

1. 엑셀 그래프의 중요성
안녕하십니까?
투잡부엉입니다.
오늘은
신입사원
엑셀 편
엑셀 셀내에
그래프로
데이터의
경향, 추세
트렌드를 표현하는
방법 중에
하나인
엑셀 스파크라인
사용방법에
대해서
배워 보는
시간을
가질까
합니다.

엑셀에서
Raw
데이터를
가공하여
업무를 진행하면서
수많은
분석을
진행하게 되는데
이때
그래프를 사용하게
됩니다.
그래프는
업무를 분석하는데
있어서
매우 중요한
도구가 됩니다.
왜냐하면
수많은 데이터를
한눈에
보기 쉽게
시각화를 하여,
분석을 용이하게
하는 아주 큰
장점이 있기
때문입니다.

데이터를
여러 가지
그래프로
표현하여 비교하다
보면
중요한
포인트가
발견되기
마련입니다.
그래서
그래프는
업무에서
빠질 수 없을
뿐만 아니라
매우 자주
사용하는 기능으로
그래프를
그리는 방법과
그것을 시각화해서
분석하는
능력을
기르는 것이
중요하다고
생각이 됩니다.
그럼 오늘의
주제인
그래프 그리는 방법
중에서도
엑셀 셀내에
단순한
데이터의 경향, 추세
트렌드를 표현할 수 있는
엑셀 스파크라인
사용에 대해서
알려 드리겠습니다.
자
그럼
시작해 보시죠.
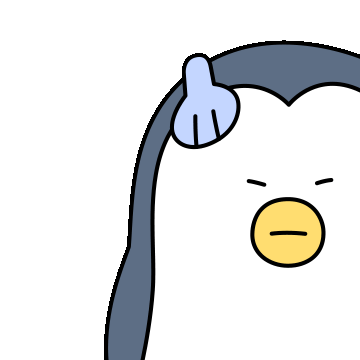
2. 엑셀 스파크라인 사용방법
자
친절한 부엉이는
그냥
대충 설명하는
날이 없습니다.
오늘도
여러분들의
이해를 돕기 위해서
직접
Raw Data를
가공하여
만듭니다.
감정이입을 해서
우리
부엉 주식회사의
영업사원들의
매출액 비교를
해보는 가정을
하겠습니다.


TIP 1
엑셀은 날짜나
숫자 형태의 셀서식을
드래그하게 되면
연속된 데이터를 입력해 줍니다.
2023년 1월을 입력하고
드래그해서
2023년 12월까지
한 번에 입력했습니다.

TIP2
엑셀의 열과 행의 경계에서
더블클릭을 하면 자동으로
글자에 맞게
열과 행의 너비를 조정합니다.

경계에서
십자표시가
생길 때
더블클릭 하시면
자동으로 셀 너비가
조절됩니다.
쉽죠?


자 위와 같이
2023년의
부엉 주식회사의
씩씩한
영업사원들의
매출액입니다.
어찌
누가 많이 팔았는지
한눈에 들어오시나요?
한눈에 들어오신 분은
거짓말입니다.
단순히
봐서는
Data의 경향
추세 누가
엘리트 영업사원인지
알 수가 없습니다.
그럼
일반 그래프로
표현해 보겠습니다.

데이터의 범위를
지정해 놓고
삽입메뉴에서
꺾은선형 그래프를
선택하면
자동으로
그림이 그려집니다.
그래프를 보시면
한 가지
눈에 확 들어오는 게
있습니다.
바로
투잡부엉 영업사원
꾸준히 매출이
증가하고 있고
연말까지도
지속적인 매출 상승과
독보적인
매출을 기록하고
있다는 점을
한눈에
알 수 있습니다.

이렇듯
앞서 설명드린 바와
같이
그래프는 이러한
복잡한 Data의
분석과 판단을
쉽게 하도록
도움 주는
유용한 기능입니다.

자 우리의
오늘 목적은
셀 내에
경향과 추세
트렌드를 표현하는
엑셀 스파크라인
사용방법이기
때문에
D열에
매출추세를
알아보도록
하기 위에
열을 추가해
줍니다.

자 열이
생성되었습니다.
그리고
스파크라인을
삽입할 곳에
드래그를 하고
아래와 같이 메뉴로
이동합니다.

삽입 메뉴에서
우측의
스파크라인
메뉴로 들어가서
꺾은선형을
선택합니다.

자 그럼
위와 같이
스파크라인 만들기
창이 활성화됩니다.

자 그럼
데이터 범위에
우리가 작성해 둔
매출 현황을
드래그를 해서
범위를 지정해 줍니다.

짠!
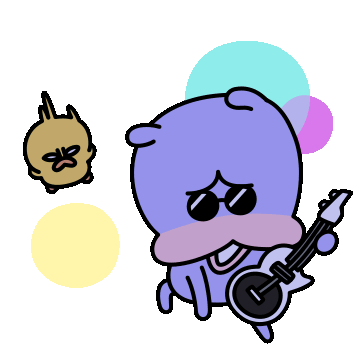
매출추세
트렌드가
셀에 그려졌습니다.
놀라지
아니할 수 없습니다.
한눈에 현황이
들어옵니다.
엘리트 투잡부엉
게임으로 인한
매출의 변동이 큰
게임부엉
최근 가장
부진하고 있는
일본부엉
이렇게
한 번에
분석이 가능합니다.
어메이징!


스파크라인으로
들어가면
기존에 그린
선 말고도
막대그래프로도
표현이 가능합니다.

그리고
추가 기능을 사용하여
높은 점
낮은 점을
다른 색상으로
표현할 수도
있습니다.
3. 신입사원 엑셀 그래프
자
오늘
여기까지
엑셀 스파크라인
그리기를
간단한 예제
파일을
만들어서
해보았습니다.
도움이 되셨나
모르겠습니다.
이처럼
앞에서도
강조해 드렸듯이
수많은 데이터의
분석에
그래프는 빠질 수 없는
필수 요소입니다.
그리고 데이터
결과물과
데이터의
종류에 따라
적합한
그래프가
존재하기 마련입니다.
어떠한 데이터 분석에는
꺾은선이
효과적 일 수 있고
어떠한 데이터는
막대그래프를
그려 분석하는 것이
효과적일 수 있습니다.
업무에서
여러 가지
경험을 해 보시다 보면
그리고,
여러 가지 그래프로
그려 보시다 보면
Data에
적합한
그래프로 표현할 수
있는 능력을
기르실 수 있습니다.
엑셀 능력자가
되시길 바라며
오늘은
여기서
마치고자 합니다.
항상 행복한 하루
보내세요.

'신입사원부엉' 카테고리의 다른 글
| 엑셀 인쇄영역 설정과 해제하기 - 원하는 부분만 인쇄하는 방법 (2) | 2023.07.01 |
|---|---|
| 엑셀 셀크기에 맞게 이미지 삽입하고, 이미지를 고정시키는 방법 (0) | 2023.07.01 |
| PPT, PDF 등 문서 분할인쇄 설정방법 - 프린터 인쇄설정방법 (0) | 2023.06.23 |
| 청년도약계좌 신청기간, 금리 및 신청조건 (청년희망적금 중복불가) (0) | 2023.06.18 |
| 엑셀 Today, Weekday, choose 엑셀함수 사용방법 - 엑셀 오늘 날짜 와 요일 자동표시하기 (0) | 2023.06.11 |