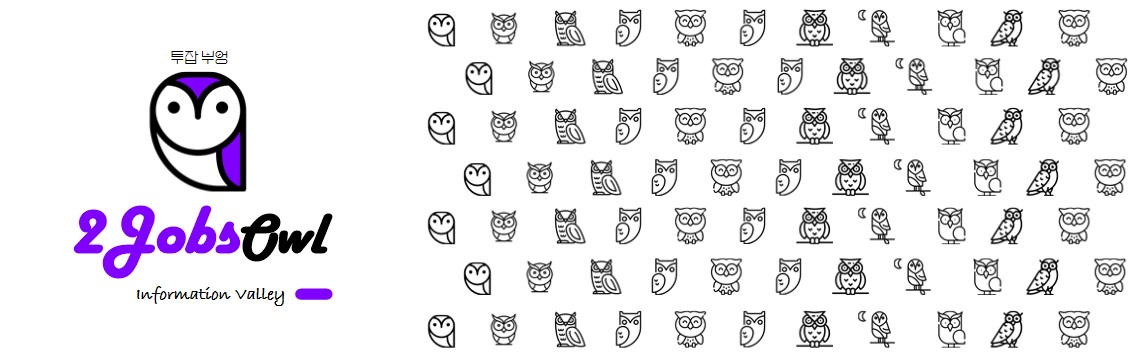

1. 윈도우 화면캡쳐
안녕하세요
투잡부엉입니다.
오늘은
직장에서
꼭 필요한
필수품
화면 캡쳐하는
방법과
그것을 좀 더
간편하게
설정할 수 있는
방법에 대해서
알아보고자 합니다.

직장에서
하루 평균
몇 번의 화면 캡처를
할까요?
직종에 따라
다르고 편차는
있겠지만
저 같은 경우는
하루
5번 이상은 될 것 같습니다.
보통
저는
만들어진 엑셀이나
PPT 등을
메일로 보낼 때
중요 부분을 캡처해서
메일을 보낼 때
주로 캡처를
사용하는 것 같습니다.

이처럼
우리 직장 생활에서는
캡쳐라는 도구가
없이는
업무가 어렵다고
볼 수가 있기 때문에
가장 가까운 친구 같은
기능입니다.
이러한 기능을
손쉽게
단축키를 사용해서
하는 방법과
그 설정을 변경해서
조금 편하게 진행하는
방법에
대해서 알아보도록
하겠습니다.

2. 화면캡쳐 단축키 기본방법
먼저 첫 번째로
가장 기본적인
Window 설정 단축키에
대해서
알아보도록
하겠습니다.
친절한 설명을
위해서
키보드에 단축키를
표현해 보았습니다.


우리가
쉽게 접하는
윈도우 캡쳐 단축키의
기본방법은
Win + Shift + S
위와 같이
세 가지의 키를
동시에 눌러야지
화면 캡쳐가 가능합니다.

위와 같이
기본 단축키를
클릭하면
캡쳐할 부분을
지정할 수 있는
창이 팝업 되어
나오게 됩니다.

어렵지 않습니다만
세 가지의 키를
동시에 누른다는 건
손이 작거나
손이 크신 분들은
여간 불편한 일이 아닙니다.
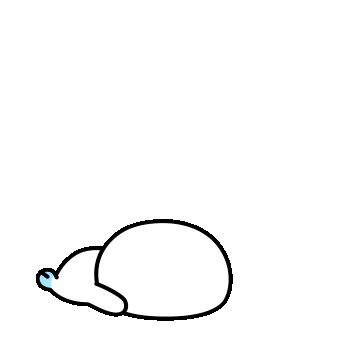
그럼
또 다른 캡쳐 단축키는
뭐가 있을지
추가로 확인해 보도록
하겠습니다.
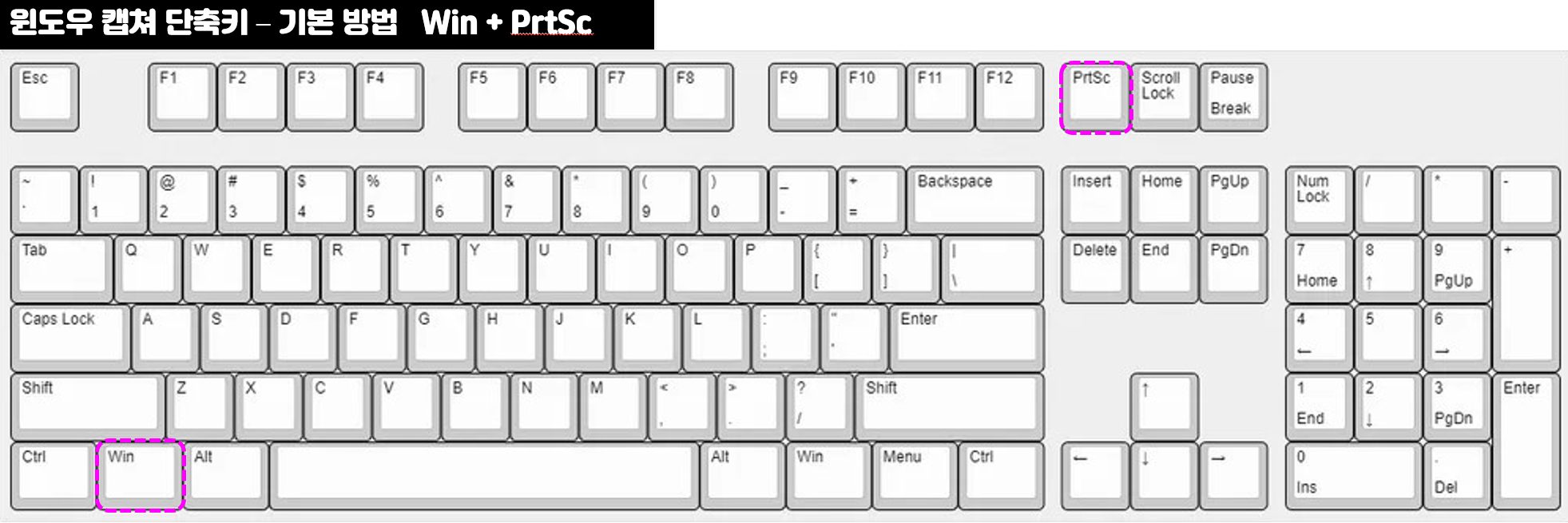
두 번째
윈도우 화면캡쳐 단축키
방법은
Win + PrtSc
윈도우키와
프린트스크린 키를
동시에 누르는
방법입니다.
이 방법의 경우
앞선 방법보다
단축키 하나가 줄어
두 개의 키만 동시에
누르면 되지만
보통 PrtSc의 키가
멀리 있기 때문에
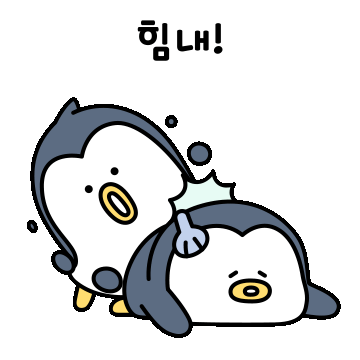
역시
쉬운 방법은
아닙니다.
자 그럼
이러한
설정을 변경할 수 있는
방법이 있습니다.
업무 TIP
지금부터
설명해 드리도록
하겠습니다.
3. 윈도우 화면캡쳐 단축키 설정변경
자 그럼
먼저
윈도우 탐색창에
접근성 키보드 설정

접근성 키보드 설정으로
들어가 줍니다.
그럼 아래의 설정
화면이
나타나게 됩니다.


우측 설정의
메뉴들을 보시면
Use the Print screen key to open capture
끔으로 표시가
되어 있기 때문에
이것을 아래와 같이
사용할 수 있게
활성화를 시켜 줍니다.
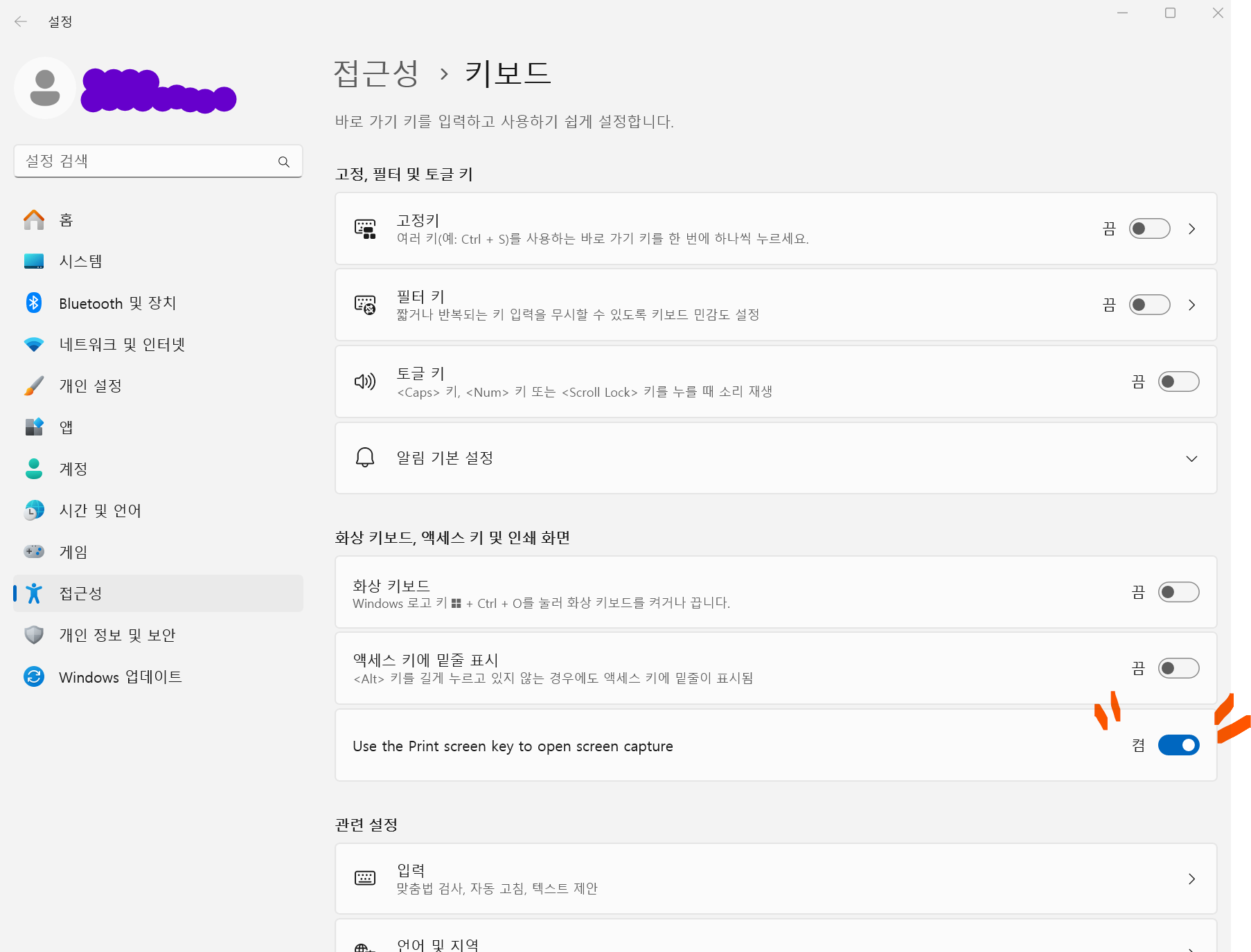
자 그럼
간편한
윈도우 캡쳐 기능을
사용하는 설정이
모두 끝났습니다.
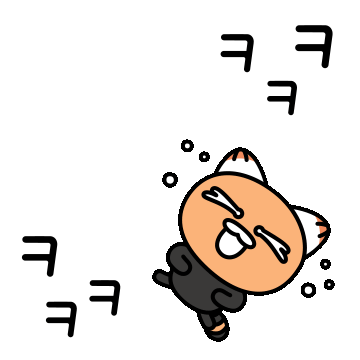
어렵지 않은 설정입니다.
모든 이가
손쉽게 한 번만 보면
따라서 설정을
바꿔 줄 수 있습니다.
이렇게 되면
단축키가
어떻게 되냐?
일반적 방법
1. Win + Shift + S
2. Win + PrtSc
설정 변경방법
1. PrtSc
PrtSc 버튼 하나면
캡쳐 도구가 설정됩니다
어렵게 세 개의 단축키를
아기자기하게 누르려는 노력은
이제 안 하셔도 됩니다.

4. 윈도우 화면캡쳐 단축키 활용
오늘은
윈도우
화면캡쳐
단축키의 여러 가지
방법과
간편하게
설정을 바꾸는
방법에 대해서
살펴보았습니다.
이처럼
회사 업무에 많은
일들은
여러 가지
다른 방법들이 있고
어떻게
편리한 방법을
내게 맞게 선택해서
업무에 활용
하는지가 중요하다
생각이 됩니다.
물론 개인적으로는
윈도우 캡쳐도구가
간편하고 편해서
저는 윈도우 캡쳐 도구를
사용합니다만
꼭 이러한 도구 및
단축키 설정뿐만 아니라
요즘은 업무에 편한
캡쳐 도구들이
많이 있는 것 같습니다.

본인에게
맞는 도구를
설치하는 것도
좋은 방법이라
생각되네요
오늘도
도움이 조금 되셨나
모르겠습니다.
오늘도 행복한
하루 보내세요.
캡쳐 도구에
관한글은
지난 글을참고해
주시면
감사하겠습니다.

신입사원 추천기능 - 윈도우 캡처도구
1. 직장인 필수 캡처 기능 안녕하세요. 투잡부엉입니다. 오늘은 신입사원에게 꼭 필요한 캡처 도구에 대해서 알려 드리고자 합니다. 직장인의 캡처란 이해하면 업무의 반은 이해했다고 할 수 있
infovalley.tistory.com
'신입사원부엉' 카테고리의 다른 글
| 큐넷 2024년 기사시험 일정 및 큐넷 사이트소개 (0) | 2024.03.17 |
|---|---|
| 바탕화면 바로가기 단축키와 바로가기 버튼 설정방법 (0) | 2024.02.21 |
| 여행카드추천 하나 트래블로그 신용, 체크카드 비교와 신청방법 (0) | 2024.02.17 |
| QR코드 만드는 방법과 QR코드 스캔방법 (0) | 2024.02.04 |
| 워드, 엑셀 문서 작성시 위첨자(윗주) 입력하는 방법 (1) | 2024.01.28 |