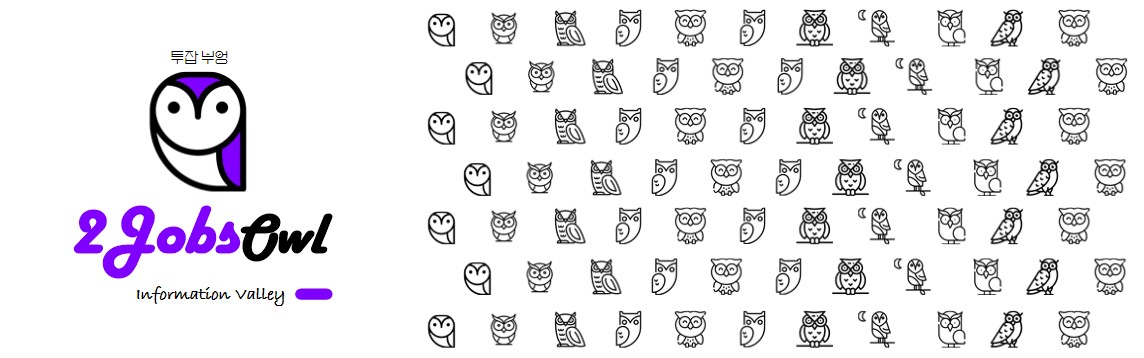

1. 사진앨범 만들기
안녕하세요
투잡부엉입니다.
오늘은
PPT를 활용한
사진 앨범 만들기를
해볼 계획입니다.

꼭 사진 앨범이
아니더라도
회사에서
업무를 할 때
만약
슬라이드 하나에
하나의 사진씩 삽입을 하려면?
이러한
경우에 활용할 수 있는
PPT 기능에
대해서
알아보고자
합니다.
요즘은
프로그램이나 어플 등이
잘 개발되어
특별하게
앨범을 만들거나
하는 프로그램을 사용
하실 거라 생각됩니다만
PPT에도 이러한
기능이 있다는
사실!

기억해 두었다가
활용해 보시면
괜찮은 기능이다
생각하실 수 있으실 것
같습니다.
저도 예전엔
아이들
앨범 만들어야지
계획만 하다가
지금은 엄두가 나지 않는
방대한 사진을
가지고 있습니다.
부지런한 분들께
오늘 글을 받칩니다.

2. PPT 사진앨범 만들기
자 그럼
본론으로 들어가서
PPT 기능을 활용하여
슬라이드
사진앨범을
한번 만들어 보겠습니다.
어렵지 않으니
한번 따라 하시면
금방 하실 수 있습니다.
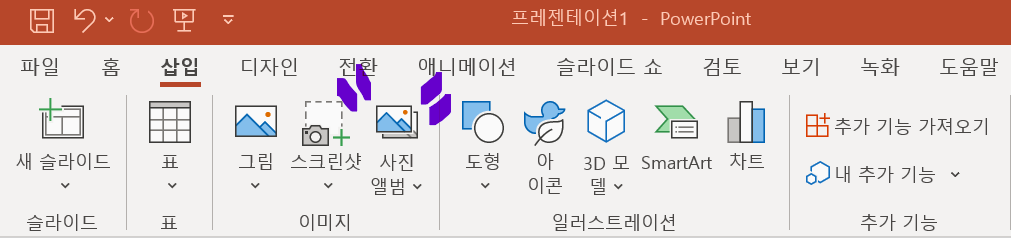
자 그럼
이 기능의
위치부터 확인해
봐야 됩니다.
메뉴 → 삽입 → 사진앨범
위의 순서로
메뉴를 이동하시면
기능을 사용하실 수
있습니다.

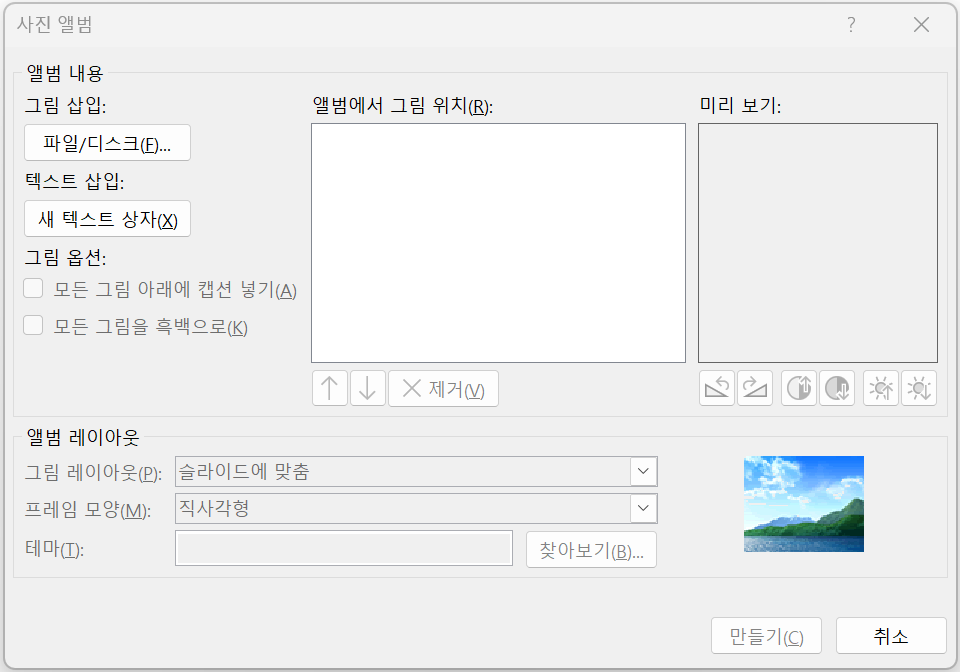
자 그럼
위의 메뉴로 이동하여
사진앨범 기능을
클릭해 봅니다.
그러면 위와 같이 팝업창이
나타나게 됩니다.
로직은
내 컴퓨터의
방대한 양의 이미지를
슬라이드 각
각 한 장에 이미지 하나씩
들어가게 해 주는 기능입니다.
다시 말해서
가장 중요한 기능은
수많은 사진을 선택해서
PPT의 슬라이드 한장에
하나의 그림씩 삽입되도록 하는
좋은 기능입니다.

자 그럼
TEST 들어갑니다.
좀 전에
팝업창에서
좌측 상단의
파일/디스크(F)···
해당 버튼을
입력해 줍니다.

그럼 사진을
선택하실 수 있는
파일 탐색기가
오픈됩니다.
소중한
부엉이들 사진을
하나의 폴더에
모아 두었습니다.

TEST를 위해서!!
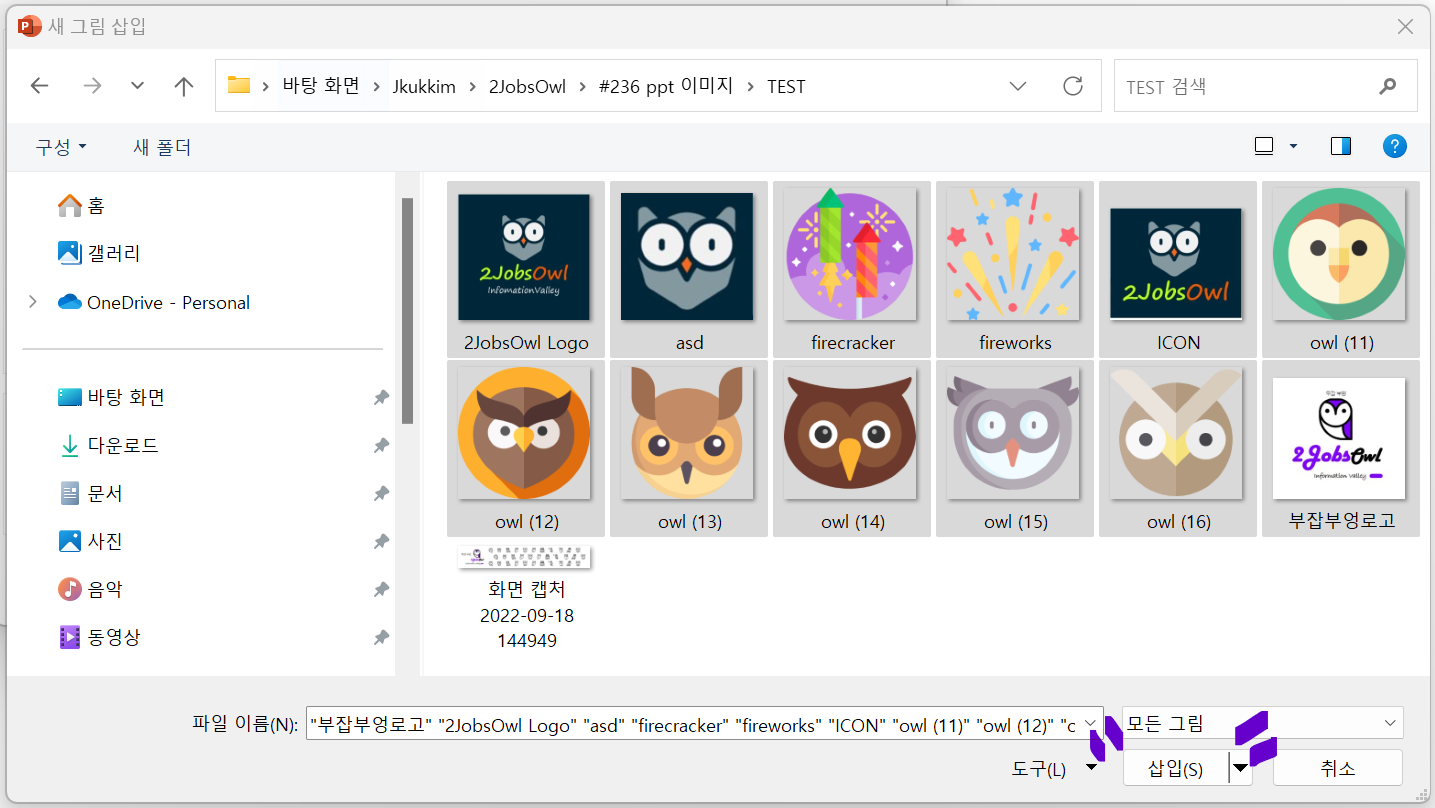
모든
부엉이들을 선택하고
삽입을 클릭해
줍니다.

자 그럼
제가 선택한 이미지가
앨범에서 그림위치
부분에
모두 한꺼번에
들어왔습니다.

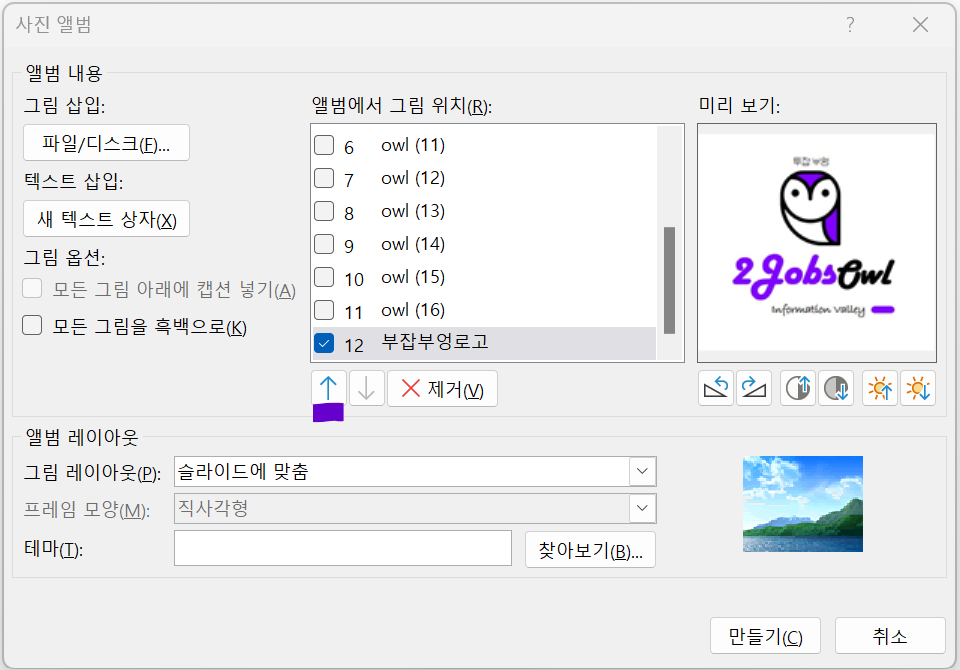
여기서 잠깐
또 다른 기능을 살펴보면
사진을 보면서
슬라이드 순서에 들어갈
이미지를 순서대로 정할 수 있습니다.
좋습니다.
만약
사진들이
시간의 순서나
계절별
아이가 자라는 과정등
순서에 맞게
본인이 선택하여
조절하실 수 있습니다.

저는
메인 부엉이를
가장 첫 페이지로
옮겼습니다.
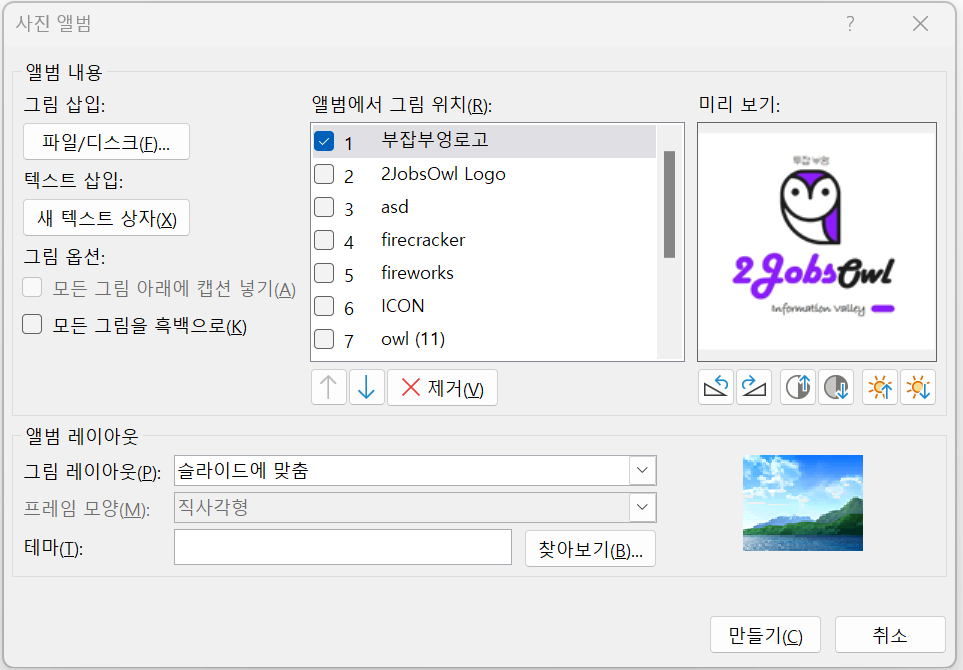
자 그리고
마지막으로
만들기를 클릭하시면
됩니다.
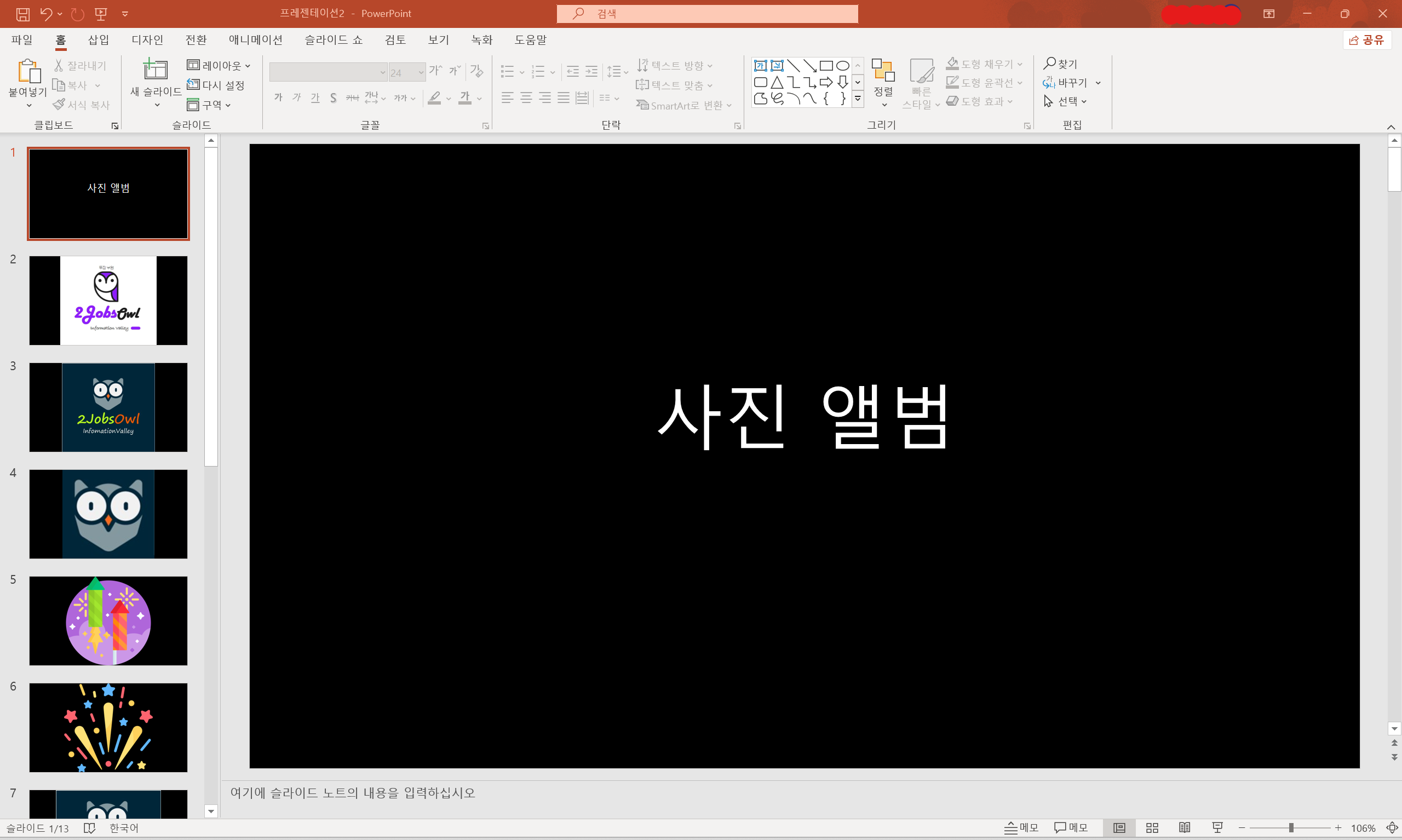
자동으로
첫 메인 페이지에
사진 앨범
사진앨범이라는
메인 페이지가 생성되고
제가 선택한 이미지와
순서에 맞게
슬라이드 한 장에
이미지 하나씩
삽입이 된 것을
보실 수가 있습니다.
여기서
끝내면
너무 아쉽습니다.
좀 더 기능을
살펴보도록 하겠습니다.


다시 편집을
하기 위해서
메뉴 → 삽입 → 사진앨범 → 사진앨범 편집(E)···
메뉴로
이동해 봅니다.
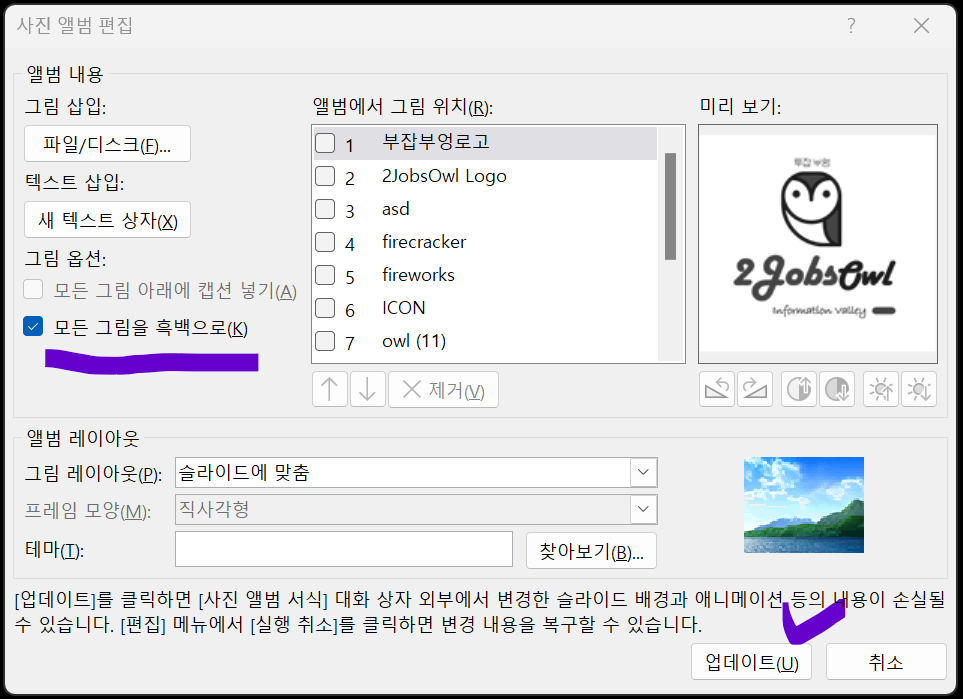
매의 눈으로
뭔가 특별한 기능이
더 없는지
살펴봅니다.
특별한 기능은 없고
사진 하면
떠오르는
흑백사진 기능
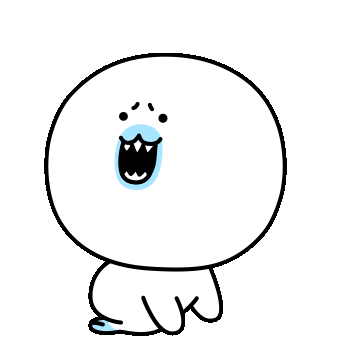
모든 그림을
흑백으로
버튼 한 번에
만들어 주는 기능이
숨겨 저 있습니다.
클릭을 하고
업데이트를 클릭해
보았습니다.
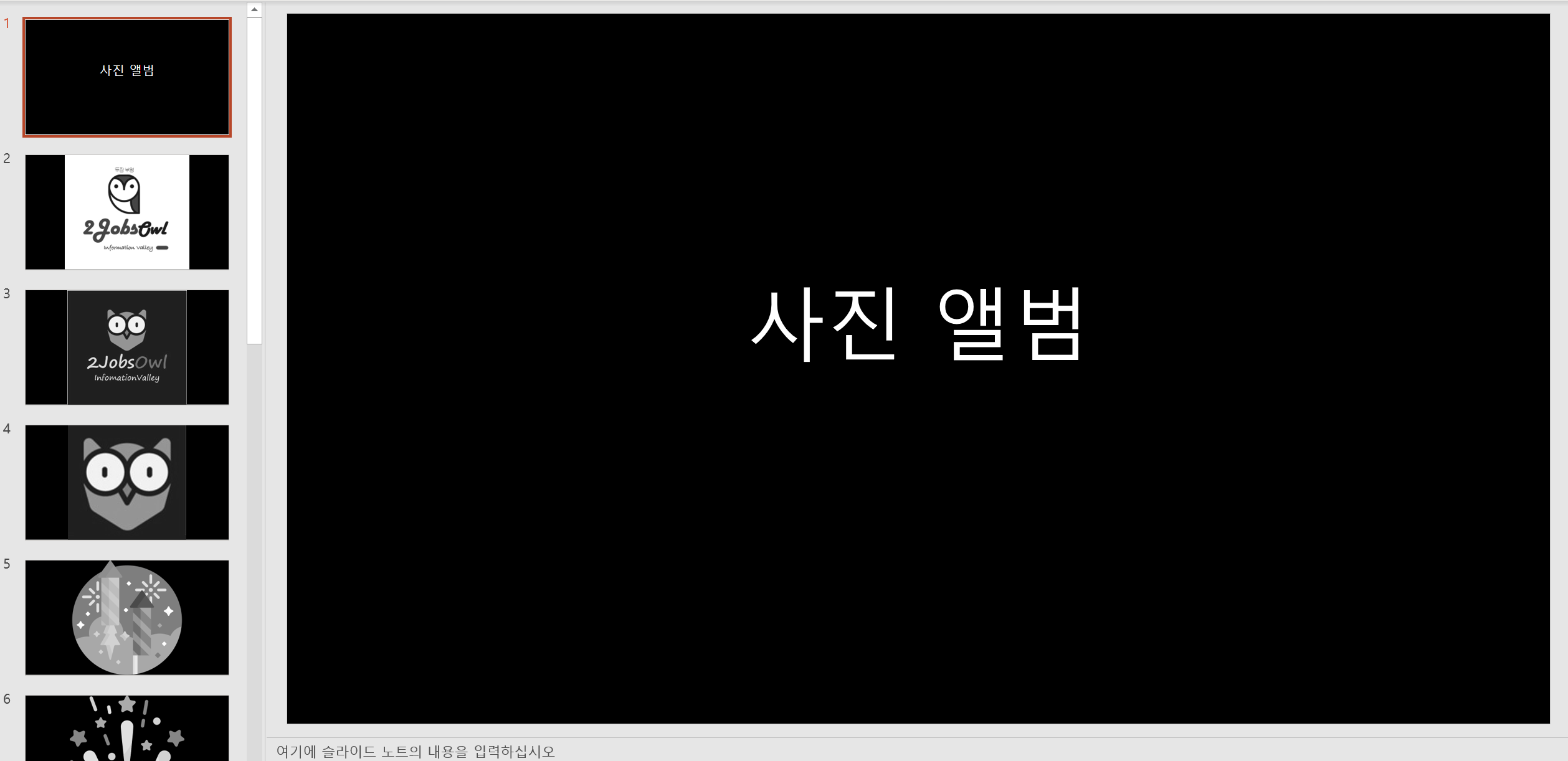
모든 이미지가
흑백사진으로
변경되었습니다.
이러한 기능도
활용하시면
느낌 있는 앨범 만들기
연출이 가능하시리라
믿습니다.

3. PPT 사진편집기능
오늘은
혹시나 해서
찾아보실 분들을
위해서
하나의 슬라이드에
자동으로 하나의 이미지씩
삽입되도록 하는
기능은 없을까?
고민하신 분들을
위한 내용입니다.

슬라이드에
하나씩
이미지를
선택하려면
오랜 시간이
걸린다는 건 너무나
잘 알고 계실 겁니다.
이러한 경우에
한 번에
여러 장의 사진을
하나의 슬라이드에
각각 삽입하여
편집을 하신다면
업무 효율을
높일 수 있다고
생각됩니다.
물론
말씀드렸던
진짜 사진 앨범
만들기도
활용하면
좋을 듯합니다.
도움이 되셨나
모르겠습니다.
오늘도
행복한 하루 보내세요.
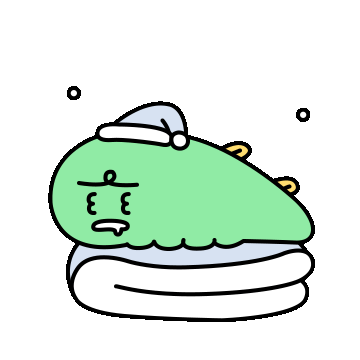
'신입사원부엉' 카테고리의 다른 글
| 논문 사이트 - 무료 논문 검색 및 통계자료(한국 학술지 인용색인) (0) | 2024.04.05 |
|---|---|
| PPT 형광펜 기능 사용방법 (0) | 2024.04.04 |
| 미리캔버스 사용법과 PPT 템플릿 만들기 (0) | 2024.03.31 |
| 구글 번역기 사진으로 외국어 번역하기 - 구글렌즈 (0) | 2024.03.30 |
| 파파고 번역기 활용 방법 (웹사이트, 문서, 언어 입력 번역 방법) (0) | 2024.03.24 |