
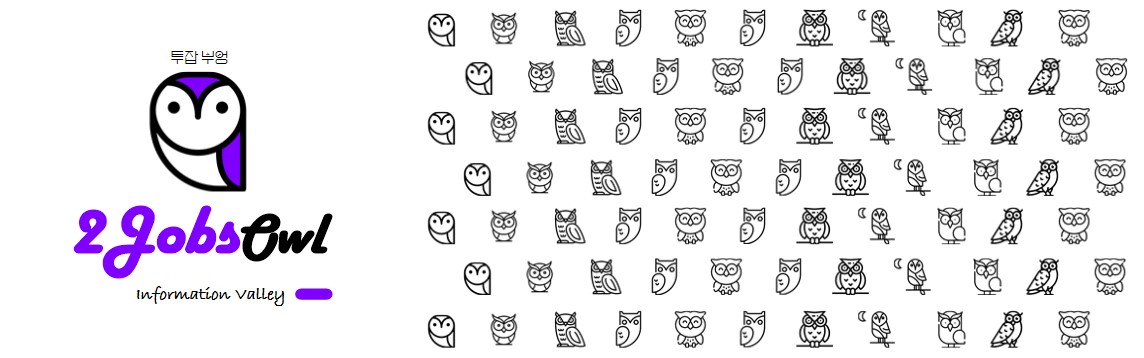
1. 엑셀 정렬방법
안녕하세요
투잡부엉입니다.

오늘은
엑셀에서
제공하는
셀의 정렬 방법과
띄어쓰기를
하는 방법에
대해서
알아보도록 하겠습니다.
엑셀에서의
정렬은
기본적으로
가운데 맞춤 정렬과
왼쪽 맞춤으로 설정
설정되어 있습니다만
정리하는
자료에 따라
정렬이 필요하기도
하기 때문에
오늘
정렬 하는 기본
방법과
나아가서
모든셀을 한 번에
띄어쓰기를 적용하는
방법에 대해서
알아보도록 하겠습니다.
자
엑셀에서
제공하는 정렬은
상단의 메뉴를 보시면
아래 표시된 부분에서
진행하실 수가 있습니다.
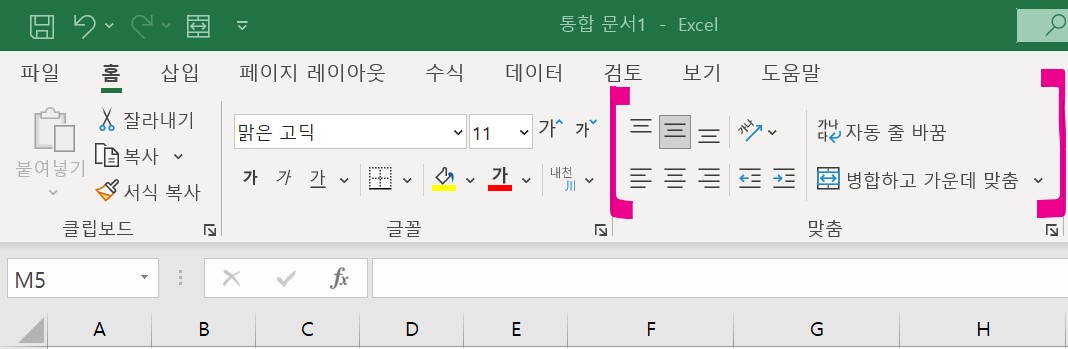
정렬과 맞춤
그리고
들여 쓰기나
자동 줄 바꿈
병합하고 가운데 맞춤
모두
셀 데이터를
정리하는 메뉴입니다.
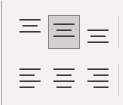
오늘은 위의 아이콘
정렬에 대해서
확인하겠습니다.
설명을 위해
자료를 만들어 보았습니다.

위쪽 맞춤
셀의 내용 기준으로
글자나 데이터를
위쪽으로 붙이는 정렬입니다.
위쪽은
설명을 위해 6개의 글자를
입력하였고,
아래쪽 6개의 글자를
정렬해 보도록
하겠습니다.
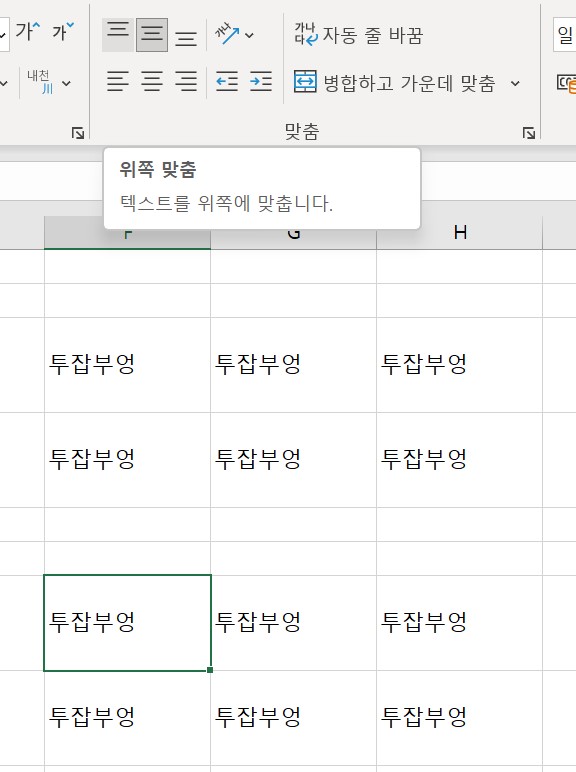
가운데 맞춤
가운데 맞춤은
기본적으로
설정을 하지 않아도
엑셀 기본 정렬로
선택되어 있는 맞춤입니다.
셀의 글이나 데이터
상하 기준으로
가운데 글이나 데이터가
정렬됩니다.

아래쪽 맞춤
아래쪽 맞춤의 경우
셀의 글이나 데이터
상하 기준으로
아래쪽에 글이나 데이터가
정렬됩니다.
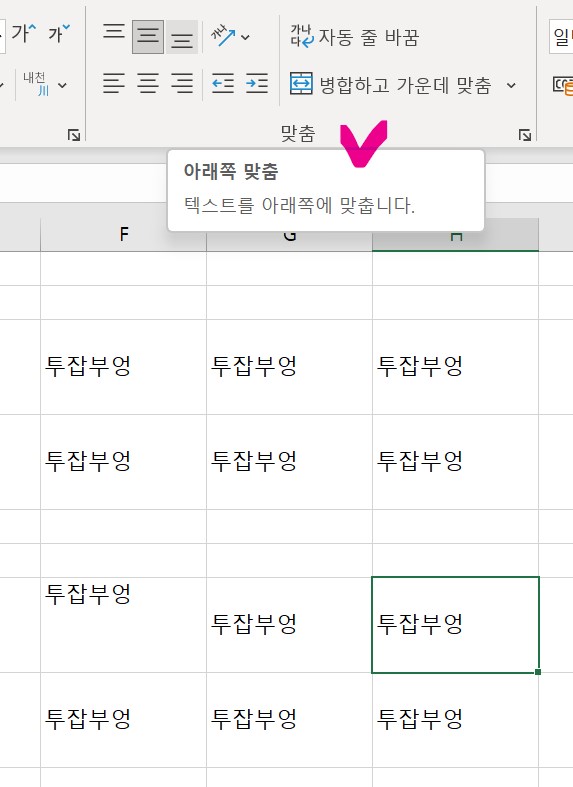
왼쪽 맞춤
왼쪽 맞춤은
데이터나 글의
좌우 기준으로
정렬을 할 때
왼쪽으로 데이터나
글을 정렬하는 부분입니다.
좌우 기준으로
엑셀 기본적으로
왼쪽 맞춤으로
설정되어 있으며
이것을
용도에 맞게
가운데 또는 오른쪽으로
정렬하실 수 있습니다.

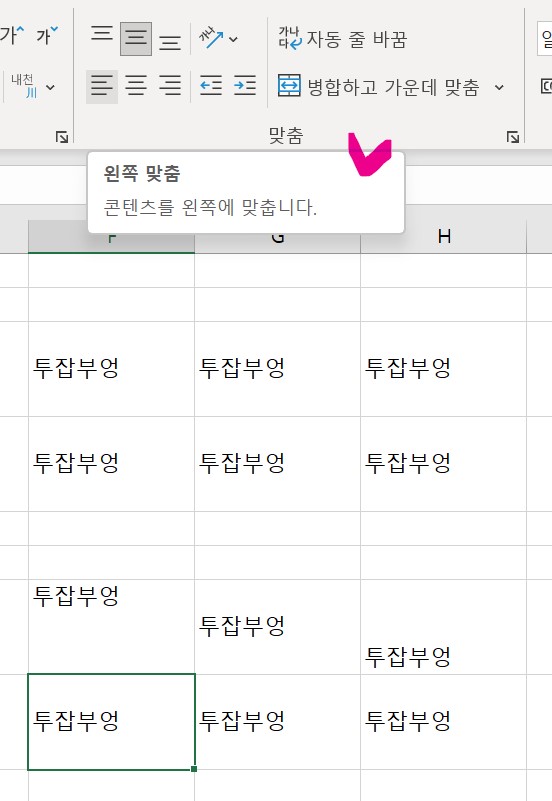
가운데 맞춤
가장 자주 사용하는
정렬 부분인 것 같습니다.
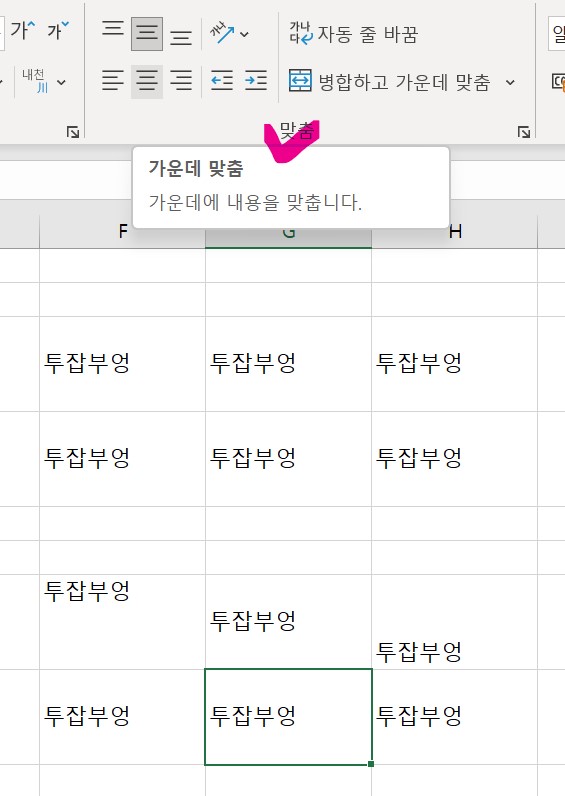
데이터나 글의
좌우 기준으로
정렬을 할 때
글이나 데이터를
가운데 부분으로
정렬하는 방법입니다.
오른쪽 맞춤
데이터나 글의
좌우 기준으로
정렬할 때
글이나 데이터를
오른쪽 부분으로
정렬하는 방법입니다.
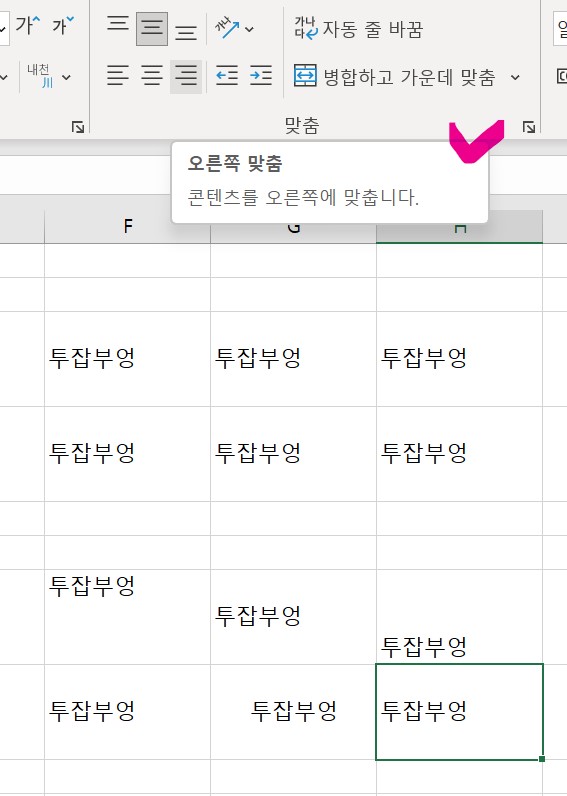
자 그럼 정렬의
결과를
확인해 보겠습니다.

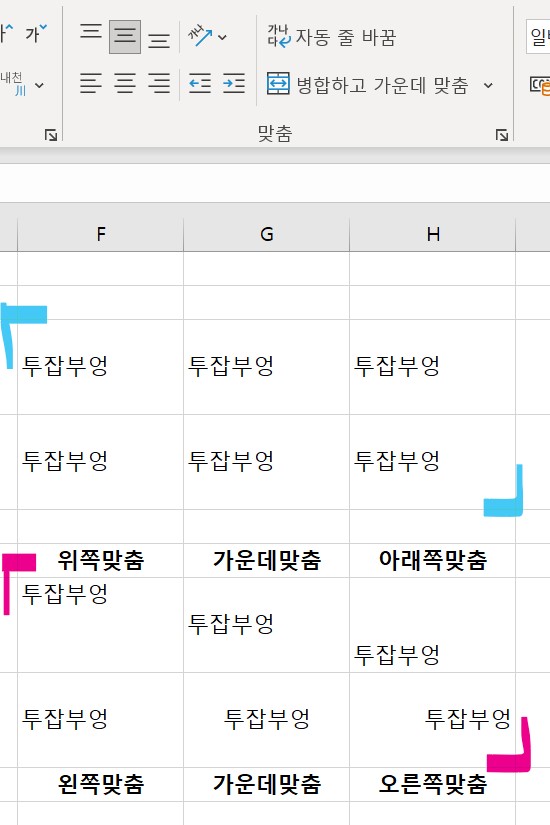
파란색 부분은
비교를 위해
입력한 부분이며,
아래의
빨간색 부분이
실제 정렬을 사용해서
맞춤한 부분입니다.
글자가 어느 위치로
이동되어 정렬이
되었는지
쉽게 확인하실 수가
있습니다.

2. 엑셀 띄어쓰기 한 번에 적용하기
자 그럼
정렬 기본 부분에
대해서
확인하고
띄어쓰기 부분을
알아보도록 하겠습니다.

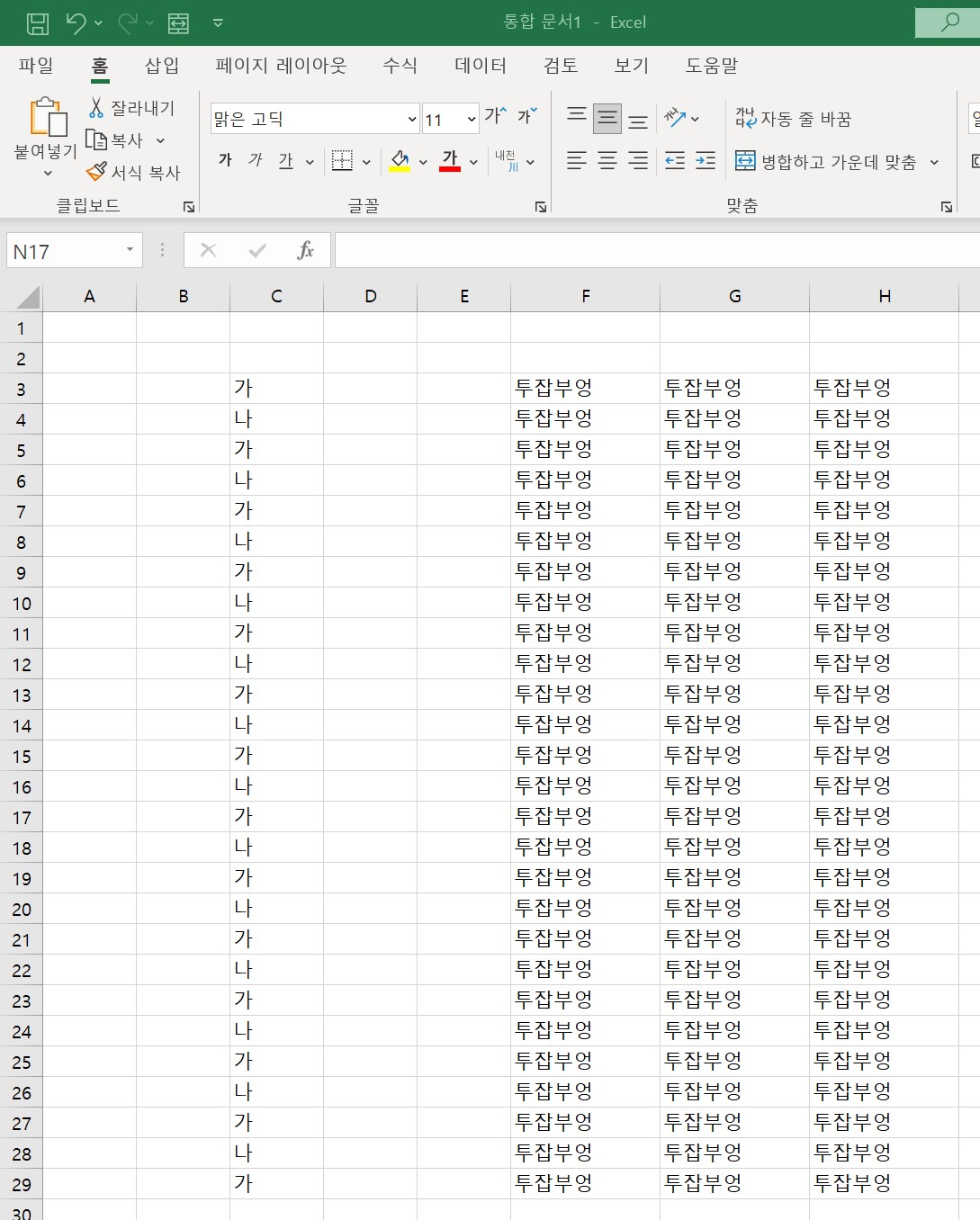
설명을 위해
데이터를 만들어
보았습니다.
위와 같이
셀의 글자나 데이터를
입력하면
기본적으로
왼쪽 맞춤 정렬로 되어 있어
한쪽으로
쏠린 느낌을 받으실 수 있습니다.
이럴 때 우리는
표나 데이터 정리 시
보기 좋게
띄어쓰기를
할 때가 있는데요
기본적인 방법은
누구나 하실 수 있는
바로바로
SPACE BAR
스페이스바
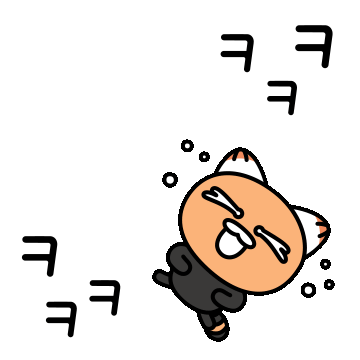
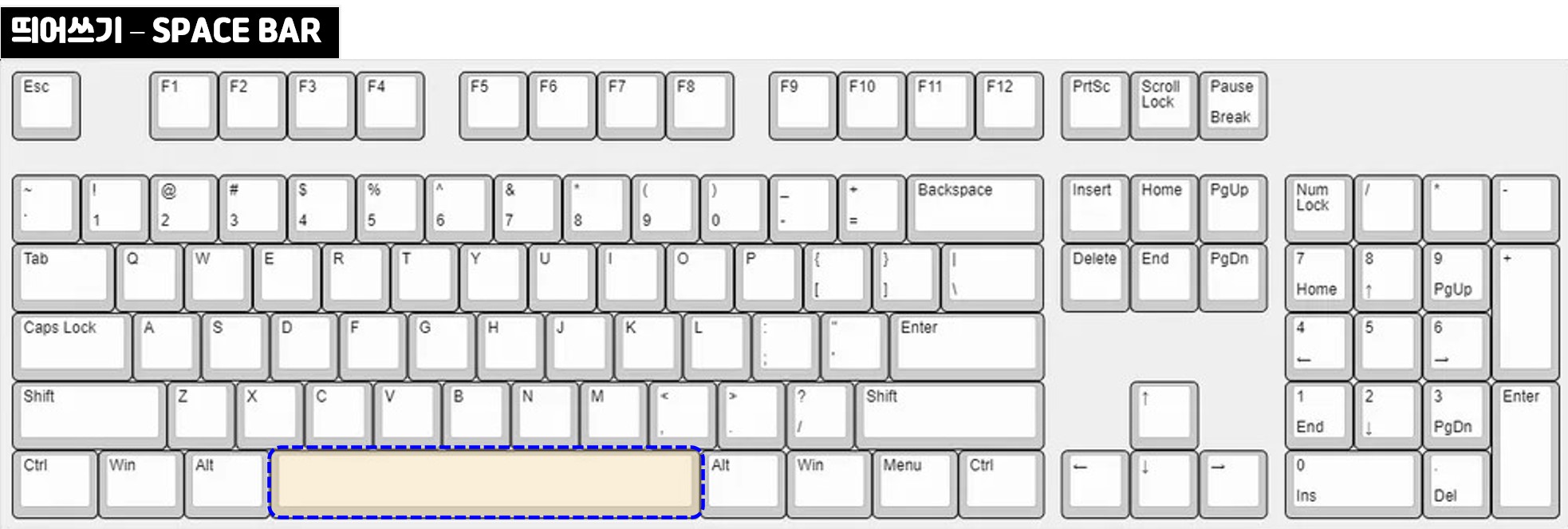
스페이스바입니다.
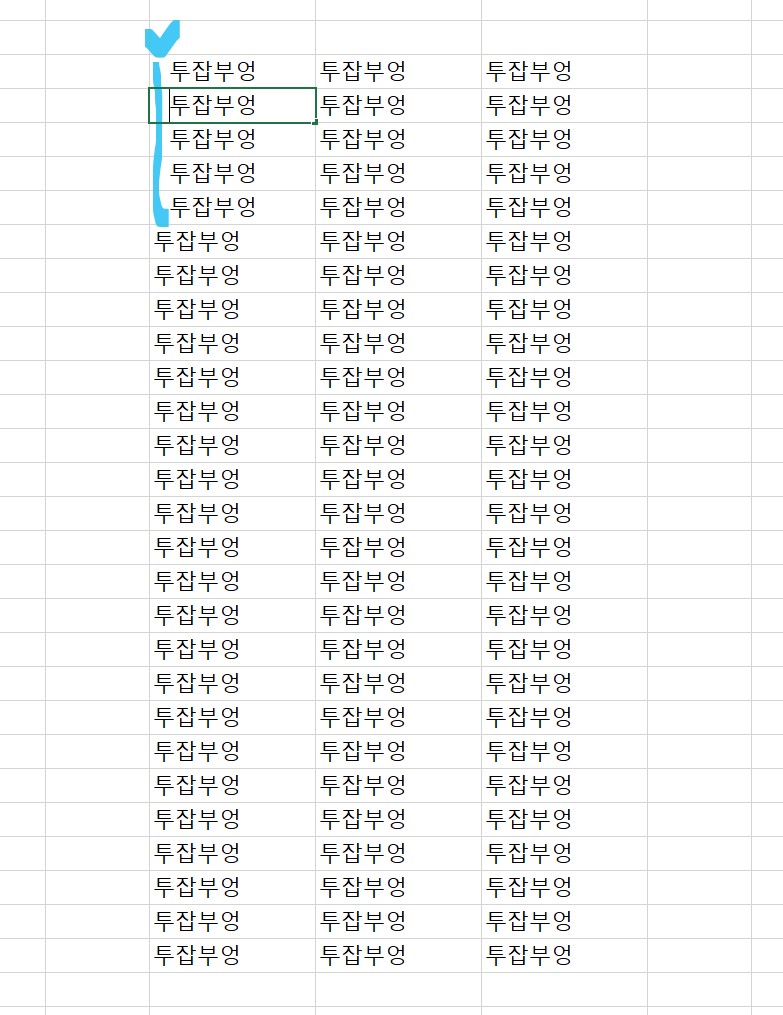
데이터가
몇 개가 되지 않는다면
일일이
하나씩
스페이스바로
띄어쓰기해도
금방 끝나겠지만
보통의
업무용 엑셀의 경우
데이터나 글이 방대하게
많은 자료들을
취급하다 보니
이 방법으로는
상당한 많은
시간이 소요될 가능성이
있습니다.
자 그럼
한 번에 띄어쓰기를
적용할 수 있는
방법에 대해서
알아보도록
하겠습니다.

셀의 정렬의 부분은
정렬을 적용할 셀들을
선택하고, 마우스 우클릭 후
정렬의 메뉴로 가시면
다양한 정렬을 적용할 수 있습니다.
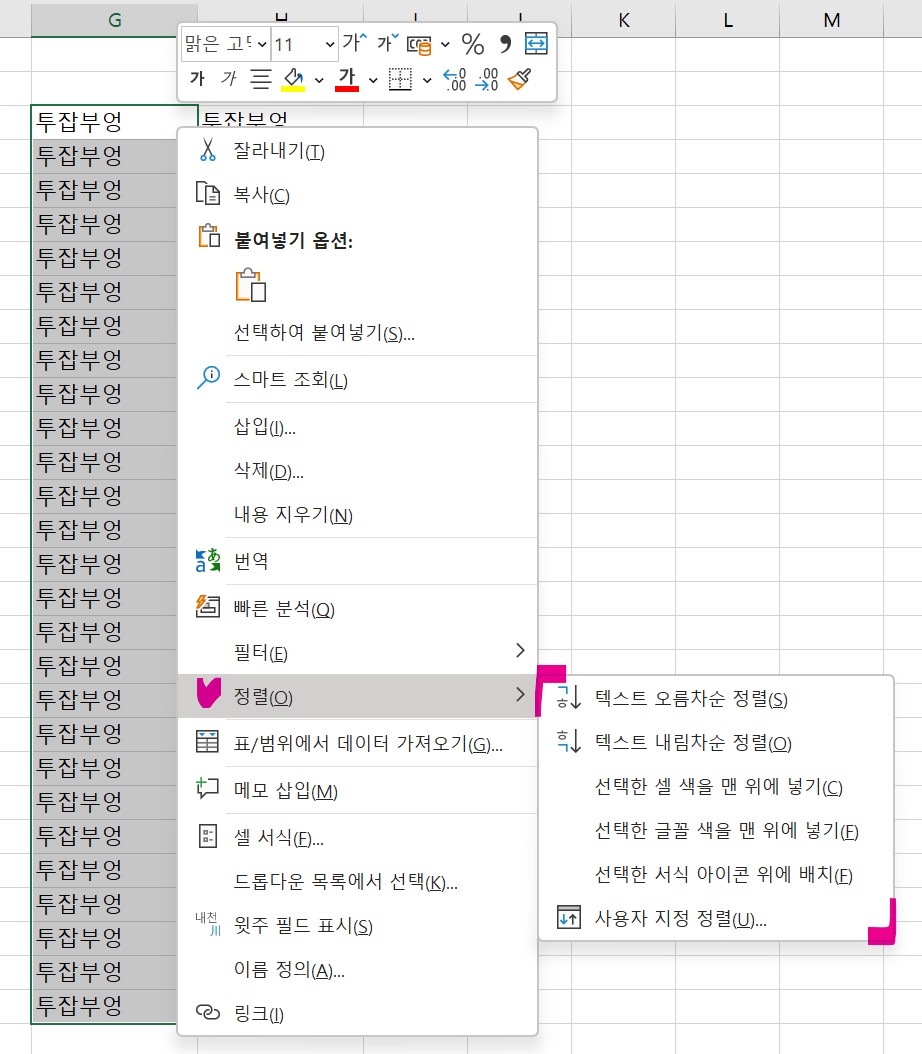
한 번에 띄어쓰기 적용하기
띄어쓰기를
적용할 셀을 선택하고
마우스 우클릭
그리고 셀 서식으로
들어가 줍니다.
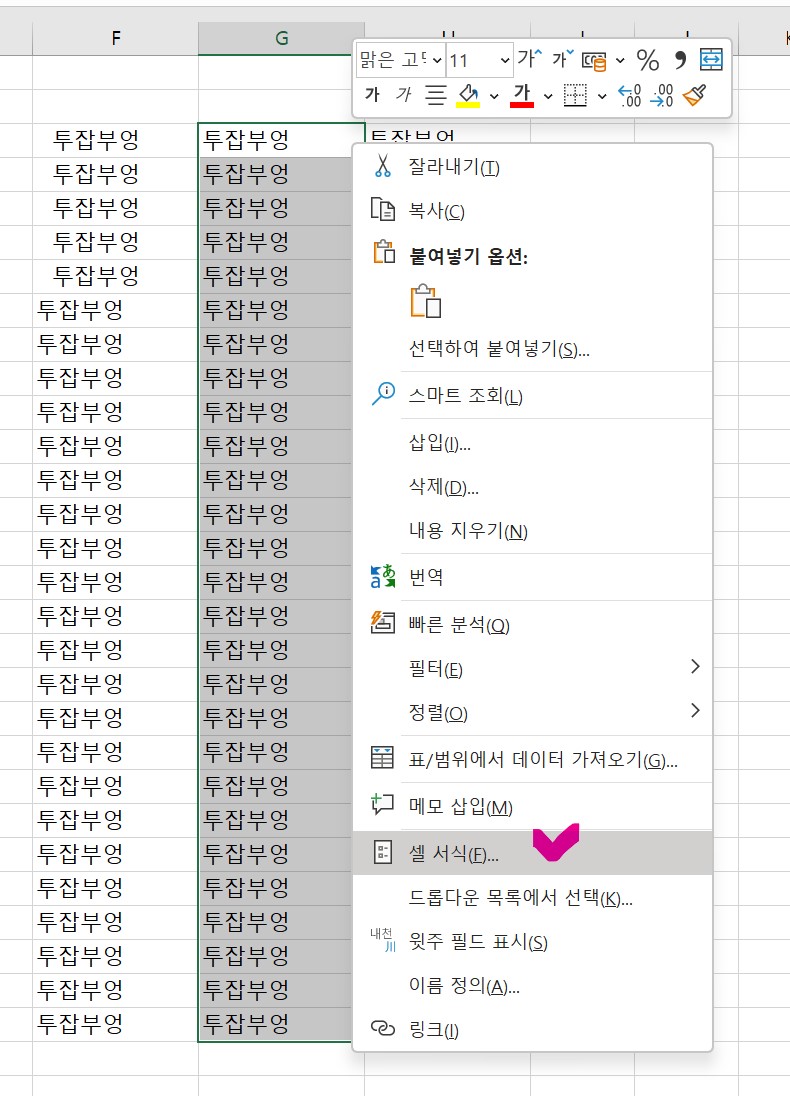
자 그럼
아래와 같이
셀서식 팝업창이
나타나게 됩니다.
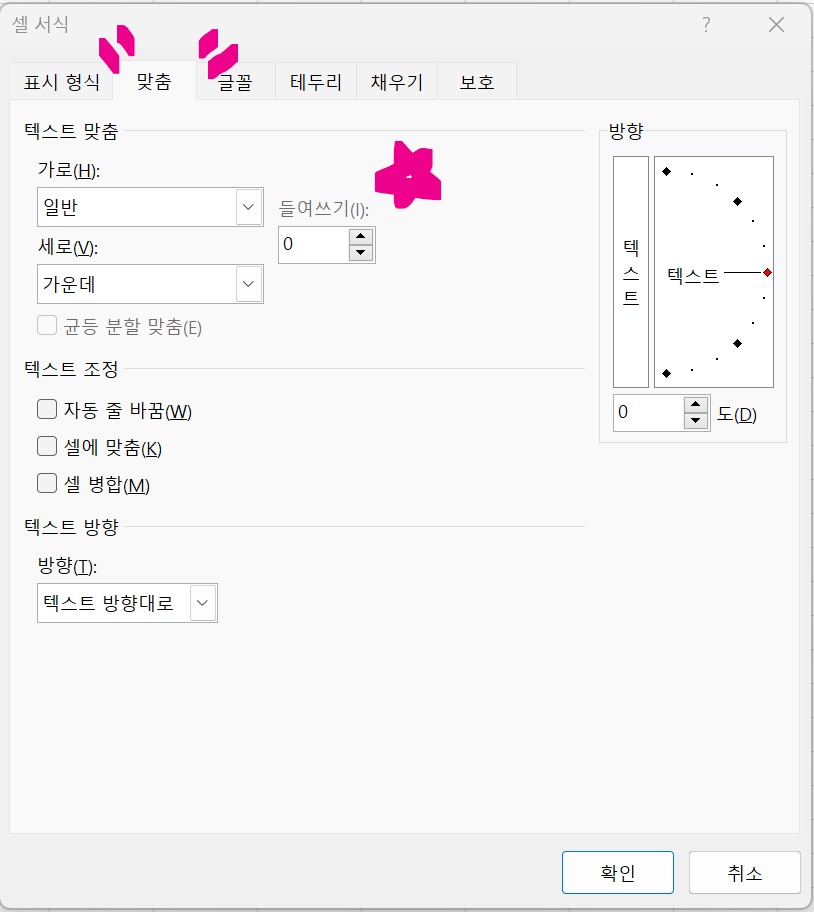
상단 메뉴에서
맞춤 → 텍스트 맞춤
이곳에서
설정을 하면
한 번에 가능합니다.
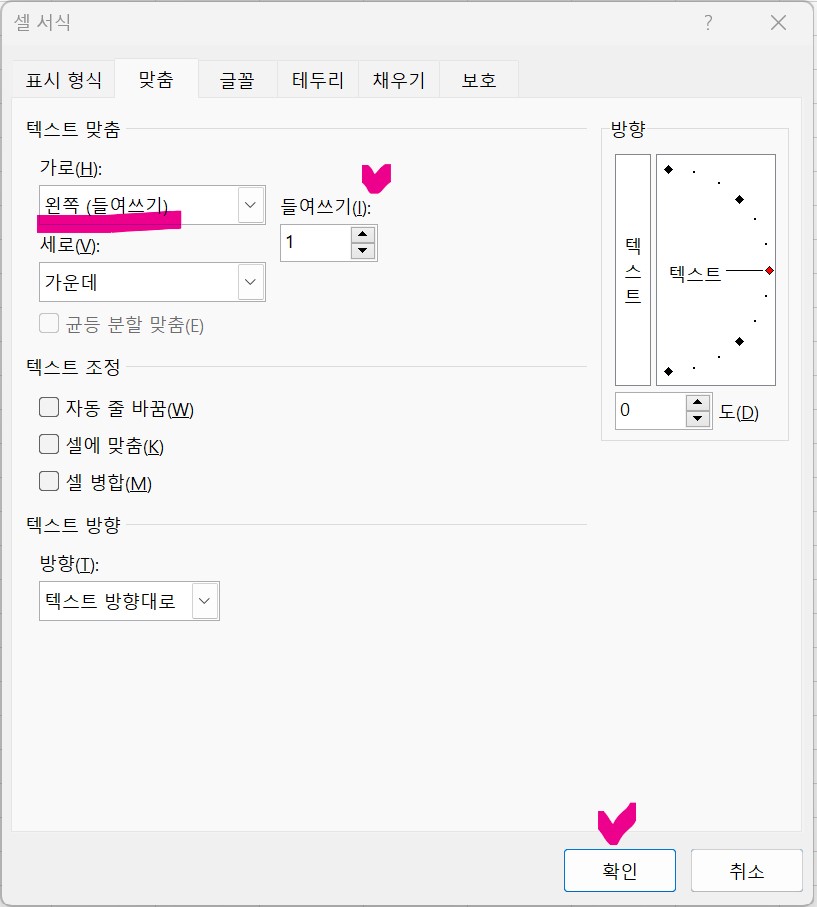
자 왼쪽 들여 쓰기와
들여 쓰기 1로 설정한 후
확인을 눌러줍니다.
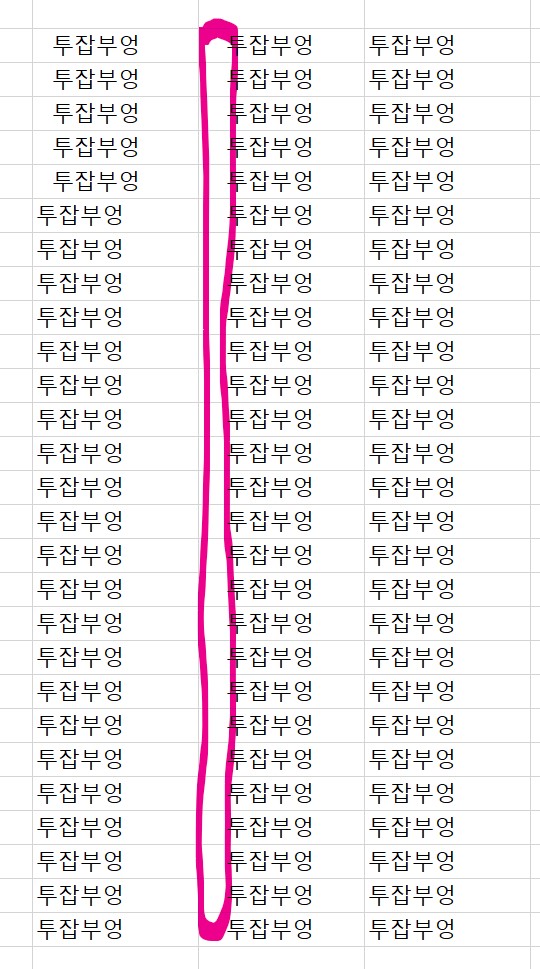
한 번에
모든셀이 1만큼
띄어쓰기가
적용되었습니다.

설정을 2로 해서
다시 해 보겠습니다.
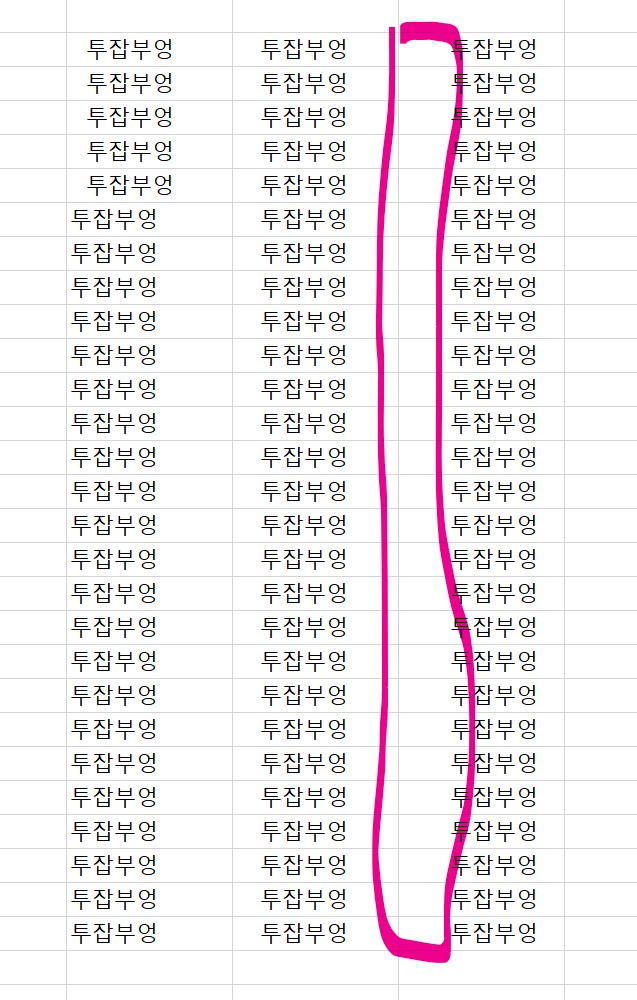
좀 전의 1과 다르게
두 배 정도의 간격으로
띄어쓰기가 적용
되었습니다.
3. 엑셀 정렬과 띄어쓰기
엑셀에서
정렬과 띄어쓰기는
실제
데이터를 분석하고
다루는데
중요한 요소는
아니긴 합니다.
다만 우리가
정렬을 하는
목적에는
본인이
데이터 분석이나
가공을 위해서
보기 쉽게 하거나
아니면
다른 분들이
보기 쉽게 데이터를
확인할 수 있게
만들 때
사용하게 됩니다.
중요한 사실은
본인이 취급할 때야
본인만 알아보면 되지만
다른 사람이 내가
가공한, 분석한
데이터를 확인해야 한다면
정렬 부분은
매우 중요해질 수가
있습니다.

깔끔하게 정돈 정렬된
데이터가
보기에도 편하고
이해하기도
쉽기 때문입니다.
오늘
조금 도움이
되셨나
모르겠습니다.
오늘도
행복한 하루
보내세요.

'신입사원부엉' 카테고리의 다른 글
| 블라인드 회사 커뮤니티 앱 소개와 사용방법 (5) | 2024.10.01 |
|---|---|
| 무료 이미지 다운로드 삽입 방법 (2) | 2024.09.22 |
| 2024년 잭슨홀 미팅 뜻과 파월의장 발언내용 (6) | 2024.08.25 |
| PDF파일 엑셀변환 방법 (1) | 2024.08.18 |
| 엑셀 단축키 모음 - 저장 단축키와 기타 단축키 (0) | 2024.08.18 |