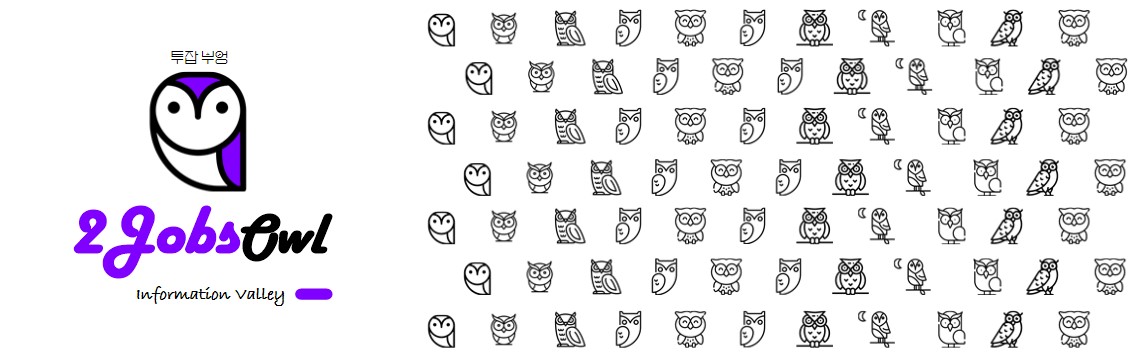

1. 블로그 이미지 관리
안녕하세요
투잡부엉입니다.
오늘은
블로그
관련해서
이미지
관리 방법에
대해서
간단 팁을
소개해
드리고자
합니다.

블로그
작성 시에
사진 관리는
매우 중요합니다.
글에서
설명에
아주
중요한
역할을
차지하는
사진은
적절한
곳에
적절한
사진을
배치해야 합니다.
많이
찍은
사진들 중에
사용할
사진을
고르고
용량도
줄이고,
준비를
한 후에
글씨 기를
시작하죠
오늘은
사진 준비작업
중에
특정
이미지의
부분을
모자이크
처리하는
방법을
소개해
드리고자
합니다.
모두들
각자의
방법으로
진행하고
계시거나
간단하지만
처음
하시는
분들이
계시기
때문에
간단하게
모자이크
처리하는
방법을 통해서
블로그
글에
사용되는
사진의
인물이나
가려야 할 부분을
모자이크
처리를
해 보도록
합시다.

2. 이미지 모자이크 처리
보통
제가
주로
썼던 방법은

그림판이나
PPT
EXCEL을
통해서
일부
그림을
가리고자
하는 부분
위에
덧데어
가리는
방법을
사용했습니다.
뽀로로 친구들이
부엉이 친구들로
변신했습니다.
각자의
스타일대로
할 수 있지만
실제
우리가
아는
모자이크
효과를
기대하기엔
충분하지
않습니다.

자
그럼
간단한
프로그램을
이용하여
실제
모자이크
처리를
해
보도록
해보겠습니다.
먼저
저는
지난번
소개해
드린
알씨
프로그램으로
진행을 해 보도록
하겠습니다.
알씨 | 공식 다운로드
알씨는 사진 편집, 포맷 변환, 캐드뷰어 등 편리한 이미지 보기 기능을 제공하는 이미지 뷰어 프로그램입니다
www.altools.co.kr
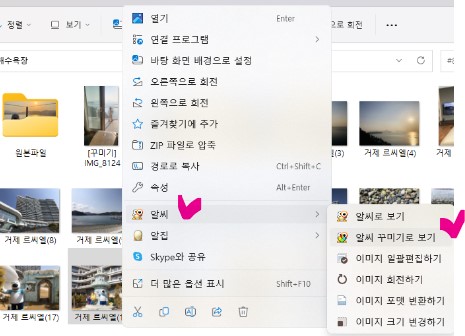
프로그램을
설치하고
모자이크
처리
하고자
하는
이미지를
여러 개
또는
하나를
선택하여
마우스
우클릭을
진행합니다.
그럼
위의
이미지와 같이
알씨의
여러 가지
기능이
나타납니다.
우리는
일단
오늘
모자이크
처리를 하기
때문에
알씨 꾸미기로 보기
해당 메뉴로
들어갑니다.
클릭!
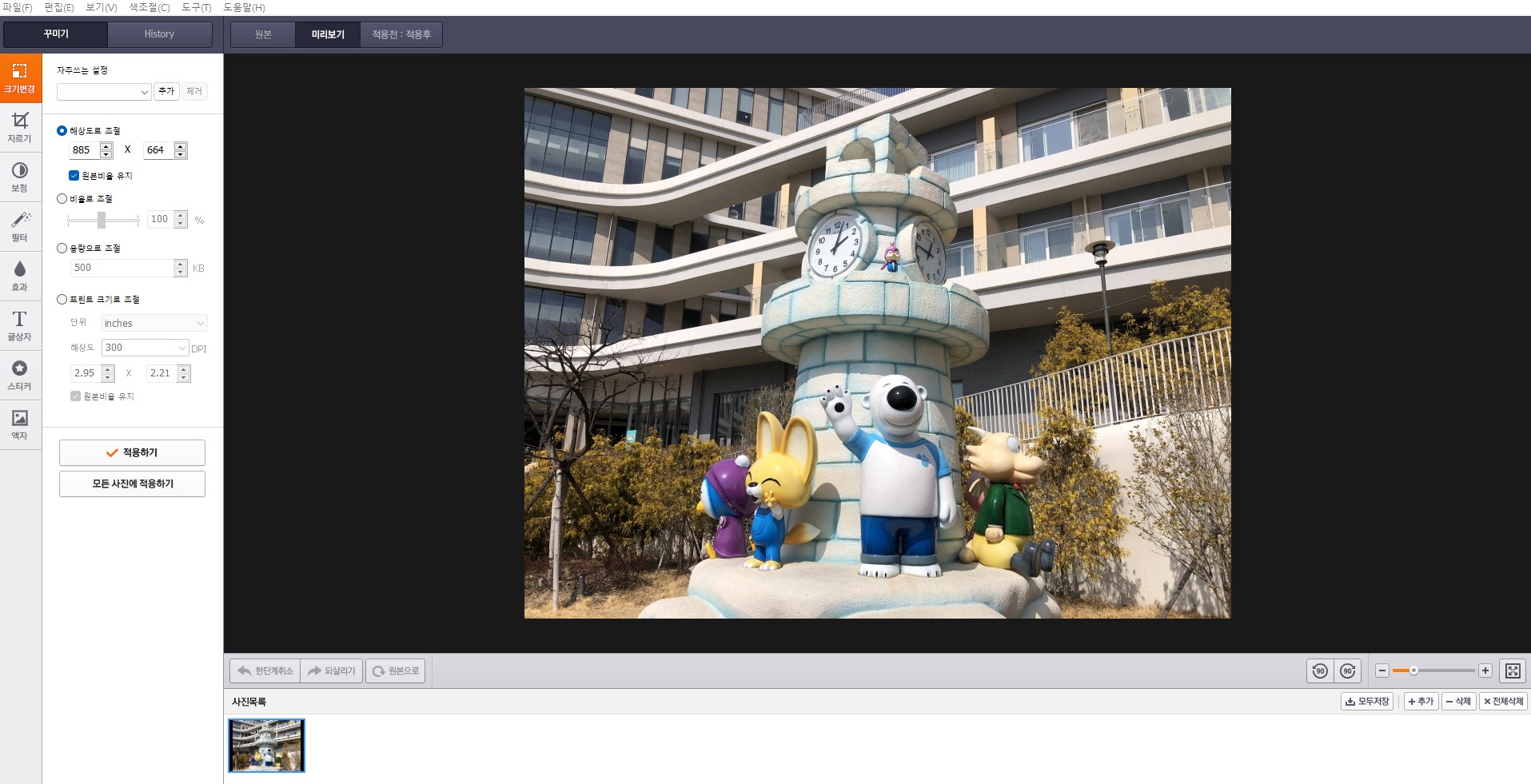
이제
모자이크를
진행할
이미지가
알씨
꾸미기
프로그램에서
열렸습니다.

모자이크
처리
기능은
우측의
효과를
클릭하시면
됩니다.
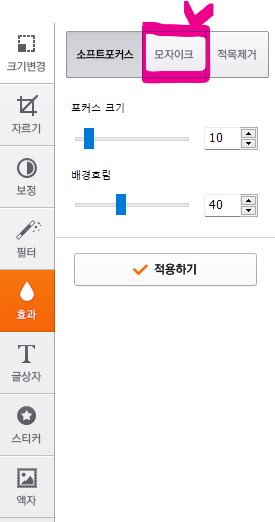
효과를
클릭하면
위쪽에
모자이크
버튼이
있습니다.
그것을
클릭해 줍니다.
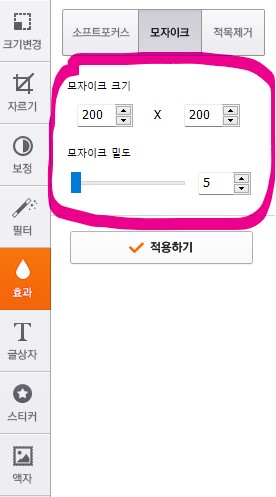
그럼
위와 같이
모자이크
크기와
모자이크 밀도를
조절할 수 있는
기능이
나타납니다.

모자이크 크기 : 모자이크 처리에 필요한 크기
모자이크 밀도 : 수치가 높을수록 모자이크 효과 상승

자 그럼
이미지로
돌아가서
원하는 곳에
클릭을
해주면
모자이크가
나타납니다.
이때
모자이크
크기나
밀도를
조정해서
완료되었을 때
그곳을
더블클릭하시면
모자이크가
적용됩니다.

그리고
좌측의
적용하기를
클릭해 줍니다.
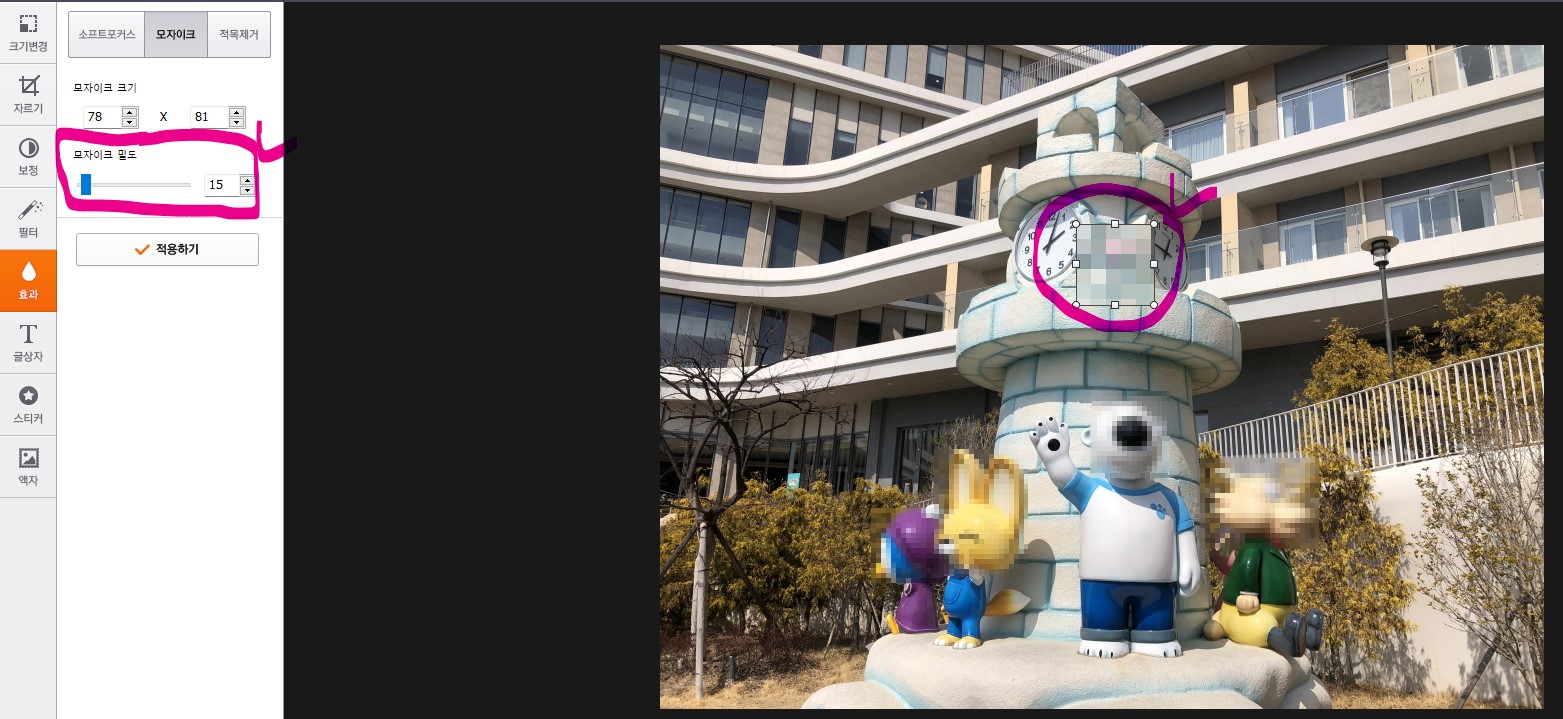
해리는
모자이크 밀도를
5에서 15로
높여
모자이크
처리를
해 주었습니다.
해리가
사라졌네요

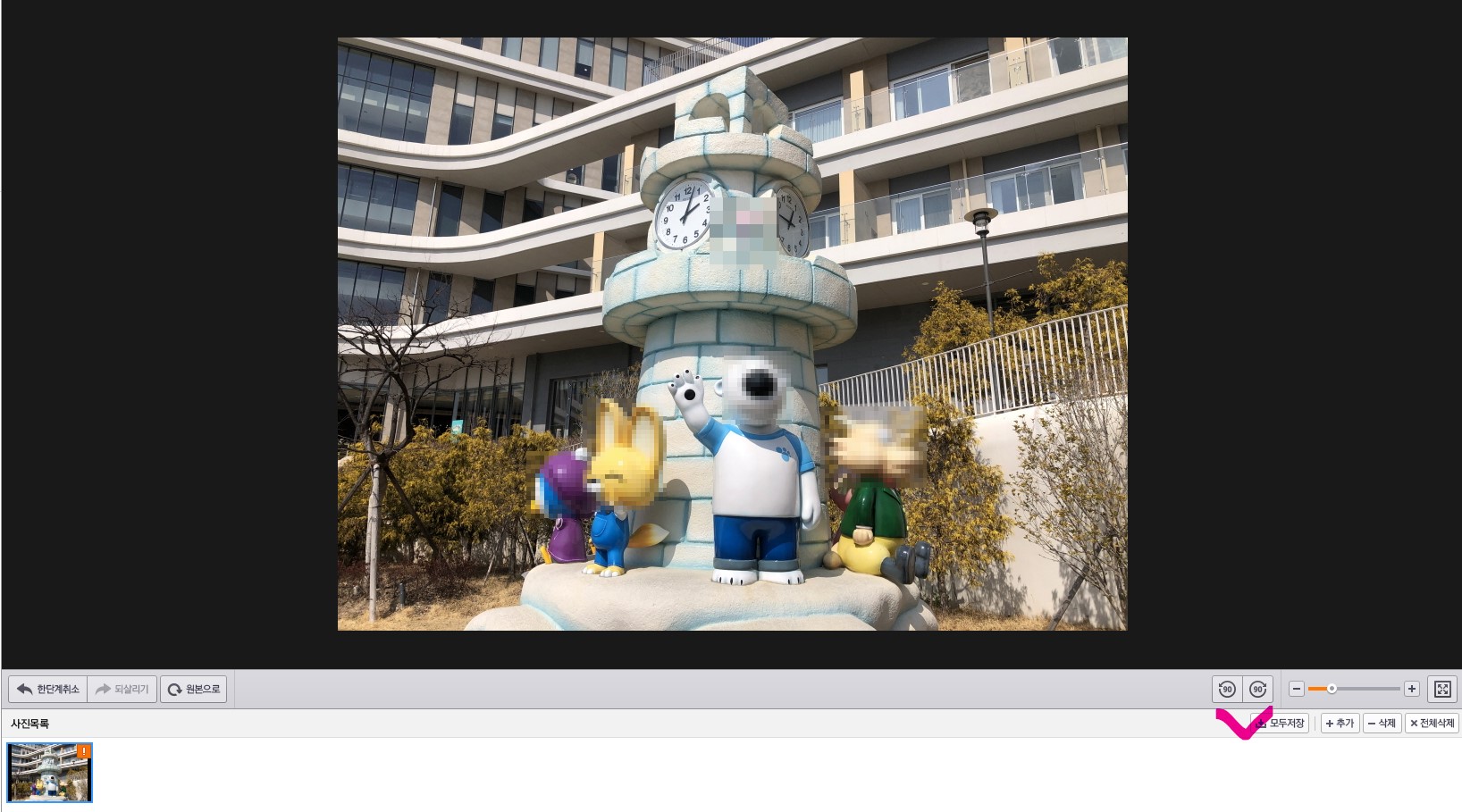
모두 적용이
완료되었을 경우
우측 하단에
모두저장
버튼을
클릭해 줍니다.
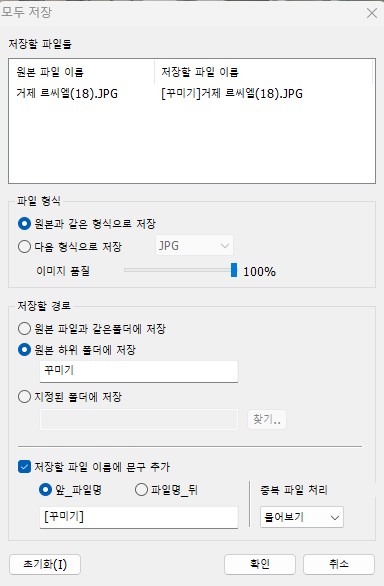
그럼
위와 같은
메뉴가
나타납니다.
사용자의
환경에 따라
파일 형식
경로
저장 파일의 이름
등을
설정해
주신 후
확인버튼을
클릭해 줍니다.
그럼
끝!
간단하시죠?
친절한
부엉이는
여기서
끝이 아닌 거
아시죠

적용 전, 후
비교
들어가 보겠습니다.


좌측이
원본사진
우측이
모자이크
처리
사진입니다.
제가
사진 선정을
잘못 한
느낌이 듭니다.
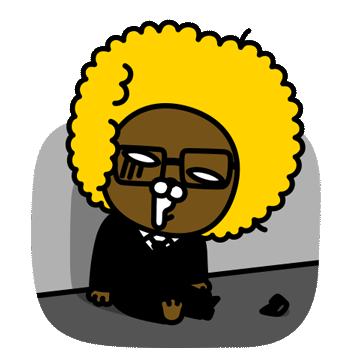
왜
모자이크
처리를
했는데...
뽀로로
친구들임을
알 수 있습니다.
3. 마치며
오늘은
간단하게
이미지를
모자이크
처리하는
방법에
대해서
알아보았습니다.
이러한
방법
말고도
여러 가지
방법이
있으니
참고하셔서
본인에게
적합하고
편한
프로그램으로
모자이크
처리를
하시길 바랍니다.
특히
사진에 나온
인물은
사생활
보호가
중요하기
때문에
모자이크
처리
기능을
사용하여
가리는
것을
잊지 말도록
합시다.
도움이
되셨길 바라며,
오늘은
이만!
행복한 하루 보내세요.

'투잡부엉' 카테고리의 다른 글
| OpenAI 자동으로 이미지를 그려주는 인공지능 AI 달리2(DALL-E2) 기능 소개와 사용방법 (0) | 2023.03.25 |
|---|---|
| 쳇GPT-4 버전 사용방법과 달라진 점 (OpenAI : GPT-4 Technical Report 참고) "ChatGPT-4 이제 문장이 아닌 (0) | 2023.03.21 |
| 구글애드센스 핀코드 입력과 지급계좌 설정하기 (2) | 2023.03.18 |
| 쳇GPT 한글사용법과 답변오류 - 인공지능 AI의 명과암 (0) | 2023.02.26 |
| 쳇GPT(ChatGPT) 가입방법 및 사용하기 (0) | 2023.02.19 |