엑셀 사진삽입 - 이미지 삽입 간단한 방법

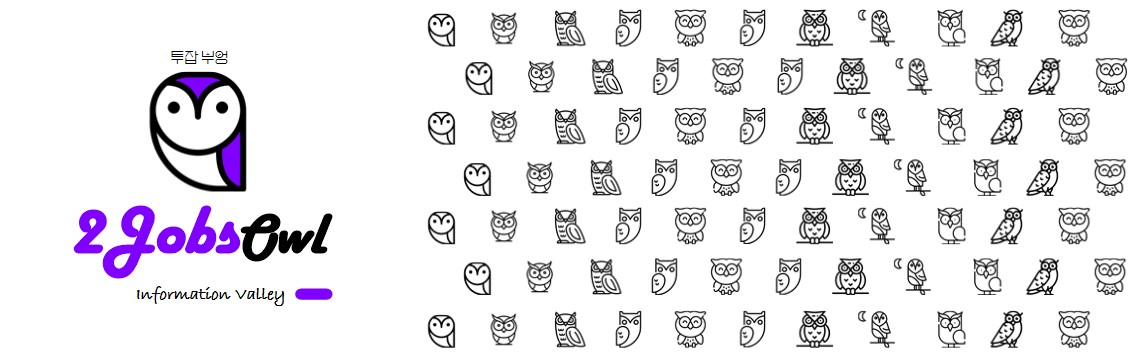
1. 엑셀 이미지 삽입
안녕하세요
투잡부엉입니다.

오늘은
엑셀을
사용할 때
우리는 간혹
자료와 관련된
이미지를
삽입할 경우가
있습니다.
이러한
이미지는
보통에
메뉴에서
이미지를 삽입하기 위해서
내가 가진 폴더의
경로에
찾아서 들어가서
엑셀 사진을
넣게 되는데
이 방법은
기본적인
방법이지만
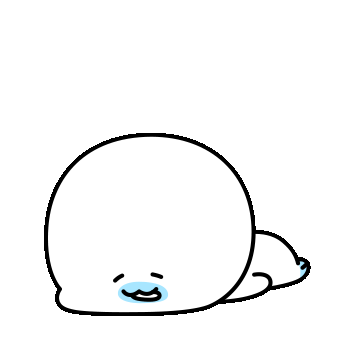
번거롭기 때문에
오늘은
엑셀에서
손쉽게 한 번에
원하는 사진 삽입 방법
이 방법에
대해서
한번 알아보고자
합니다.
자 그럼
본론으로
간단하게
순서대로
확인해 보도록
하겠습니다.

2. 엑셀 사진 삽입방법 - 기본방법
자 그럼
먼저
처음에는
엑셀에서
기본적으로
사용하는
사진 삽입 방법에
대해서
알아보도록
하겠습니다.

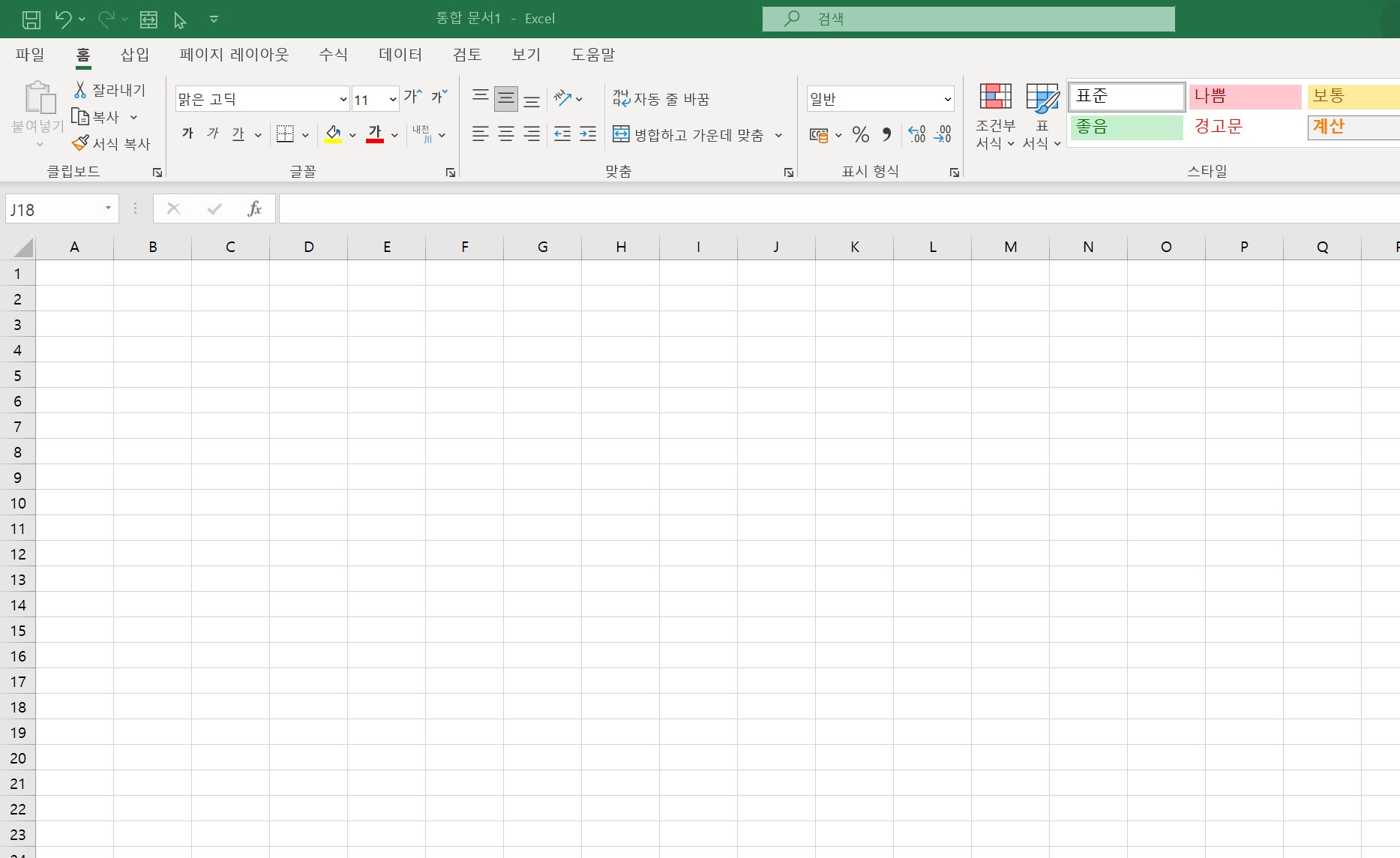
자 먼저
엑셀 파일을
오픈합니다.
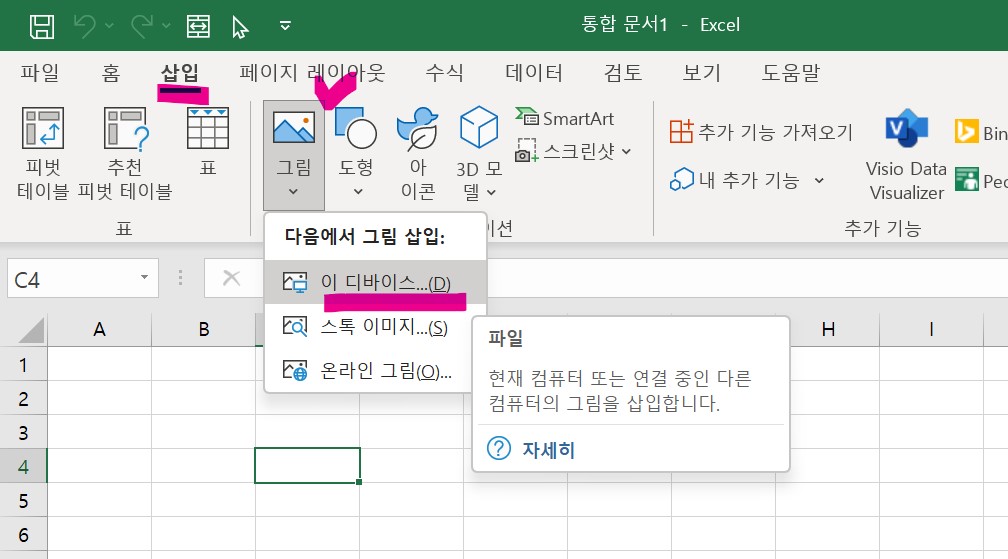
위의 이미지와 같이
삽입 → 그림 → 이 디바이스
해당 메뉴로 이동을 합니다.

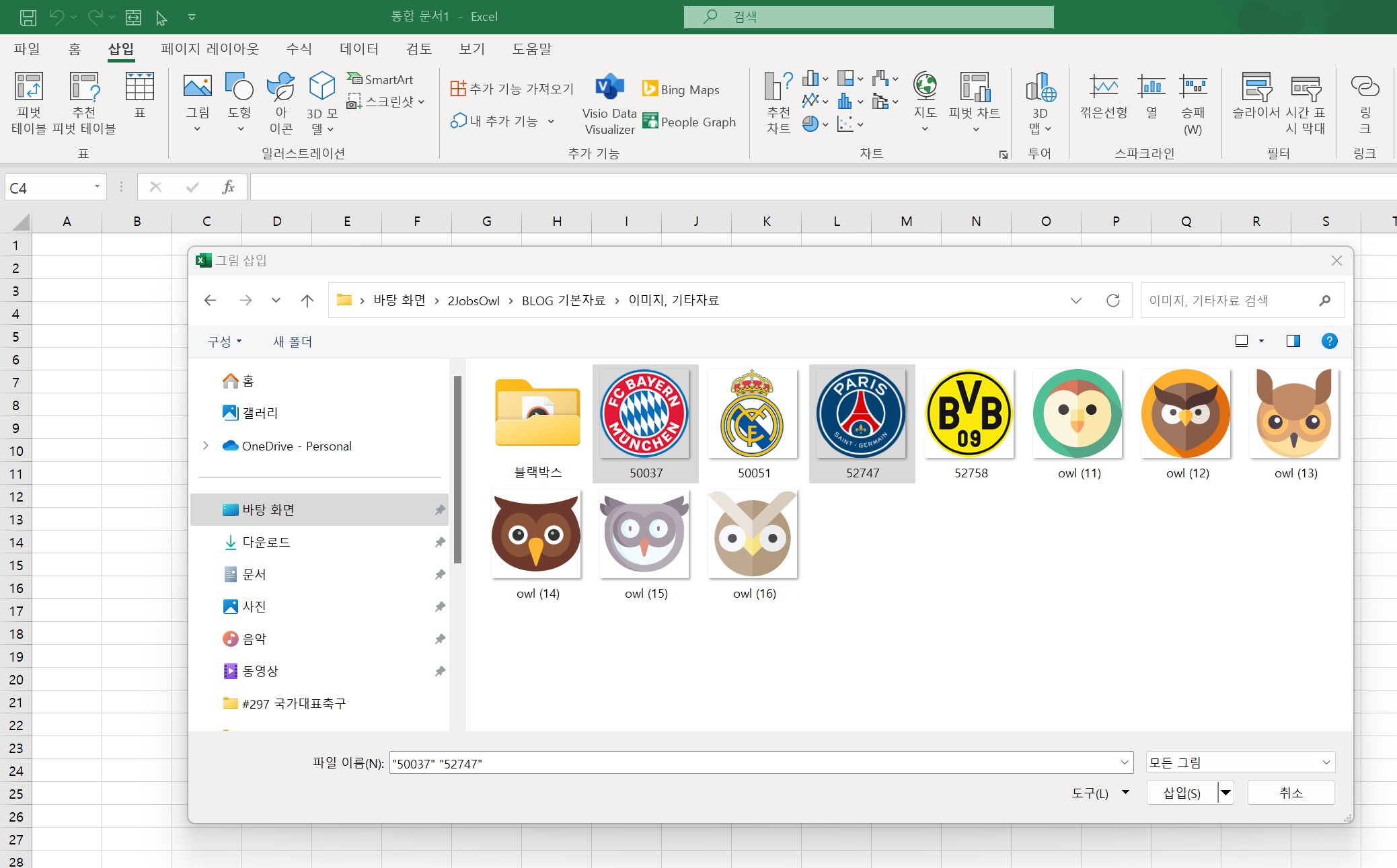
자 그러면
위와 같이
이미지가 있는
경로를 선택할 수 있는
탐색창이 나타나게 됩니다.
저는 원하는
이미지를
선택하고
삽입을 클릭
하였습니다.
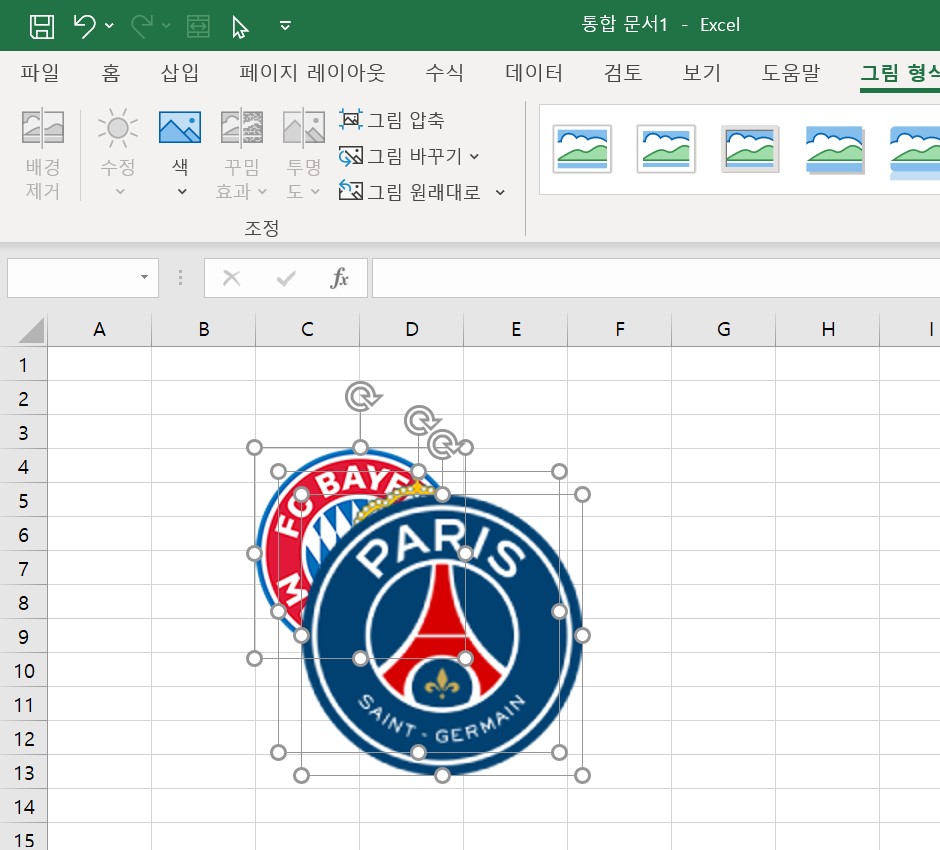
자 그럼
위와 같이
이미지가 삽입되었습니다.
하지만
이 방법의 경우
엑셀에서
제공하는 아주
기본적인
방법이긴 합니다만,
이미지가 저장된
폴더의 경로들이
복잡하게 있는 경우에는
이미지를 찾고
하나씩 클릭해서
선택해서
이미지를 삽입하기엔
여간 번거로운 일이
아닐 수 없습니다.

그럼 어떻게
손쉽게
이미지나 사진을
엑셀에 넣을 수 있는지
간단한 팁을 알아
보도록 하겠습니다.
Go! Go!
3. 엑셀 사진 삽입방법 - PPT활용하기
자 그럼
오늘의
메인 주제입니다.
엑셀 사진을 삽입할 때
PPT를 활용해서
손쉽게 사진 넣는 방법
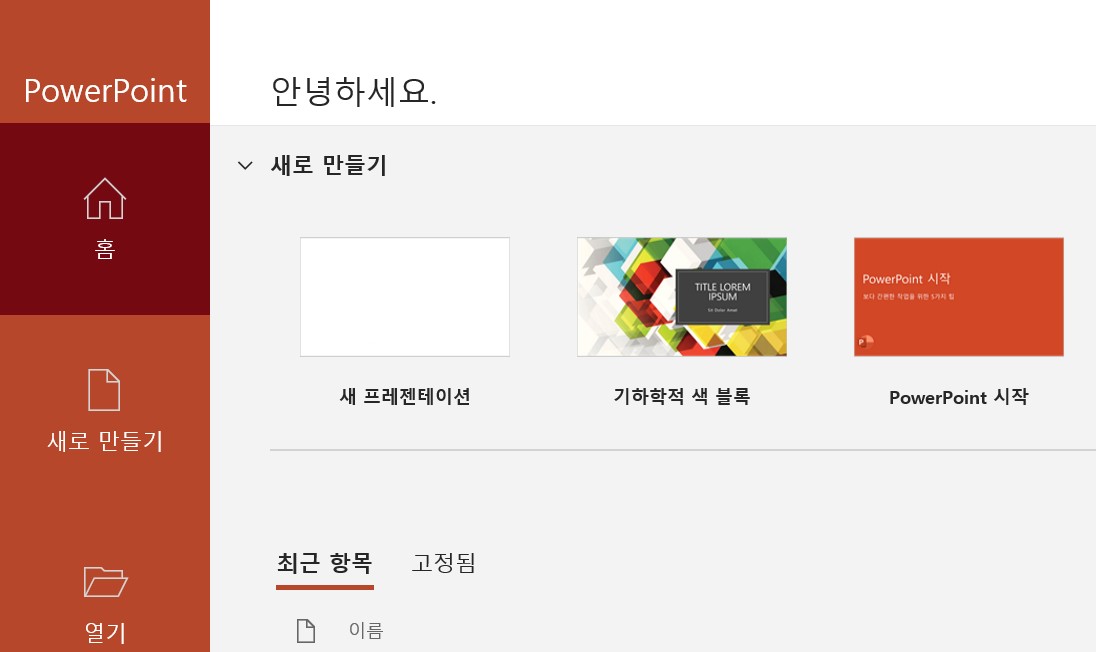
자 그럼
하나의
PPT에서
새 프레젠테이션을
오픈합니다.
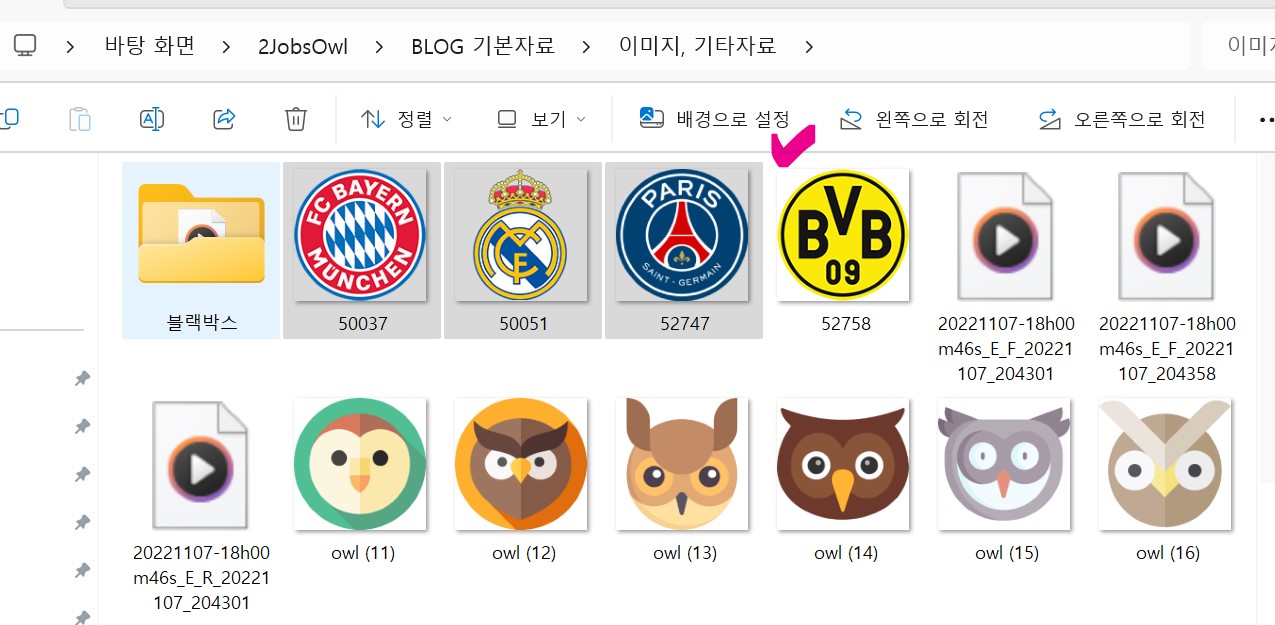
원하는 이미지가 있는
탐색창에서
Ctrl을 사용해서
다중 이미지를
선택해 줍니다.
그리고 우리가
너무나 잘 알고 있는
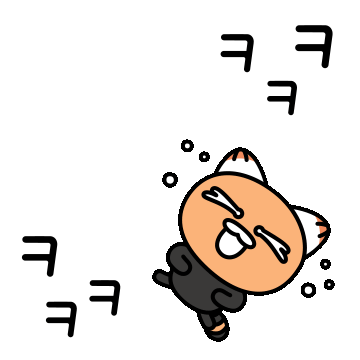
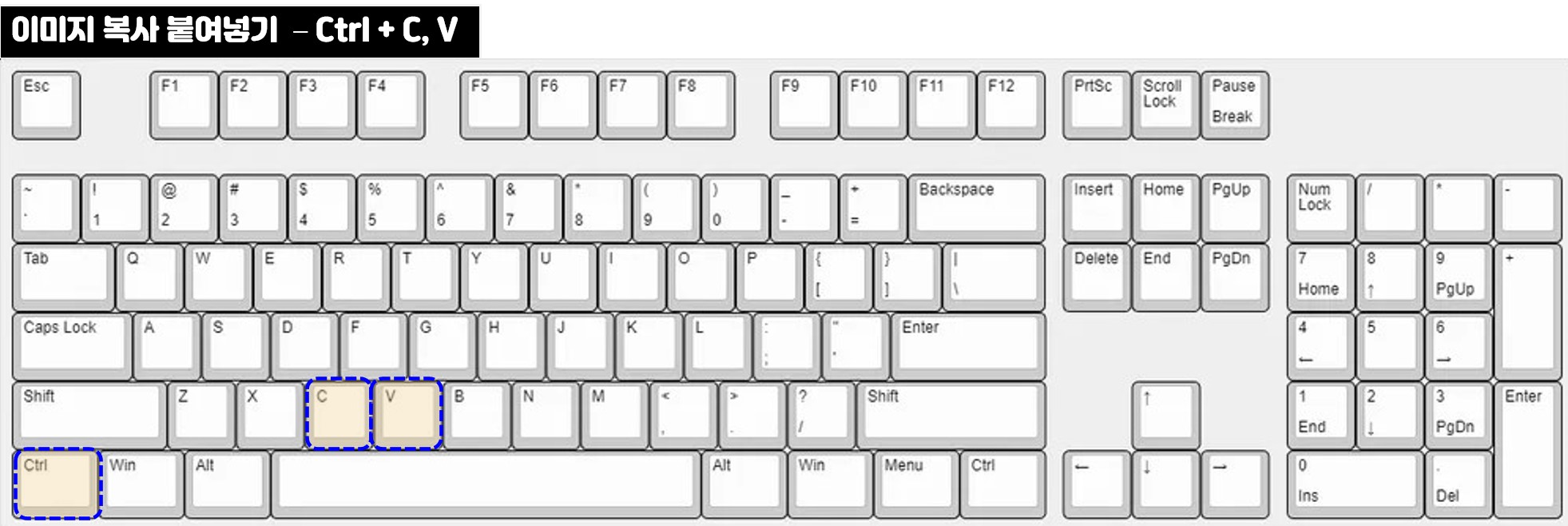
사진을
복사를 합니다.
그다음
새롭게 열어둔 PPT에서
복사한 이미지를 붙여 넣습니다.

자 그럼
PPT에서는
복사가 된 이미지가
한 번에 붙여 넣기가 됩니다.
여기서 중요한 점은
엑셀은 탐색창에서
이미지를 복사해서
붙여 넣는 방법이
지원이 되지 않는다는 점을
알 고 계셔야 합니다.
PPT에 삽입된
사진을
드래그를 해서
선택을 해 줍니다.
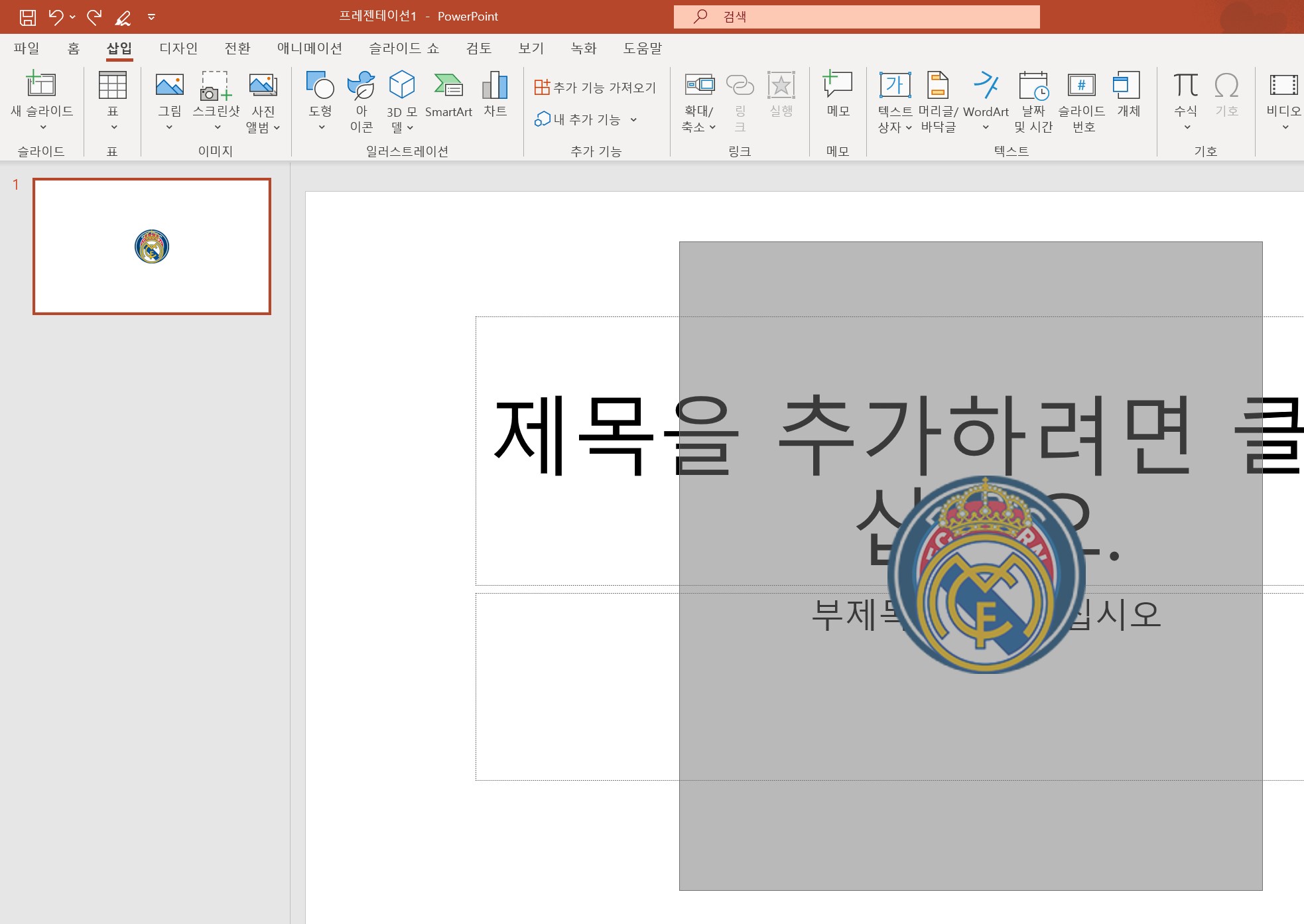
똑같이
드래그가 된 이미지를
잘라내기를 합니다.
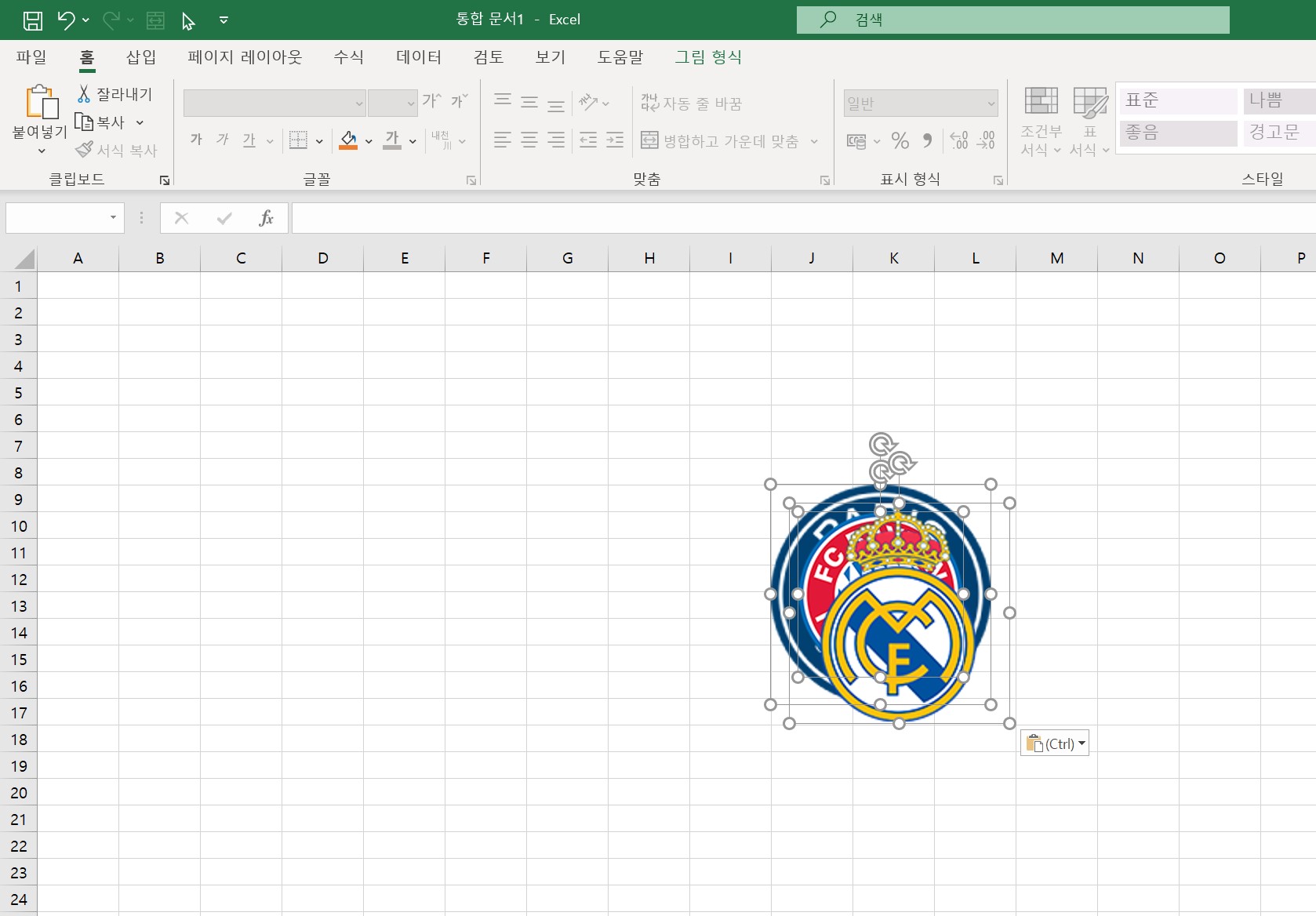
열어둔 엑셀에 이동하여
붙여 넣기를 하면
한 번에
원하는 사진이
모두 삽입이 됩니다.
그런 후
이미지를
원하는 위치에
옮겨서
사용해 주시면
됩니다.

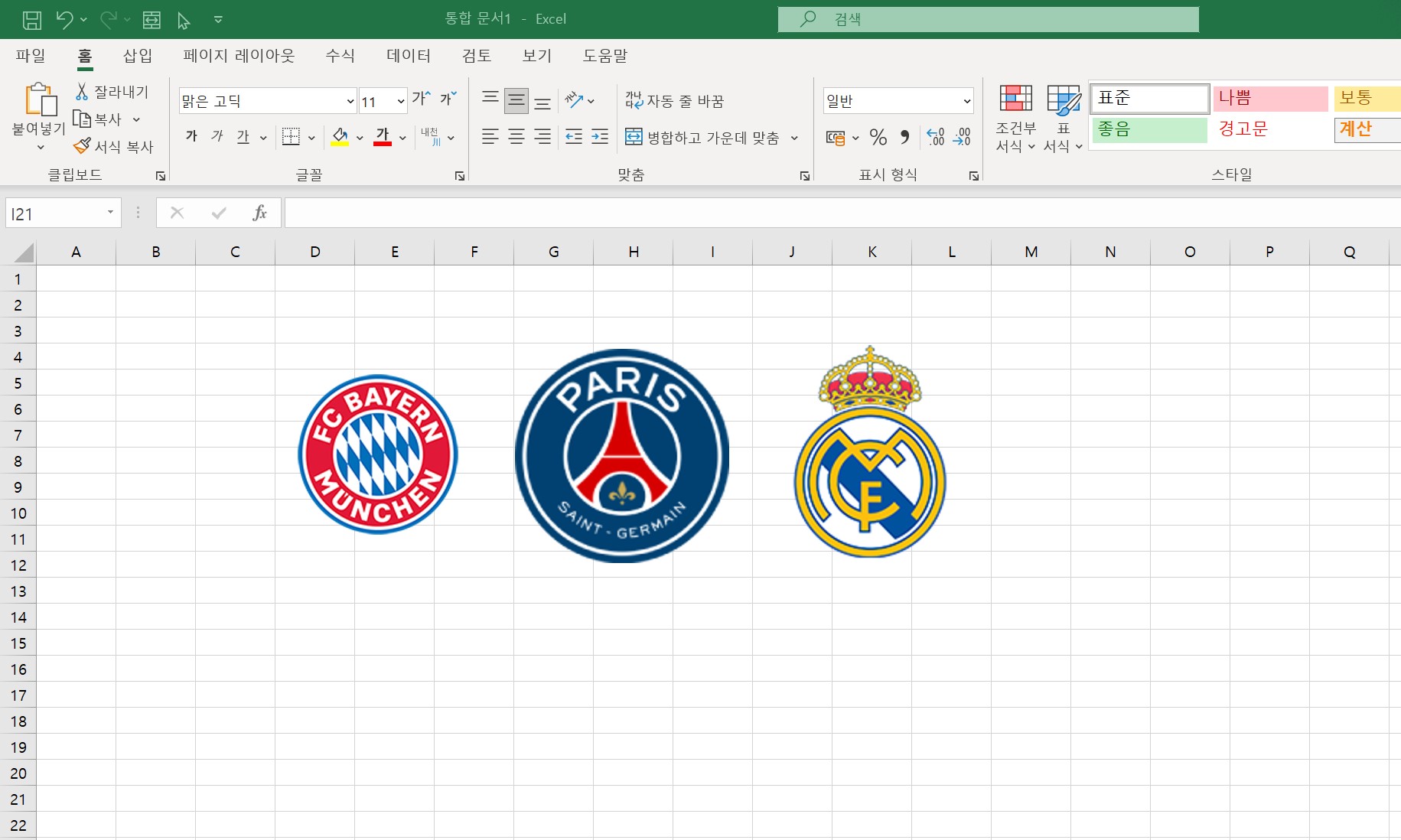
4. 손쉽게 엑셀에 사진 넣기
오늘은
손쉽게
PPT를 활용하고
복사 붙여 넣기를
이용하여
손쉽게
엑셀에
이미지를
삽입하는
방법에 대해서
알아보았습니다.

아시는 분들도
계실 테지만
이걸 모르시면
일일이
폴더 경로를
찾아서
이미지를
삽입하는 방법이
매우 번거로울 수
있습니다.

따라서
쉽게
해당 팁을
알고 계신다면
엑셀 업무를 볼 때
새 프레젠테이션을
하나 열어 놓고
간단하게
이미지를
삽입하실 수가
있습니다.
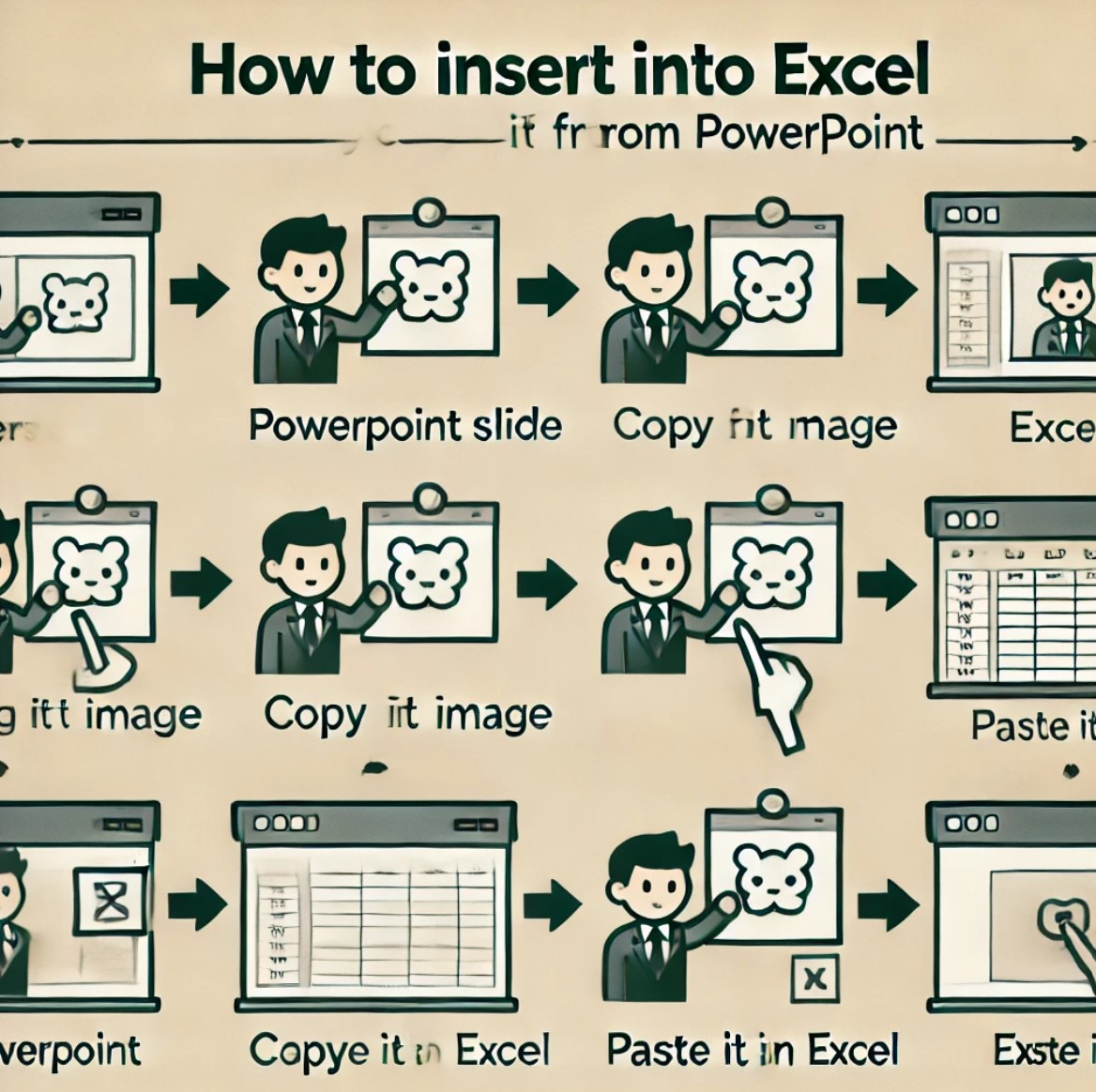
오늘도
도움이 되는
자료였으면 합니다.
오늘도
행복한 하루
보내세요.
