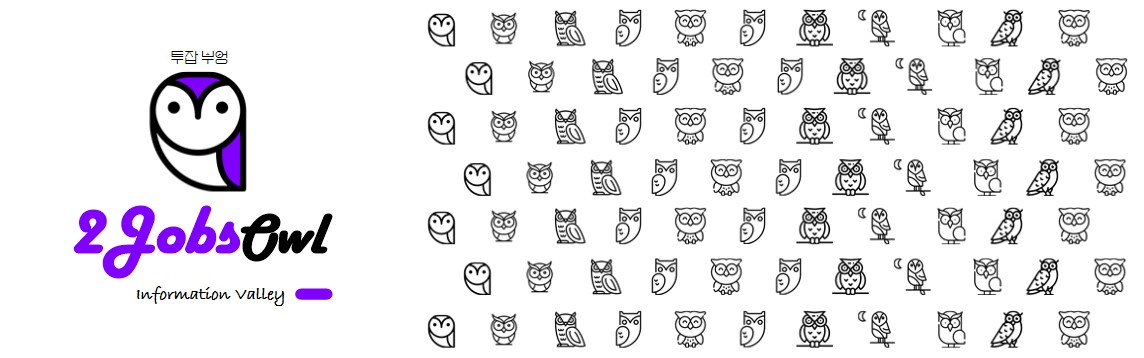

1. PPT 발표대본 작성 중요성
안녕하십니까?
투잡부엉입니다.
오늘은
PPT에서
발표 대본을
슬라이드에
삽입, 작성하는 방법과
만든 대본을
가지고
슬라이드 노트
인쇄하는
방법에
대해서 알아보도록
하겠습니다.

회사에서
주로 발표를 하거나
중요한 보고를 할 때는
파워포인트를
사용하게 됩니다.
특히
발표를 할 경우에는
내가 발표하고자 하는
시나리오 대로
PPT를 작성해서
만들고,
슬라이드 한 장 한 장의
스토리를 어떻게
표현하고
설명할지
발표전
사전 구상하는 것이
매우 중요합니다.
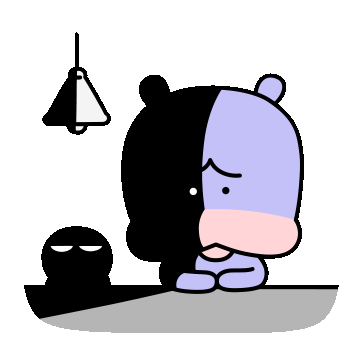
이러한 발표도
지속적으로 횟수가
늘거나 자주 하게 되면
자연스레 스킬도 늘게 되죠
오늘은
슬라이드를 작성해 놓고
각 슬라이드에
대본을 작성하여
스크립트를 넣는
방법부터
시작해 보도록 하겠습니다.
이렇게
발표전 시뮬레이션하면서
준비하는 것은
매우 중요하다는 것
잊지 마세요.

2. PPT 발표 스크립트, 대본 삽입방법
자 그럼
본격적으로
대본을 입력하는
방법을 시작해
보도록 하겠습니다.

먼저
설명을 드리기 위해
PPT에서 기본
템플릿을 아무거나
열었습니다.
스크립트를
입력하는 방법은
우선
하단의
메모 버튼을 클릭
이렇게 되면
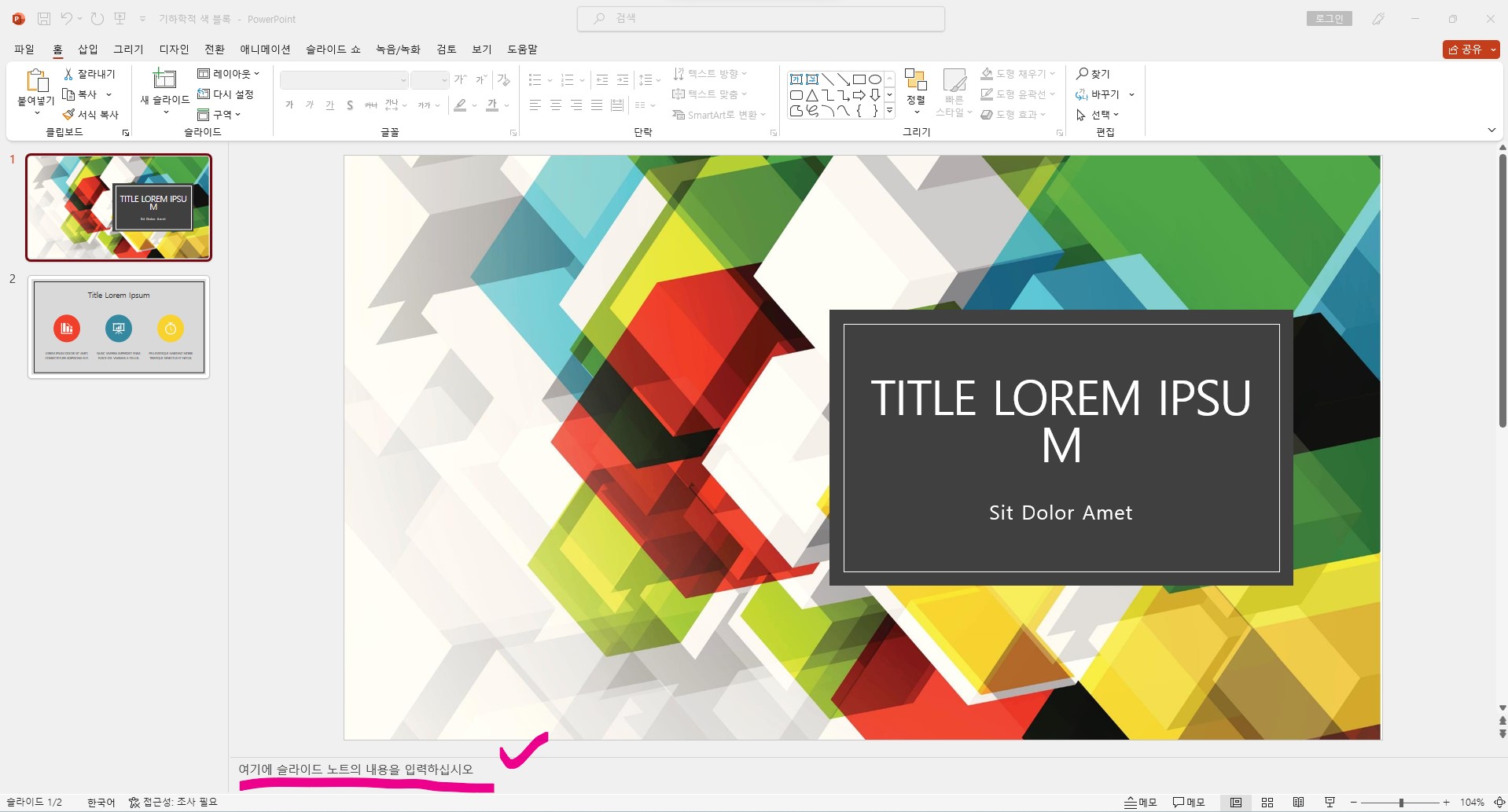
위와 같이
여기에 슬라이드 노트의 내용을 입력하십시오
메시지가 나타나게 됩니다.

하나의 슬라이드에서
할 말을 정리 하기 위해서
조금 넓이 조절이 해
보았습니다.

자 그리고
제가 발표한다는
가정하에
작성된 슬라이드의
대본을 그대로 작성하였습니다.
발표할 본인이 가장 알아보기
쉬운 콘셉트로
작성해 줍니다.
이때 스크립트 작성 팁은
무작정 많은 양의 대본을 적는다기 보단
혹시나 놓치면 쉽게 찾을 수 있도록
작성된 내용과 띄어쓰기
줄 바꿈 등을 이용하여 내가 보기 쉽도록
작성해 줍니다.
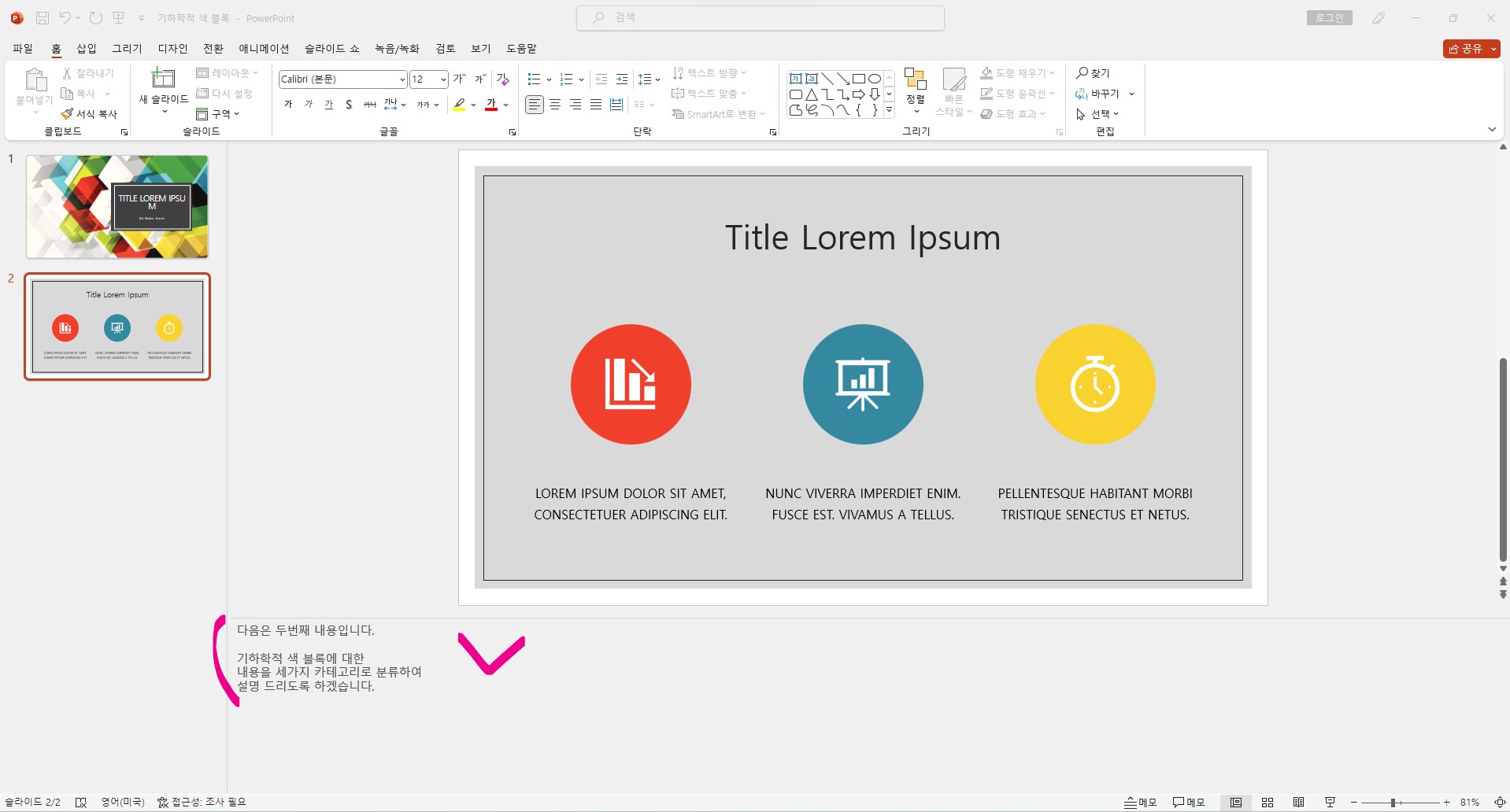
자 다음
페이지 슬라이드에도
동일하게
대본을 만들어
입력해 줍니다.
여기까지가
PPT
슬라이드에
스크립트 대본을
작성하는 방법입니다.

어렵지 않습니다.
따라오시면 됩니다.
3. PPT 발표 스크립트(대본) 인쇄하기
자 그럼
작성된 대본을
인쇄하는 방법에
대해서
알아보도록
하겠습니다.
이 설정을
하지 않으시면
작성된 자료의
PPT만 출력이 되기 때문에
출력된 A4용지에
스스로 손으로 대본을
작성하시는
힘든 일은
이제는 하지
않도록
한번 배워 보시죠.


자 먼저
PPT의 좌측 상단에서
파일 → 인쇄
위의 경로로
이동합니다.
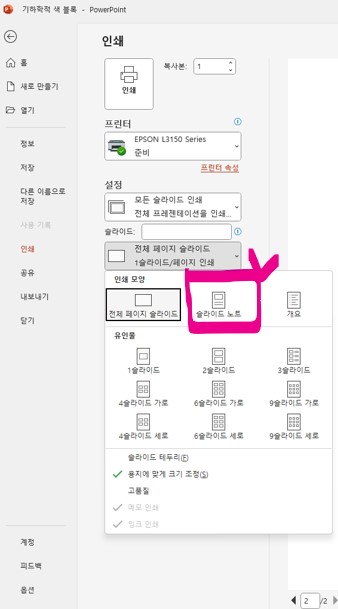
자 그럼
인쇄의
설정에서
전체 페이지 슬라이드(기본 인쇄옵션)
→ 슬라이드 노트
기본 옵션에서
슬라이드 노트 인쇄로
꼭!
변경해 줍니다.
그러면
설정은 끝입니다.
어렵지 않습니다.

설정이 완료되면
미리 보기 화면이
나타나게 됩니다.

위와 같이 보이시나요?
제가 작성한 슬라이드와
제가 작성한
대본(스크립트)이
슬라이드와 같이
인쇄 미리 보기에
나타나게 됩니다.
어렵지 않습니다.
자 그럼
대본을 인쇄하는
설정은 모두 마쳤습니다.
친절한
부엉씨는
여기서
끝내지 않습니다.

직접 또
출력을 해서
직접 눈으로 보실 수 있게
진행해 봅니다.
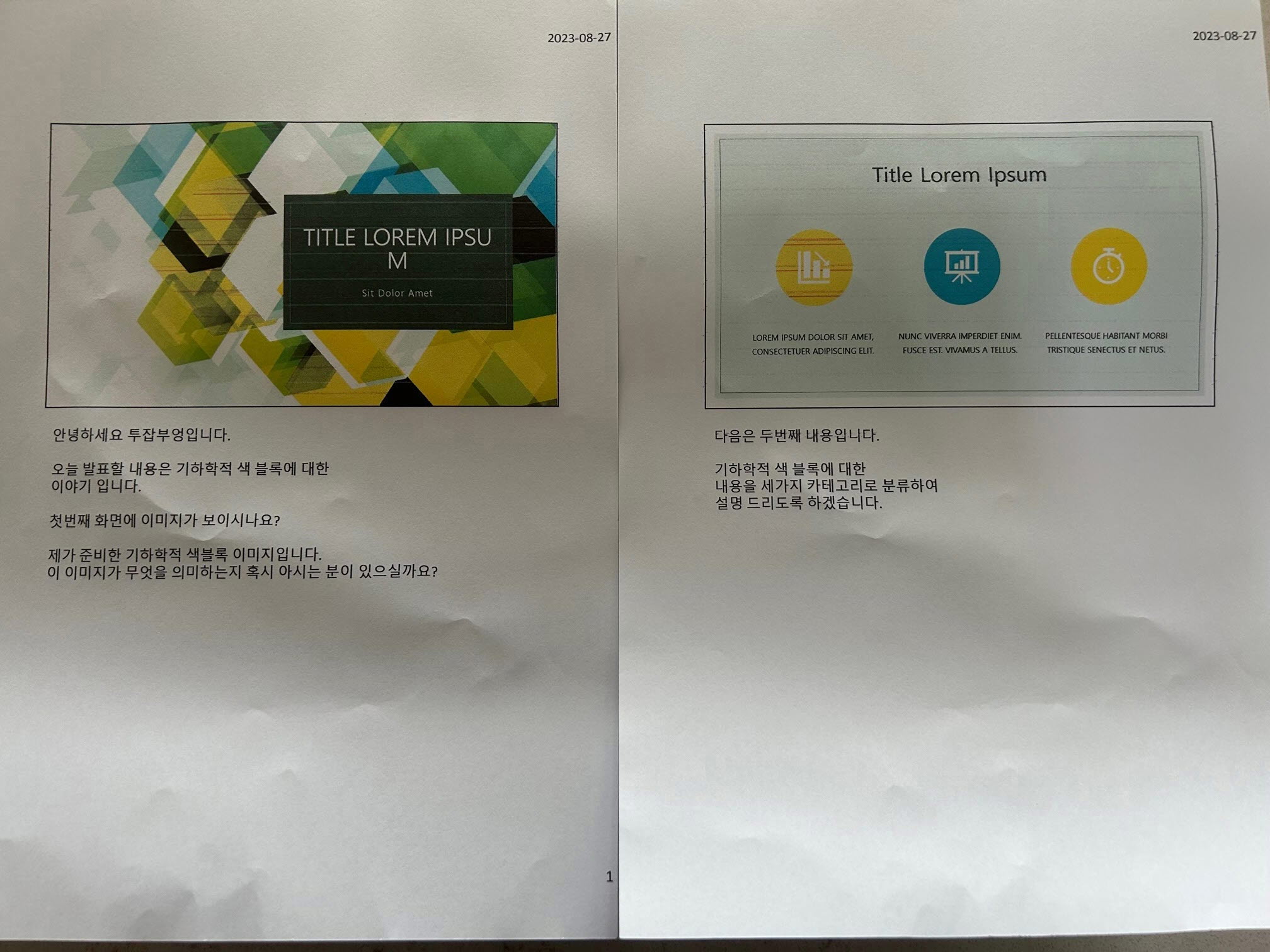
발표 대본이
만들어졌습니다.
짝짝짝!
아들 프린터의
상태가 좋지 않네요
사진도
발로 찍었습니다.
죄송합니다.
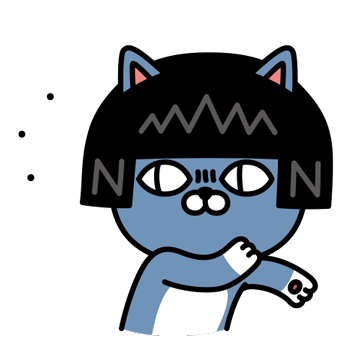
이 정도면
발표대본 만들기의
설명은
끝입니다.
어렵지 않으시죠?
4. 마치며
이렇게
오늘은
PPT 슬라이드를
만들고
발표를 하게 될 때
발표 스크립트
대본을 삽입하여
입력하고
그것이
PPT자료와 함께
출력되는
인쇄 옵션 설정
방법에 대해서
알아보았습니다.
어려운 내용은
아니기 때문에
한 번만
해보시면
발표가 있을 때마다
손쉽게
대본을 준비하실 수
있으실 거라 믿습니다.
오늘도
글 읽어 주셔서
감사합니다.
행복한 하루
보내세요.

'신입사원부엉' 카테고리의 다른 글
| 청년내일채움공제 지원금 신청 방법 및 주요 내용 소개 (0) | 2023.09.03 |
|---|---|
| 파워포인트(PPT) 슬라이드 세로로 설정하기 (0) | 2023.09.03 |
| 틀리기 쉬운 회사용어 맞춤법검사 - (Feat.네이버 맞춤법 검사기) (0) | 2023.08.13 |
| 엑셀파일 이미지 용량 줄이는 방법 (0) | 2023.08.06 |
| 엑셀 입력한 문자 자동고침, 자동변환 옵션 설정하는 방법 (0) | 2023.08.05 |