

1. PPT 슬라이드 설정 변경
안녕하세요.
투잡부엉입니다.
오늘은
제법
간단하지만
PPT를
다루시기
어려운 분들을
위해서
간단하지만
필요한
TIP에
대해서
소개해 드리고자
합니다.

그건
바로바로
슬라이드 기본
화면을
가로에서
세로로 변경하는
방법입니다.
파워포인트(PPT)
슬라이드 세로로 설정하기
세로로
전환이
필요한
경우에는
포스터를
만들다거나
기본 가로형태의
슬라이드지만
세로로 표현을
내용을
표현
해야 하는
경우도 있기
때문에
간단하게
알아보도록
하겠습니다.

자
그럼
GO GO!
2. PPT 슬라이드 세로로 변경하기
자 그럼
본론으로 들어가
보겠습니다.
매우 간단하기
때문에
눈을 크게 뜨시고
확인하셔야
합니다.
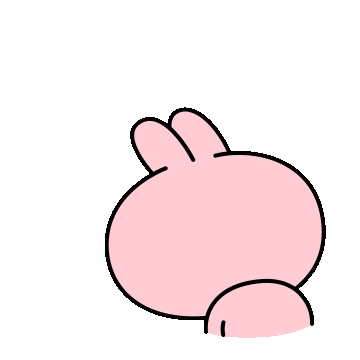

자 PPT
새문서를 열면
위와 같은 초기
화면이 나옵니다.
PPT의
초기 화면의
슬라이드는
기본적으로
가로로 되어 있습니다.

자 그럼
PPT 슬라이드
화면을
기본 설정
가로에서
세로로
변경해 보도록
하겠습니다.
먼저
상단 메뉴의 디자인 → 우측의 슬라이드 크기
클릭해 줍니다.
자 그럼

위와 같이
슬라이드
크기를 조정할 수
있는
팝업창이
나타나게 됩니다.
이제 다한 겁니다.

방향에서
슬라이드
기본설정 가로를
세로로 클릭해
주시면
끝
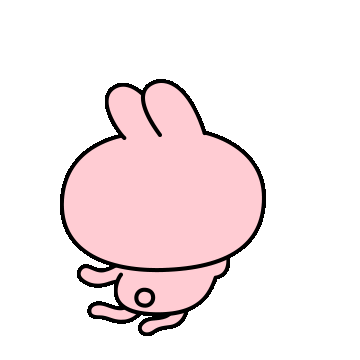

너무나 쉽습니다.
그런데
의외로
모르시면
찾아가시는 게
조금
시간이 걸리고
어려울 수 있습니다.

짠
기본 슬라이드의
설정이
가로에서
세로로
변경되었습니다.
이게 끝입니다.
참
쉽죠!?

3. 마치며
오늘은
제법
간단한
PPT
슬라이드
화면 방향을
바꾸는
방법에
대해서
알아보았습니다.
자주 사용하진
않지만
분명히
확실한 건
필요할 때가
생긴다는
점입니다.
간단하지만
보시는 분들에게
도움이
되셨으면
합니다.
오늘
하루도
행복한
시간
보내세요.
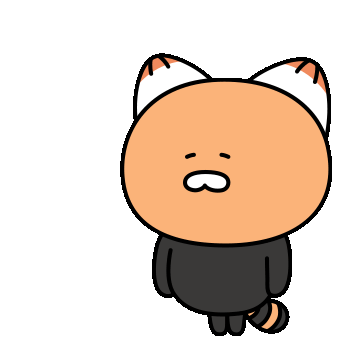
'신입사원부엉' 카테고리의 다른 글
| 엑셀 색 기준필터 사용방법 (0) | 2023.09.08 |
|---|---|
| 청년내일채움공제 지원금 신청 방법 및 주요 내용 소개 (0) | 2023.09.03 |
| PPT 발표대본 만들기 - PPT 슬라이드 노트(메모) 인쇄방법 (1) | 2023.08.27 |
| 틀리기 쉬운 회사용어 맞춤법검사 - (Feat.네이버 맞춤법 검사기) (0) | 2023.08.13 |
| 엑셀파일 이미지 용량 줄이는 방법 (0) | 2023.08.06 |