

1. 엑셀의 필터 기능
안녕하세요
투잡부엉입니다.
회사의
여러 Raw
Data를
분석할 때
때론 손쉽게
바로 Data를
분류할 수 있는
방법이
바로 엑셀의
필터 기능입니다.

여러번
말씀을 드리지만
엑셀은
Data가공의
결과는
같지만
그 절차는
사람마다
편한
수식이나
기능을
써서
사용하기
때문에
과정은
다를 수가
있습니다.
즉
내가 편한 방법으로
Data를 분석하면 된다
과정에 답은 없습니다.
과정에
답은
없음으로
옛말과
똑같습니다.
모로 가도 서울만 가면 됩니다.

자 그럼
오늘은
엑셀에
필터 기능 중에서도
색을 가진 셀의
필터링 기능에
대해서
알아보도록
하겠습니다.
간단하지만
유용하게
사용되는
기능이니
눈 크게 뜨시고
한번
배워 보도록
하겠습니다.

2. 엑셀 랜덤데이터 만들기 =Randbetween
자 먼저
실습용 예제 파일을
만들면서
설명드릴 수
있도록 하겠습니다.


부엉이 도시락 업체에는
세 개의 제조 설비가
있습니다.
A / B / C
이곳의
각 설비의
불량률을
=RANDBETWEEN
함수를 사용해서
랜덤 데이터를
먼저 입력하겠습니다.
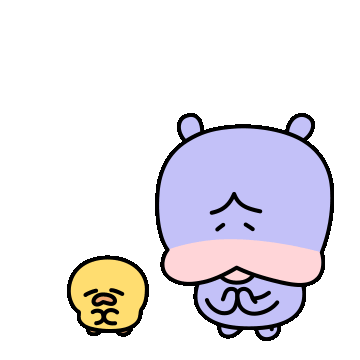

자 저는
40% ~ 98%의
랜덤 데이터를
생성하기 위해서
다음과 같이 함수를
사용하였습니다.
=RANDBETWEEN(40,98)

하나의 수식을
아래로 드래그하여
모든 빈 셀에
랜덤 데이터 함수가
적용되도록 합니다.
자 그럼
예제 파일이
모두 생성되어
실습할 준비가
완료되었습니다.
다음으로
GO! GO!

3. 엑셀 조건부서식 적용하기
자
다음은
색기준 필터를
적용하기에
앞서서
내가 정한
기준에 맞게
셀이 색이 변하도록
적용해 보도록
하겠습니다.

위와 같이
DATA 제목에
부엉 설비 LINE과 불량률을
드래그한 후
데이터 → 필터
위와 같이
메뉴 이동하여
클릭해 줍니다.

자 그럼
필터 설정이
되었습니다.
부엉 설비 LINE의
아이콘을 클릭해 주면
위와 같이
설비 A / B / C가
분류되어
보입니다.


자 그럼
불량률에
조건을 걸어 보도록
하겠습니다.
조건부서식 → 셀 강조규칙 → 보다 큼

저는 불량률
70%가 넘으면
진한 녹색 텍스트가
있는
녹색 채우기를
기준으로 정하였습니다.

4. 엑셀 색 기준 필터 사용방법
자 이제
색 기준
필터를 사용하기
위한 준비가
끝났습니다.

불량률이
70% 이상되는
셀은
셀음영색이
녹색으로
자동으로
적용되었습니다.


랜덤데이터
수식이 들어가 있음으로
필터링 시
또다시 랜덤 데이터가
생성되므로
숫자를
복사 붙여 넣기 하여
랜덤데이터 수식이
아닌 그냥 숫자로
변경해 줍니다.
(이건 설명을 위해
랜덤데이터를
사용해서 하는 것이므로
일반 적용 시에는
무관한 행위입니다.)


자 이제
불량률 쪽
필터 아이콘을
클릭합니다.
색 기준필터 → 녹색셀 선택
짜잔

색기준으로
필터링되었습니다.
제가 적용한
기준 자체가
불량률 70%가 넘는
것이므로
이상되는 녹색 셀들만
필터링되었습니다.
양품률로 설명을
드렸어야 되는데
한순간에 부엉이 도시락
업체는 말도 안 되는
제대로 된
도시락을
거의 만들 수 없는
설비를 가지고
있게 되었습니다.
양해 부탁 드립니다.
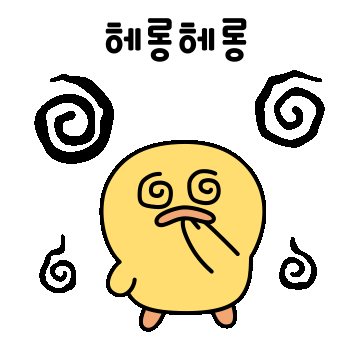
5. COUNTIF 조건에 맞는 셀 수 구하기
자
색 기준 필터만 사용하면
친절한 부엉씨가
아닙니다.
이왕 불량률 70% 이상으로
정리가 된 김에
어떤 설비가
불량률의 70%가 넘는 게
더 많은지
체크해 봅니다.

=COUNTIF(카운트할 범위, 카운트조건 A설비)
설정해 주고
F4를 눌러
카운트 범위를
고정하고
B / C 설비도
동일하게
적용해 줍니다.

짠!
이건 뭐
A나 B나 C나
누가 우수하다고
할 수 없이
모든 설비가
형편없다는
결론이 나왔습니다.
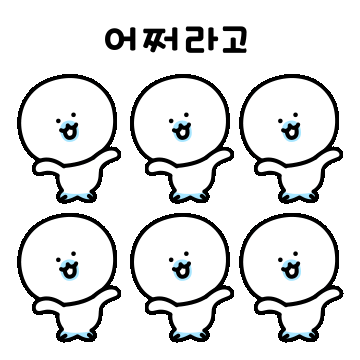
6. 마치며
오늘은
엑셀의
색 기준 필터에
대해서
실습 예제를
만들고
실습해 보았습니다.
실제로
간단한 Raw Data를
손쉽게
필터링할 때
유용하게
쓰이는 방법입니다.
간단한 조건 몇 개
만으로도
수많은 Data 중에
본인이 원하는
조건으로
Data를
빠르게 필터링
할 수 있는
유용한 TIP입니다.
도움이
되셨나
모르겠습니다.
오늘도
행복한
하루 보내세요.

'신입사원부엉' 카테고리의 다른 글
| 엑셀 페이지 나누기 미리보기 - 내가 원하는 페이지로 분할하기 (0) | 2023.09.16 |
|---|---|
| 엑셀 빠른 실행 도구 모음 설정하기 - 엑셀 단축키 설정사용 (0) | 2023.09.09 |
| 청년내일채움공제 지원금 신청 방법 및 주요 내용 소개 (0) | 2023.09.03 |
| 파워포인트(PPT) 슬라이드 세로로 설정하기 (0) | 2023.09.03 |
| PPT 발표대본 만들기 - PPT 슬라이드 노트(메모) 인쇄방법 (1) | 2023.08.27 |