

1. 엑셀 단축키
안녕하세요
투잡부엉입니다.
오늘은
엑셀에서
단축키를
설정하고
사용할 수 있는
엑셀 빠른 실행 도구 모음
설정 방법과 사용방법
방법에
대해서
알아 보고자
합니다.
사실
단축키를
모른다고
해서
일이 안 되는 건
절대 아닙니다.
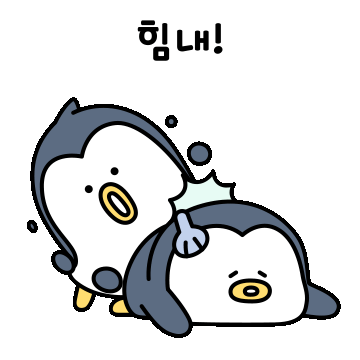
다만
자주 쓰는 기능에
대해서
단축키를
설정하고
단축키를
써서 엑셀
문서 작성을
하신다면
좀 더
SMART 한
일잘러가
될 수 있기 때문에
오늘 한번
배워보고
회사에서
적용을 한번
해서
단축키
사용을
해보는 것도
좋을 듯합니다.
자 그럼
하나씩
해보도록 하겠습니다.
Go! Go!

2. 엑셀 빠른 실행 도구모음 사용방법
자
엑셀의
빠른실행 도구모음
사용은 어떻게?
자
바로
키보드의
Alt를 꾹 누르면
화면에
단축키를
사용할 수 있는
숫자 또는
알파벳이
나타나게 됩니다.
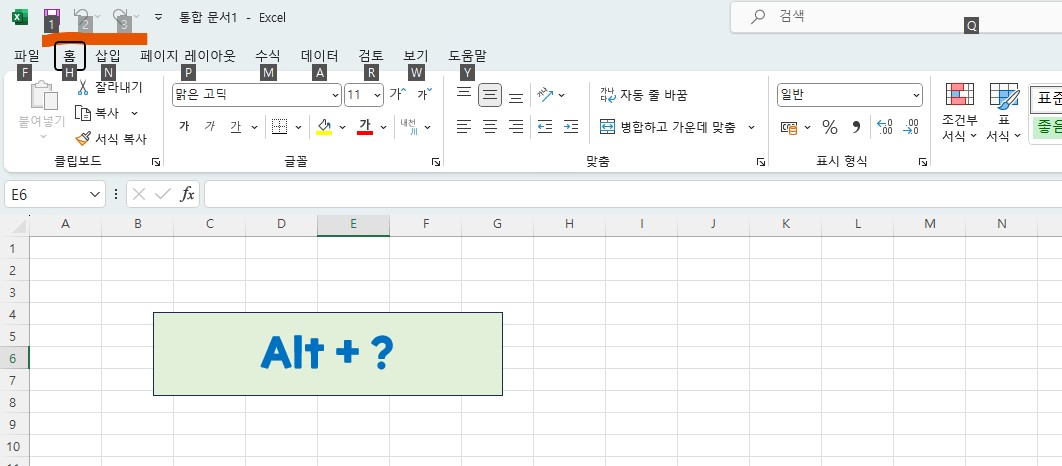
따라서
Alt + 단축키
위와 같이
쉽게
적용할 수 있습니다.
저도
습관적으로
자료 작성을 할 때
위와 같이
Alt+1을 누르는 게
습관이 되었습니다.
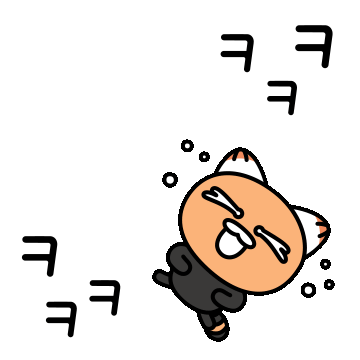
작성된
자료가
날아간 경험은
누구나 있습니다.
요즘에는
자동저장 기능도
있기 때문에
그나마
작성된 모든 게
날아가지는 않지만
경험해 본 자들은
작성 중 저장에
대해서
상당히 신경을
쓰는 부분이기
때문입니다.
그래서 저도
무의식 적으로
Alt+1로
작성 간
저장을 합니다.
이처럼
단축키는
손쉽게
빠른 기능
실행을 하는 것을
도와줍니다.

3. 엑셀 빠른 실행 도구모음 설정방법
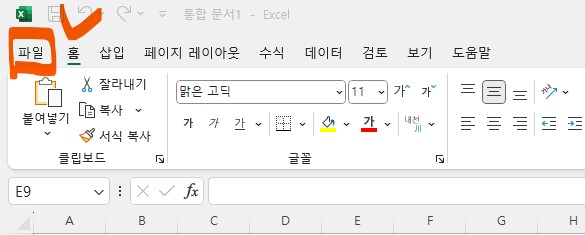
자 그럼
엑셀의
빠른 실행 도구 모음
설정은 어떻게 하나요?

파일 → 옵션
위의 메뉴로 차례대로
이동해 줍니다.
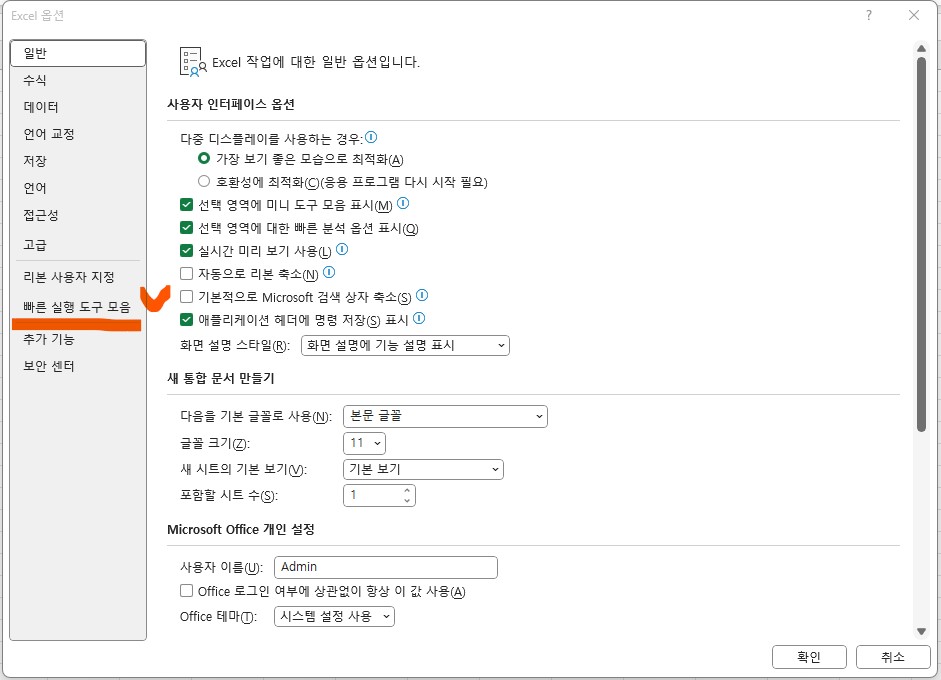
옵션에 들어가면
빠른 실행 도구 모음이
보입니다.


빠른 실행 도구
모음을 클릭하면
기본적으로
많이 사용하는 명령이
나타나 보이게 됩니다.
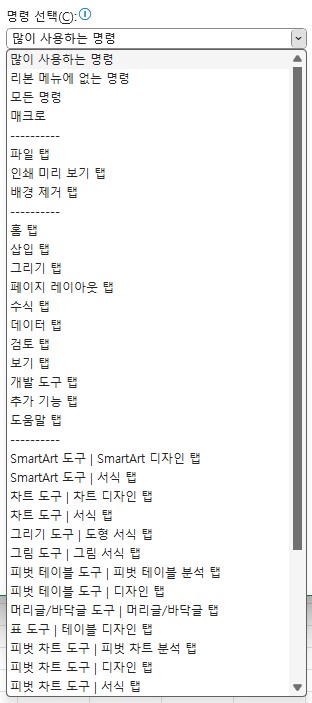
명령 선택을 하시면
모든 명령 또는
상세한 카테고리별
도구를 보여줍니다.

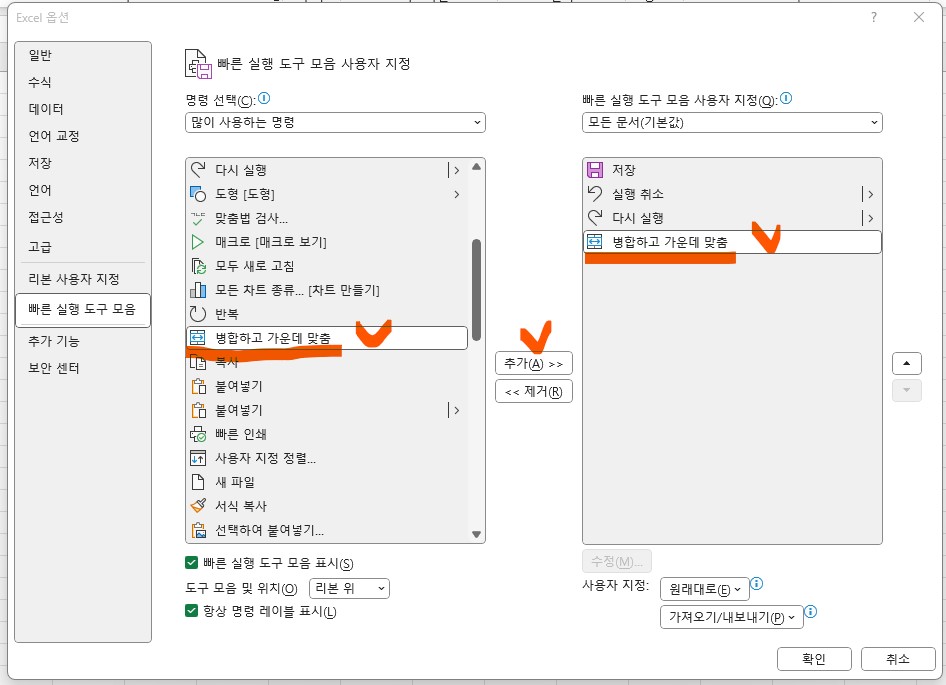
자 그럼
이제
빠른실행 도구 모음
단축키를
추가해 보도록
하겠습니다.
우선 제가 자주
사용하는 도구
두 가지만 추가해 보겠습니다.
왼쪽에서
추가할 도구를 선택하고
가운데 추가를
클릭하면
우측에 나의 메뉴의
도구들이 보이며,
추가가 된 것을
확인하실 수 있습니다.

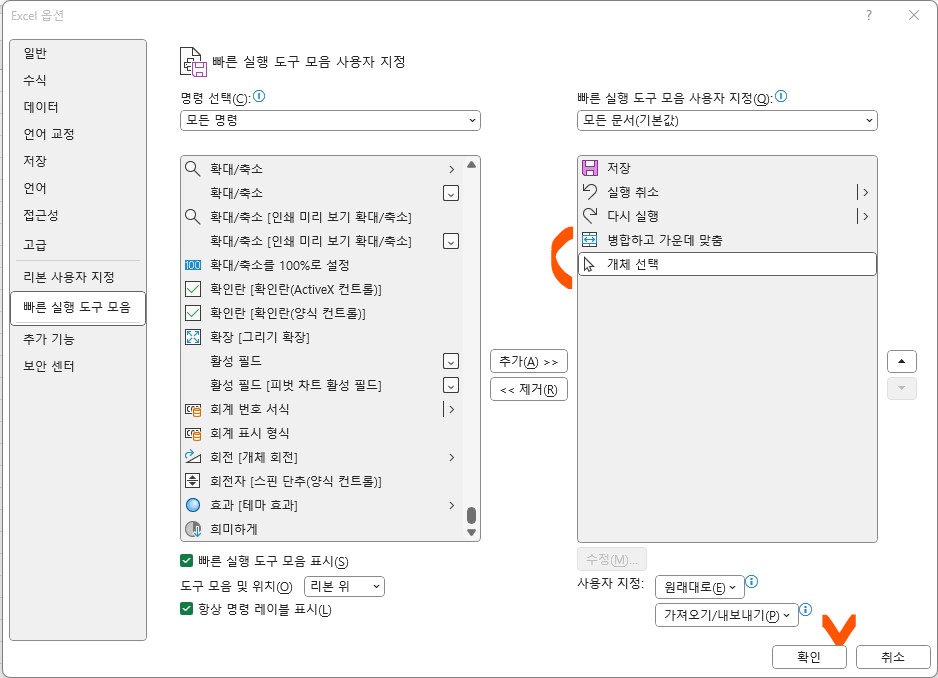
저는 또 자주
사용하는
개체 선택 도구를
단축키로
추가를
하였습니다.
설명을 위해
제가 사용하는
것을 두 가지 추가
하였지만
본인의
엑셀 사용
작성 스타일에 따라
어떠한 도구를
단축키로
넣을 것인지는
본인이 판단하여
자주 사용하는 것들
위주로
추가해 주시면
됩니다.

자 추가가
완료되었다면
하단의
확인을 클릭
합니다.
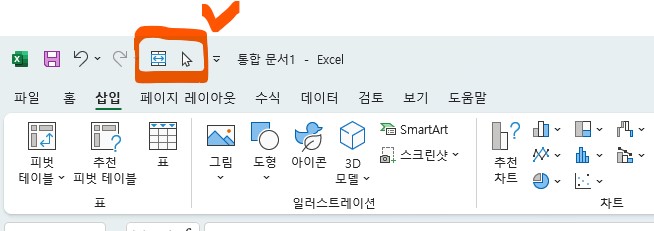
좌측
상단의
빠른 실행 도구 모음에서
제가 추가한
두 가지
도구가
추가로
들어갔습니다.
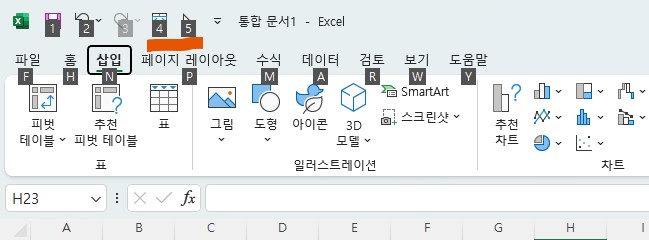
그럼
다시 Alt를
눌러봅니다.
추가하기 전에는
3번까지 있었는데
이제는 4~5번이
생겨났습니다.
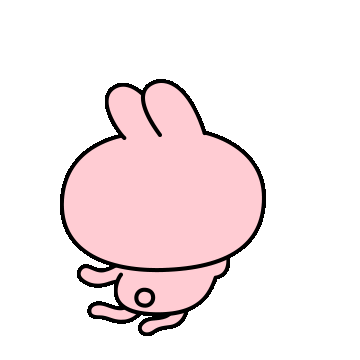
여기서
끝내면
투잡부엉이
아닙니다.
친절하게
단축키가
잘
되는지
확인해
보겠습니다.
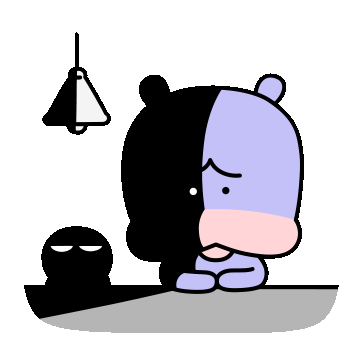
4. 엑셀 빠른 실행 도구모음 단축키 사용방법
자 그럼
제가 추가한 단축키를
사용해서
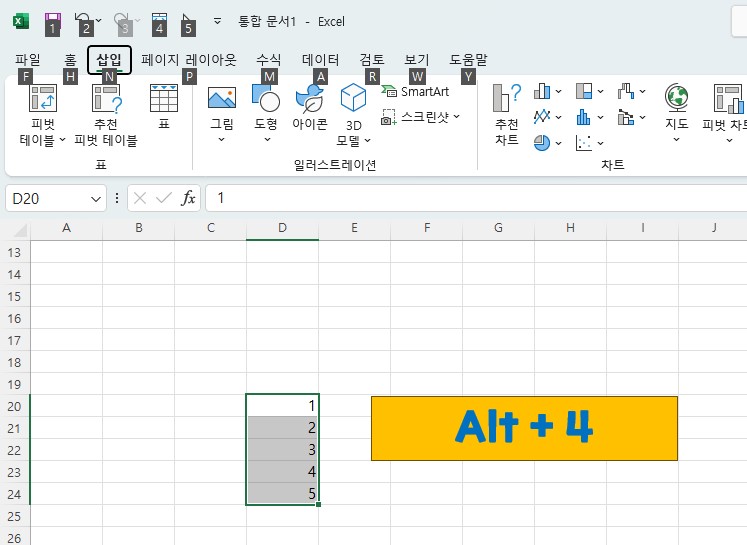
위의 셀을
병합하고
가운데 맞추기를
해보겠습니다.
Alt + 4
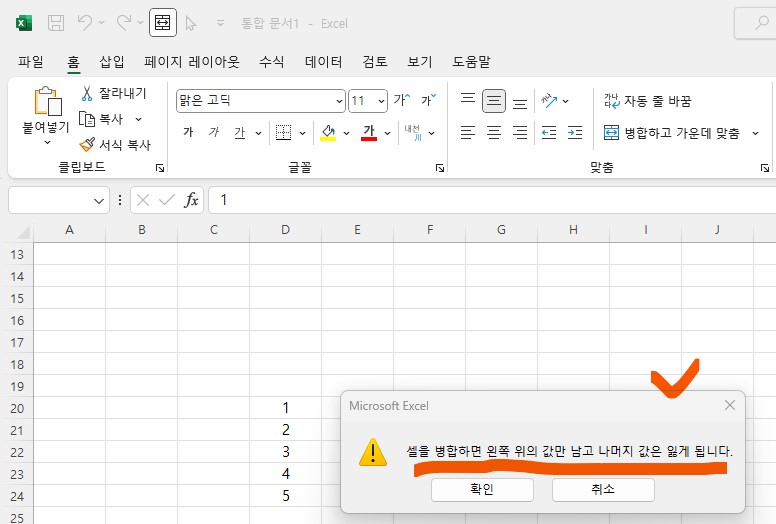
바로 단축키가
실행되어
셀병합 확인창이
팝업으로
생성됩니다.
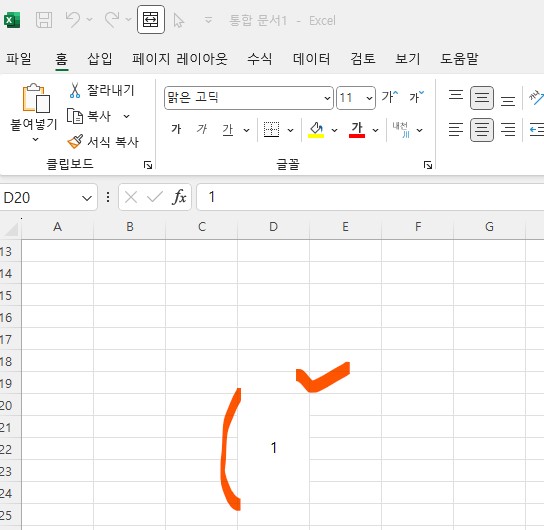
확인을
누르면
끝!
단축키
정말 편합니다.

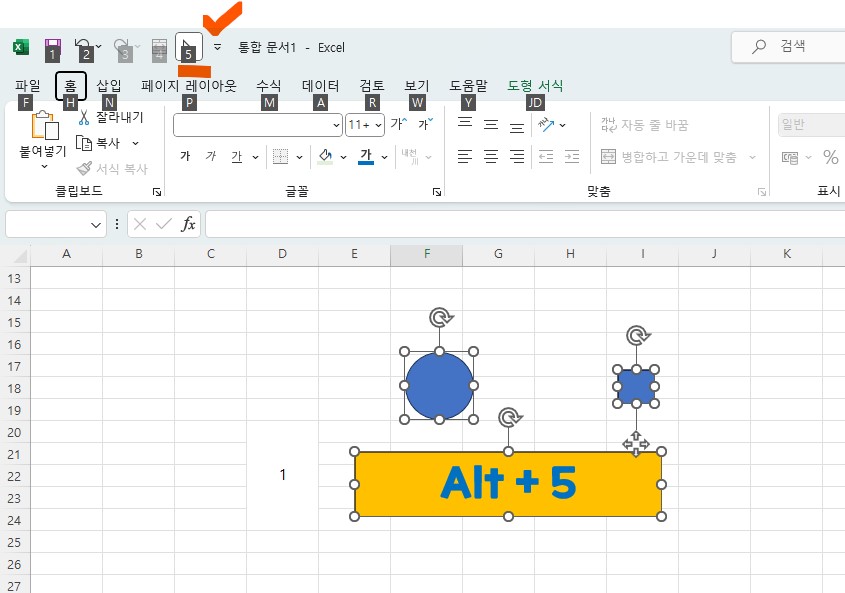
개체 선택을 위해
개체를
임의 삽입하였습니다.
이번에는
Alt + 5
개체선택 도구가
실행되어
개체를
드래그로
선택할 수 있게
되었습니다.

5. 엑셀 단축키 사용 일잘러
오늘은
엑셀
빠른 실행
도구모음
설정 방법과
사용방법에
대해서
알아
보았습니다.
스마트한
업무는
큰 차이가
있는 게 아니고
작은 차이가
큰 차이를
만드는 것 같습니다.

이러한
간단한
기능인데
업무상
임팩트 있는
기능을
알 고 있으면
업무 간
스마트한
일잘러가
될 수 있다고
생각을 합니다.
도움이 되셨나
모르겠습니다.
오늘도 행복한
하루 보내세요.

'신입사원부엉' 카테고리의 다른 글
| 엑셀 사칙연산 방법 (더하기+, 빼기-, 나누기/, 곱하기*) (0) | 2023.09.17 |
|---|---|
| 엑셀 페이지 나누기 미리보기 - 내가 원하는 페이지로 분할하기 (0) | 2023.09.16 |
| 엑셀 색 기준필터 사용방법 (0) | 2023.09.08 |
| 청년내일채움공제 지원금 신청 방법 및 주요 내용 소개 (0) | 2023.09.03 |
| 파워포인트(PPT) 슬라이드 세로로 설정하기 (0) | 2023.09.03 |