

1. PPT, 엑셀 자동저장 기능
안녕하십니까?
투잡부엉입니다.
오늘 시간에는
회사에서
업무를 진행하면서
가장 중요한
부분이죠
문서의 저장
저장을
조금 게을리하거나
갑자기
컴퓨터가
먹통이 되거나
갑자기
작성된 문서가
없어지거나
모두들
경험 안 해보신
분들은 없을 거라
생각됩니다.
이런 경우에
멘털이
흔들리며,

또
중요한
서류일수록
눈앞이
깜깜해지는
경험을 하게 됩니다.
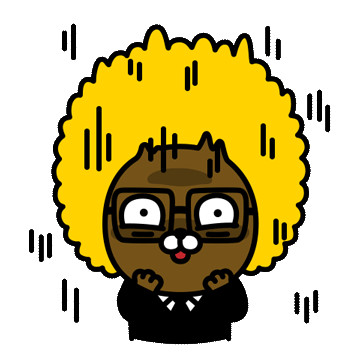
저 역시도
경험이 있고요
다만
이러한
심각한
상황을
막기 위해서
PPT나
엑셀에는
문서를 자동으로 저장하고
만일의 상황을 대비하여
작성하던 문서를 복구할 수 있는
기능이 포함되어 있습니다.
이 기능이
활성화되어 있으면
최소한 10분 전의
작성 본에 대해서는
자동 저장으로
문서를 살릴 수 있는데
이러한
기능을
모르시는 분들이
있을 수 있기 때문에
또한
이러한 기능이
어디에 있고
상세한 설정은
어디에서 어떻게
할 수가 있는지
오늘 확인하는
시간을 가지도록
하겠습니다.
그럼
다음으로
진행해 봅니다.

2. PPT 자동저장, 자동복구 기능 설정
PPT나
엑셀에서
자동저장, 자동복구
기능의 설정은
크게 차이는 없지만
항목이 조금 상이
한 부분이 있기 때문에
각각 실제 화면으로
확인해 보도록
하겠습니다.
먼저 PPT입니다.
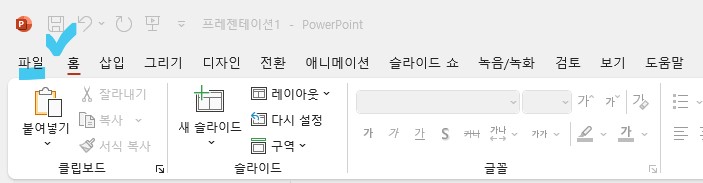
먼저 상단
메뉴의
파일
경로로 들어가
줍니다.

다음
아래의
옵션
메뉴로 클릭하여
들어갑니다.
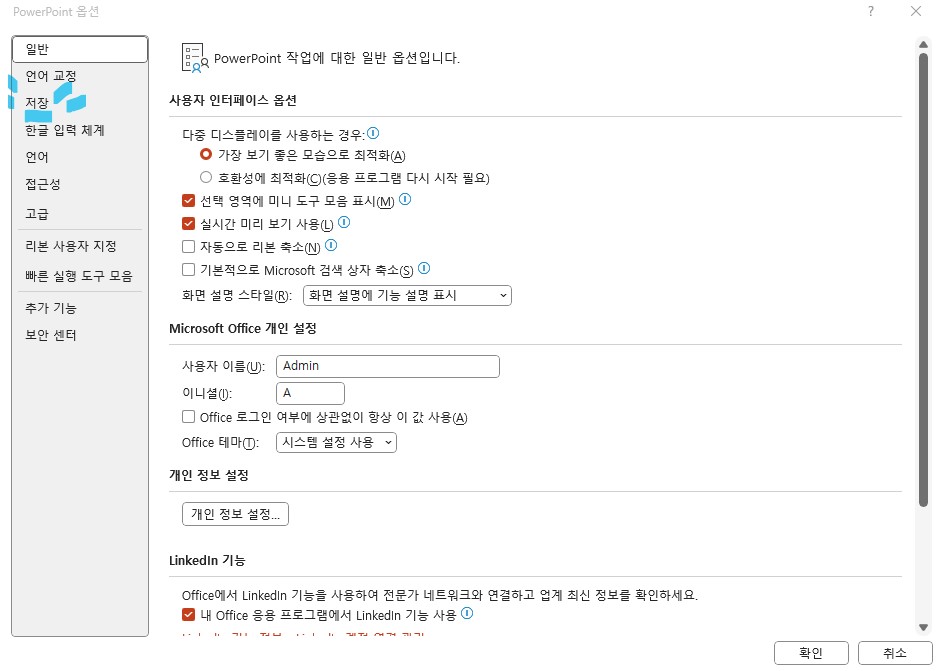
자 위와 같이
PPT의
여러 가지 옵션
메뉴들이 나타나게
되는데
우리의 목적인
저장
메뉴로 클릭하여
들어가 줍니다.

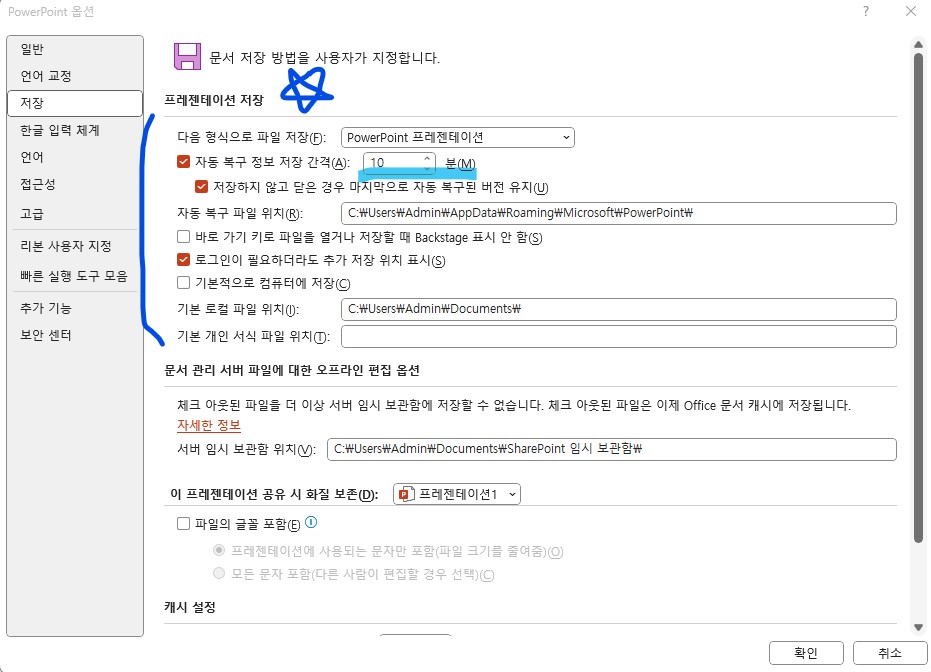
가장 중요한
화면이죠
보시면
기본적으로
자동 복구
정보 저장 간격이 10분
기본 설정 되어
있습니다.
이 간격을 줄여
주시는 것도
내 문서를 지키는
방법입니다.
자동 복구 파일의
위치도
설정하여 저장할 수
있습니다.
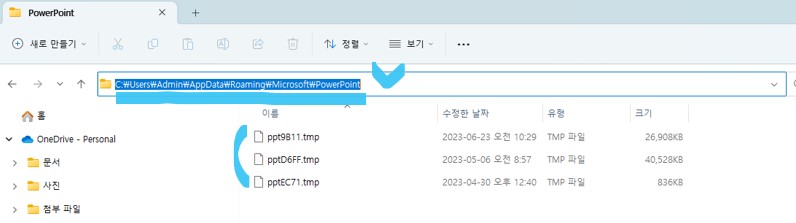
실제로
경로를 따라
가보았습니다.
3개의 파일이 있습니다.
이처럼
본인의
스타일에 맞게
저장 옵션을
지정하고
선택하여
설정해 두시면
내 소중한
작성 중인
업무 문서를
지켜낼 수 있습니다.

3. 엑셀 자동저장, 자동복구 기능 설정
거의 유사하지만
엑셀에서의
자동저장, 자동복구
기능도 한번
살펴보도록 하겠습니다.
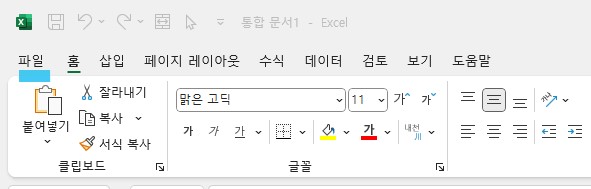
먼저 상단
메뉴의
파일
경로로 들어가
줍니다.

다음
아래의
옵션
메뉴로 클릭하여
들어갑니다.
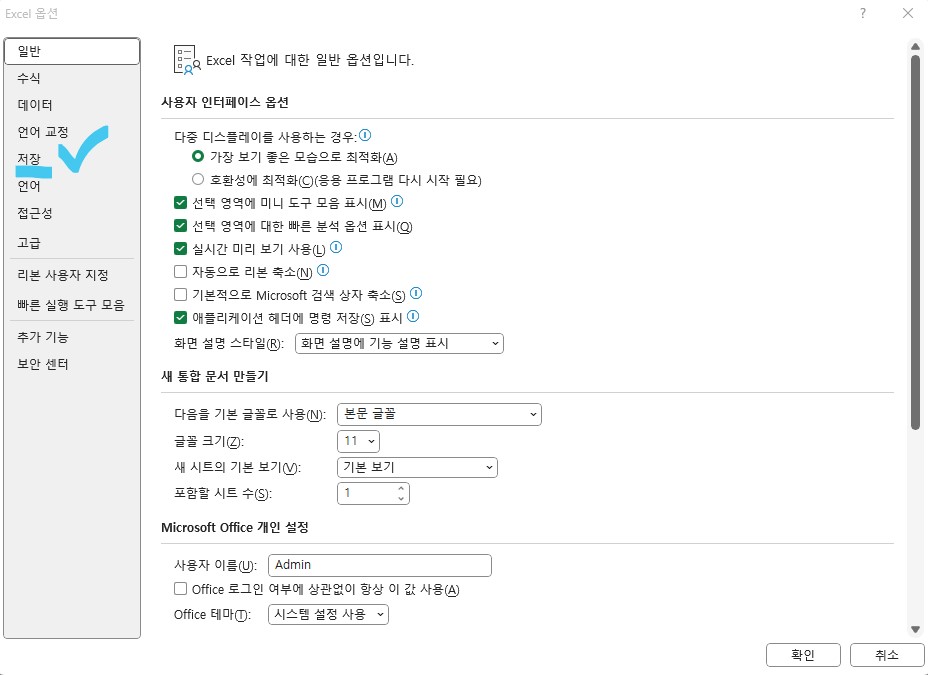
저장 설정 메뉴로
이동하는 방법은
동일합니다.
저장
선택하여
들어갑니다.
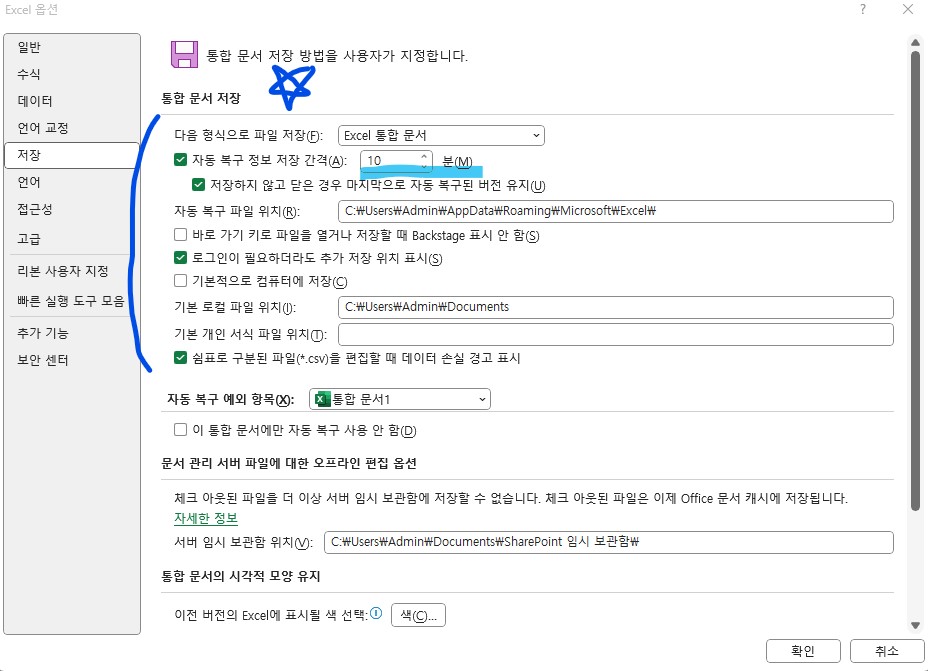
엑셀에도
동일하게
자동 복구 정보 저장 간격이
10분으로 설정
되어 있습니다.
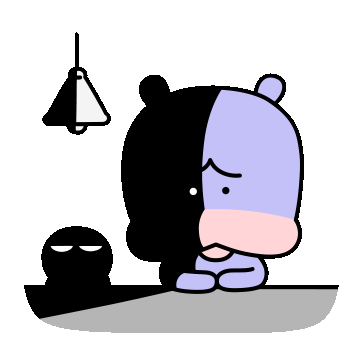
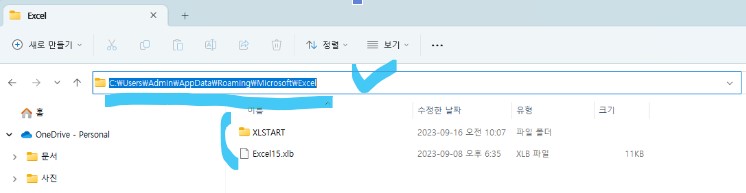
경로로
따라가 보아도
역시나
자동 저장 문서들이
있습니다.
4. 문서 자동저장, 자동복구 기능의 사용
오늘은
소중한
내 문서를
지키는 방법인
문서 자동저장
자동복구
기능의 경로와
설정 방법에
대해서
알아보았습니다.
자동 저장
간격을
짧게 가져가시고
혹시 모를 상황에
내 소중한
문서를
지킬 수 있도록
대비하는
자세가 중요합니다.
몇 번 잃어
버려 보면
자동 저장 전에도
수시로
저장하는
습관을 가지게
되는 경우도 있습니다.
참고하셔서
내 문서
내가 지킵시다
행복한
하루 보내세요.
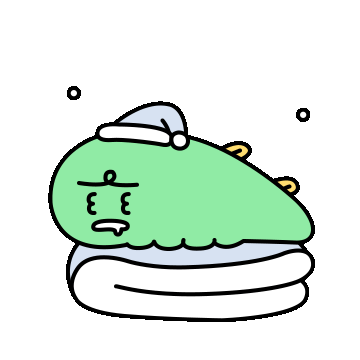
'신입사원부엉' 카테고리의 다른 글
| 파일 검색 프로그램 - Everything(에브리띵) 설치 및 사용법 : 스마트한 업무스킬 (0) | 2023.09.23 |
|---|---|
| 품질 단위(농도단위) 분율 ppm, ppb, ppt, ppq (0) | 2023.09.17 |
| 엑셀 사칙연산 방법 (더하기+, 빼기-, 나누기/, 곱하기*) (0) | 2023.09.17 |
| 엑셀 페이지 나누기 미리보기 - 내가 원하는 페이지로 분할하기 (0) | 2023.09.16 |
| 엑셀 빠른 실행 도구 모음 설정하기 - 엑셀 단축키 설정사용 (0) | 2023.09.09 |