

1. 워터마크 (Watermark)
안녕하세요
투잡부엉입니다.
오늘은
엑셀 자료에서
워터마크를 삽입하는
방법에 대해서
알아보도록
하겠습니다.

워터마크는
엑셀 화면상에서는
페이지 미리 보기를
하지 않고는
나타나진 않지만
페이지 미리 보기나
자료를
출력했을 경우에
자료의 뒤편에
흐리게 나타나게
됩니다.
그럼 먼저
워터마크(Watermark)란?
무엇인지부터
한번
알아보고
진행하도록
하겠습니다.
워터마크?
Watermark?
문서나
사진등에 저작자 등을
밝히기 위해
흐릿하게 삽입된
이미지를 말합니다.

워터마크의
사용예는
우리가 흔히 사용하는
화폐에서도
확인을 할 수 있습니다.

지폐를
자세히
들여다보시면
위조를
방지하기 위한
곳곳에
워터마크를
찾으실 수 있습니다.
그리고
보통
회사에는
보안의
사유로
암호회된
파일은
자동으로
워터마크가
생성되기도 합니다.
이러한
워터마크는
엑셀에서도
본인이 직접
만들어
삽입할 수 있습니다.
그럼 오늘
엑셀 워터마크 만들기
시작해
보겠습니다.
Go! Go!

2. 엑셀 워터마크 만들기
자 그럼
본론으로 들어가서
워터마크를
만들어 보도록 하겠습니다.

기존에
블로그 하면서
만든 태풍이름의
엑셀 파일을 열었습니다.

워터 마크는
삽입을 하여도
기본 페이지 보기에서는
나타나지 않기
때문에
먼저
보기 → 페이지 레이아웃
페이지
레이아웃으로
들어가 줍니다.

페이지 레이아웃에서
보면
상단에
머리글 추가
쪽을 눌러줍니다.


머리글/바닥글 → 그림
그리고
상단 메뉴에서
머리글/바닥글을 클릭 한 다음
그림으로 들어갑니다.

그림을 클릭하게 되면
그림삽입
팝업창이 나타나게 됩니다.
이미지를 검색해서
넣을지
내 PC의 파일로
워터마크를 만들지
선택하셔서
들어가 주시면 됩니다.
저는 제가 가진
파일로 워터마크를
만들어 보겠습니다.


예전에 만들어
놓았던
투잡부엉
로고를 선택해 줍니다.
선택하고
삽입을 클릭해 줍니다.

그림이
삽입되었지만
제가 만든
태풍 이름의
셀 바탕색이
흰색으로 되어 있어
가려져 있게 됩니다.
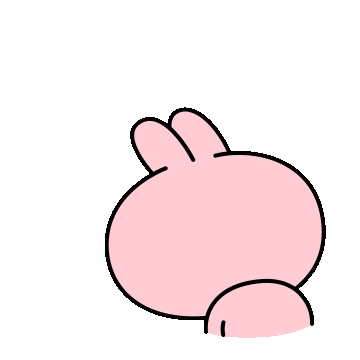
따라서 셀을 선택해서
흰색이 아닌
채우기 없음으로
변경해 줍니다.

짝짝짝!
저의 로고가
엑셀에 들어갔습니다.


위치가
조금
상단이어서
머리글 부분을 클릭하고
&[그림]
앞쪽에 커서를 두고
엔터를 치게 되면
&[그림] 글자가 아래로
내려가게 됩니다.
적당히 내린 후
밖의 셀을 클릭하면
그림이 이동이 됩니다.
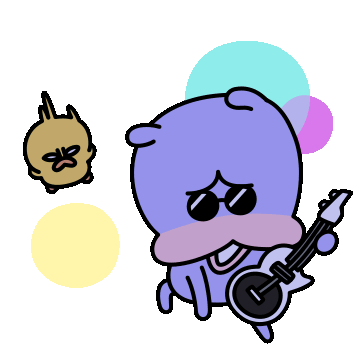

완벽하게
자료의 센터로
이동이 되었습니다.
자 그럼
워터마크를
만들기 위한
모든 준비를
마쳤습니다.

3. 엑셀 워터마크 그림서식 설정
자 마지막으로
삽입된
그림 서식을
설정하여
완벽한
워터마크를
만들어 보겠습니다.

다시 머리글/바닥글
선택을 합니다.
머리글/바닥글 → 그림서식
클릭해 줍니다.
그러면
그림의 서식을
설정할 수 있는
팝업창이
나타나게 됩니다.

메뉴에서
크기를
선택하실 수 있습니다.
저는
크기는 만족해서
그냥 넘어가겠습니다.
다음으로
그림탭을 클릭해 줍니다.
여기서는
자르기와 이미지 조절을
할 수 있습니다.
이미지 조절의
색을 선택하고
밝기와 대비를 조절해 줍니다.
기본 설정은
밝기 50%
대비 50%
입니다.


워터마크 하면
희미한 회색
아니겠습니까?
저는 회색조를
선택하고
밝기 70%
대비 30%
설정을 하고
확인을 합니다.

투잡부엉
로고가
희미한 회색
워터마크로
변경되었습니다.
한 번에 너무 마음에 듭니다.
친절한
부엉씨는
여기서 항상
끝내지 않습니다.
아드님의
PC의 프린터로
직접 출력을
해 보았습니다.


아름답습니다.
아드님도
부엉이가
귀여운지
출력물을 달라고
합니다.

4. 엑셀 워터마크 만들기
오늘은
엑셀에서
워터마크를
만드는 방법에
대해서
친절하게
설명을 드렸습니다.
다양한
대외비
파일이나
개성 있는 로고를
출력물에 워터마크를
넣고 싶을 경우에
위와 같은 방법으로
간단하게
워터마크를
삽입할 수 있습니다.

다양하게
활용 가능하니
한번 만들어
보시길 추천드립니다.
오늘도
행복한 하루
보내세요.
'신입사원부엉' 카테고리의 다른 글
| PPT 줄간격, 글자간격 조절하는 방법 (1) | 2023.11.05 |
|---|---|
| 엑셀 체크박스 만들기 (1) | 2023.11.04 |
| 특수문자 단축키와 특수문자표 - 워드,엑셀,PPT,Outlook 문서 작성시 특수문자 활용 (1) | 2023.10.28 |
| 컴퓨터 예약종료방법과 종료 단축키, 바탕화면 종료 바로가기 만들기 (1) | 2023.10.28 |
| KOSHA GUIDE(코샤가이드) 개요, 구성 및 조회방법 - 안전보건가이드 (0) | 2023.10.22 |