

1. PPT 줄간격, 글자간격 조절 필요성
안녕하세요
투잡부엉 입니다.
이번에는
PPT 파워포인트에서
줄간격과
글자간격을
조절하는
방법에 대해서
소개해
드리고자
합니다.

줄간격과
글자간격의
경우는
보통
조절을 하지
않고
기본 설정값을
그대로
사용하곤 합니다.
그런데
업무를 하다 보면
줄간격과
글자간격을
줄이게
되는 경우가
있습니다.
왜 그럴까요?
이유는
간단합니다.

때때로
자료 페이지의
구성을 보기 좋게
맞추기 위해서는
줄간격을 조절하여
여백을 주거나
공간을 만들거나
글자 간격을 조절하여
공간에 맞는
글자를 조절합니다.
한마디로
자료상의
글자나 글을
보기 좋게
배열하거나
공간에 맞출 때
사용하는
방법입니다.
어렵지 않습니다.
간단한
클릭 몇 번으로
진행 가능하니
설명드리도록
하겠습니다.

2. PPT 글자간격 조절하기
자 먼저
글자간격을 조절하는
방법에 대해서
알아보도록 하겠습니다.
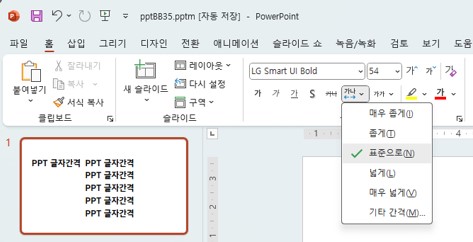
먼저
글자간격을 조절하는
메뉴는
상단 메뉴에서
가나
←→
버튼을 클릭하면 됩니다.

기본적으로
매우 좁게
좁게
표준으로
넓게
매우 넓게
이렇게 구성되어
있으며,
default 값 외에도
기타 간격 메뉴를
통해서
사용자 지정
글자간격을
조절하실 수 있습니다.

default 값과
기타 간격으로
글자간격 비교를
해 보았습니다.

기타 간격의
메뉴는
위와 같이
팝업창으로
나타나며
간격의 값과
글꼴 커닝으로
조절하여
나만의 글자 간격을
만들어 내실 수 있습니다.

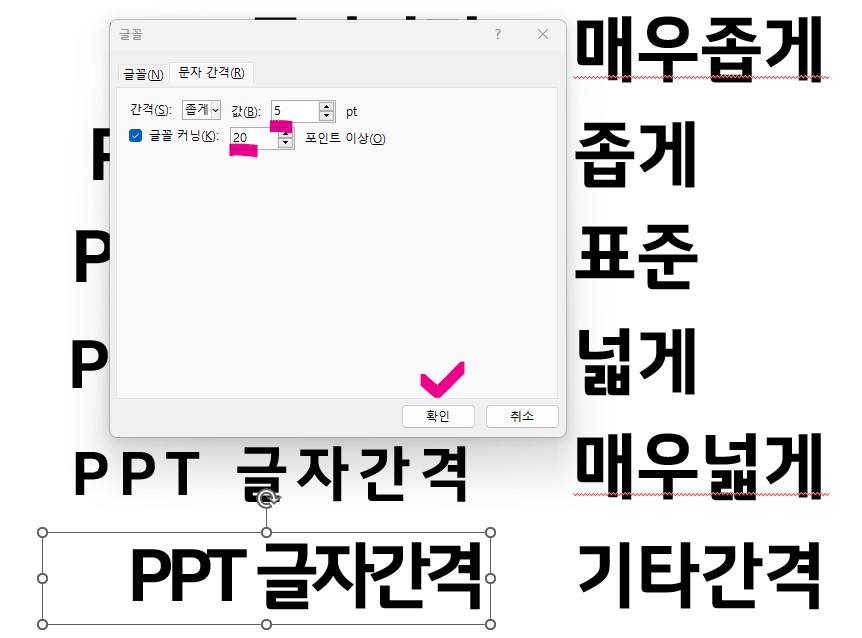
간격 5pt와
글꼴 커닝 20 포인트 이상의
값으로
설정해 보았습니다.
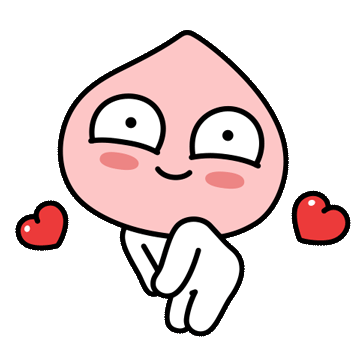

간격 10pt와
글꼴 커닝 10 포인트 이상의
값으로
설정해 보았습니다.
이렇게
사용자 지정으로
설정 가능합니다.
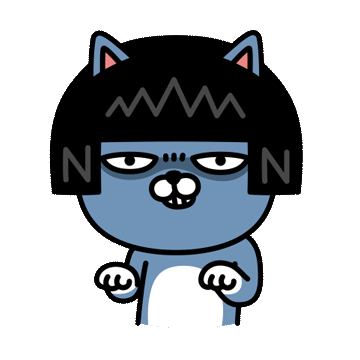
3. PPT 줄간격 조절하기
자 다음은
PPT 줄간격 조절하기
입니다.
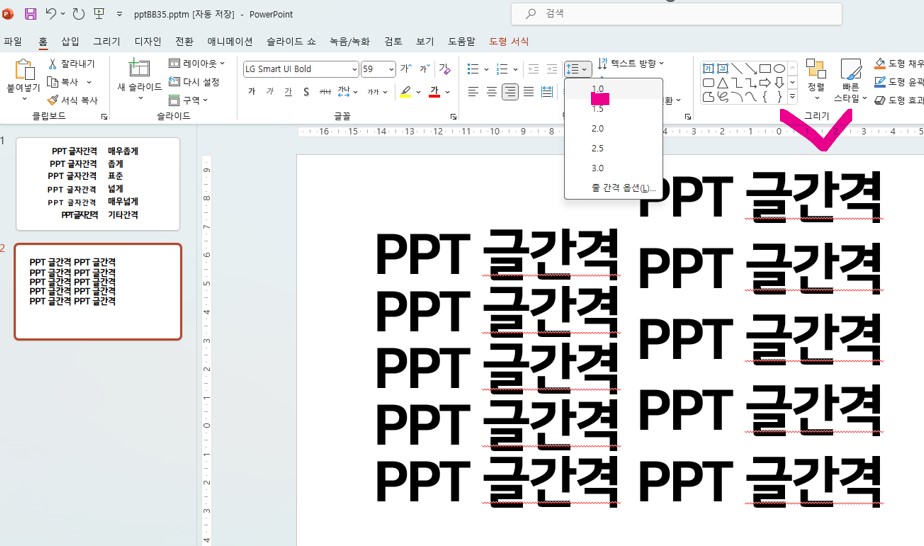
줄간격을
조절하는 메뉴는
상단 메뉴에서
↑=
↓=
해당 메뉴를
클릭하면 됩니다.

마찬가지로
들여 쓰기 및 간격도
사용자 지정으로
조절하실 수 있습니다.

간격을 5pt로
조절해 보았습니다.
줄의 간격이
달라졌습니다.
어렵지 않습니다.

4. 마치며
오늘은
PPT에서
글 간의 간격을
조절하는 방법과
글자의 간격을
조절하는
방법에 대해서
알아보았습니다.
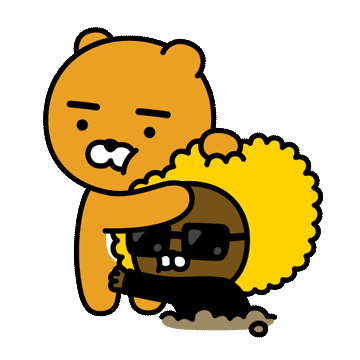
자료 작성 간
흔하게
사용하는
메뉴이니
참고하시어
업무 하시면
될 것 같습니다.
오늘도
행복한
하루 보내세요.

'신입사원부엉' 카테고리의 다른 글
| 클린룸(Clean Room)의 정의와 청정도 클래스(Class)의 기준 (0) | 2023.11.11 |
|---|---|
| 엑셀 콤보박스 만들기 (0) | 2023.11.05 |
| 엑셀 체크박스 만들기 (1) | 2023.11.04 |
| 엑셀 워터마크 만들기 (0) | 2023.11.04 |
| 특수문자 단축키와 특수문자표 - 워드,엑셀,PPT,Outlook 문서 작성시 특수문자 활용 (1) | 2023.10.28 |