

1. pdf 파일변환 장점
안녕하십니까
투잡부엉입니다.
오늘은
여러 가지
프로그램을 활용하여
최종적으로
jpg 파일을
pdf 파일로
*. jpg → *. pdf
확장자를 변환하는 방법

확장자를 변환하는
방법을 해 보도록
하겠습니다.
확장자를
pdf로
변환하는
이유는
pdf파일은
이미지의
화질을 보존하면서
파일의 용량은
확 줄게 되어
아주 많이
사용하는
확장자 중에
하나입니다.

제가
엑셀 할 때
자주 말씀 드리는
내용이지만
수식도 여러 가지
방법을 활용해서
사용할 수 있으나
그 결과는 같을 수
있습니다.
즉 가는 길은 달라도
정답은 같다고 말할 수 있습니다.

이와 같이
pdf변환
방법에도
결론은
pdf로 변하지만
그 과정은
여러 가지가 존재합니다.
각자 편하신
방법을 활용해서
변환해 주시면
될 것 같습니다.
자 그럼
저는 오늘
두 가지의 방법을
가지고 왔습니다.
그럼
천천히
하나씩 말씀드려
보겠습니다.
자 그럼
본론으로
들어가 보시죠

2. jpg pdf변환 방법 - ppt를 사용한 변환
자 그럼
실습을 위해서
jpg 파일을 하나
선정합니다.
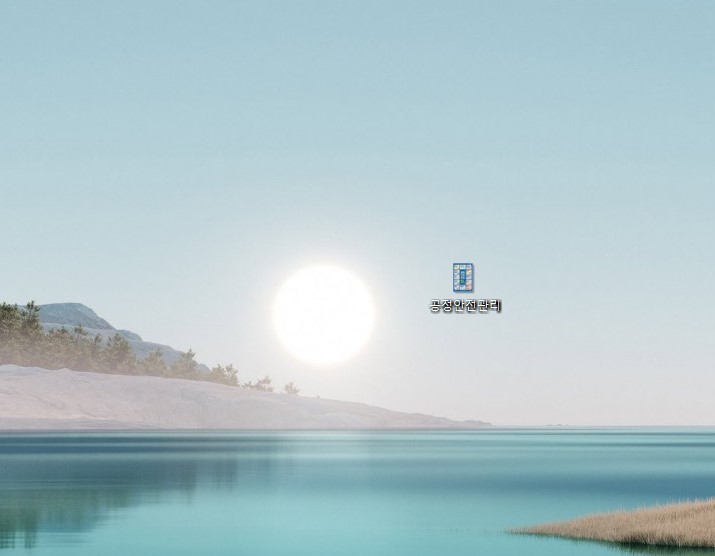
공정안전관리
바탕화면에 있는
자료를 선택했습니다.
일전에 블로그 작성 시
사용한 것 같습니다.

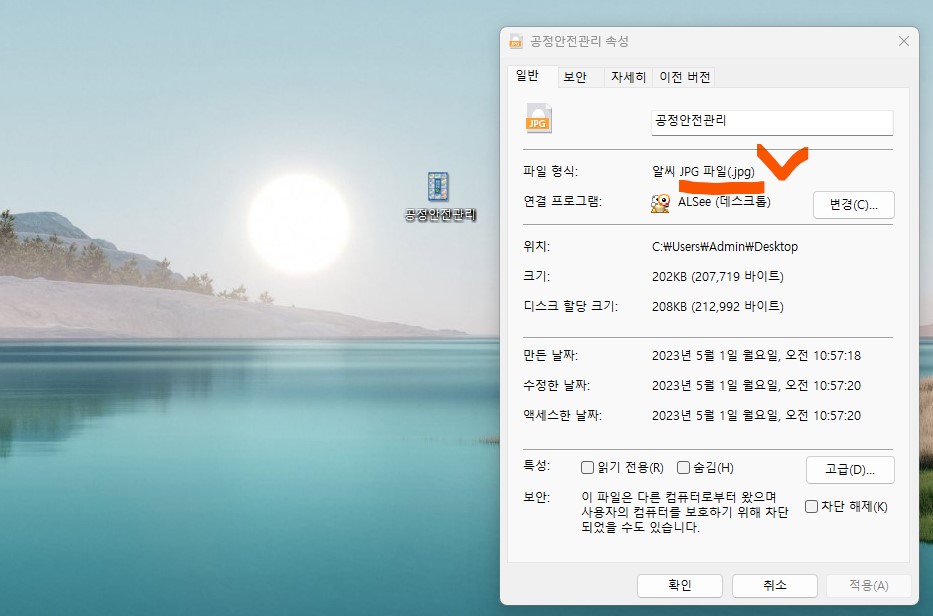
jpg 파일이 맞는지
확인하기 위해서
마우스 우클릭하여
이미지 속성으로
들어가 봅니다.
확장자가 *. jpg가 맞습니다.

자 그럼
PPT를 실행하여, 새문서를
불러옵니다.
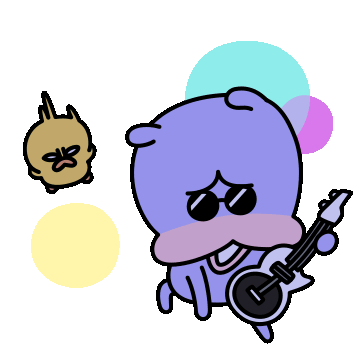
그리고
좀 전에 실습에
준비한
파일을 붙여 넣습니다.
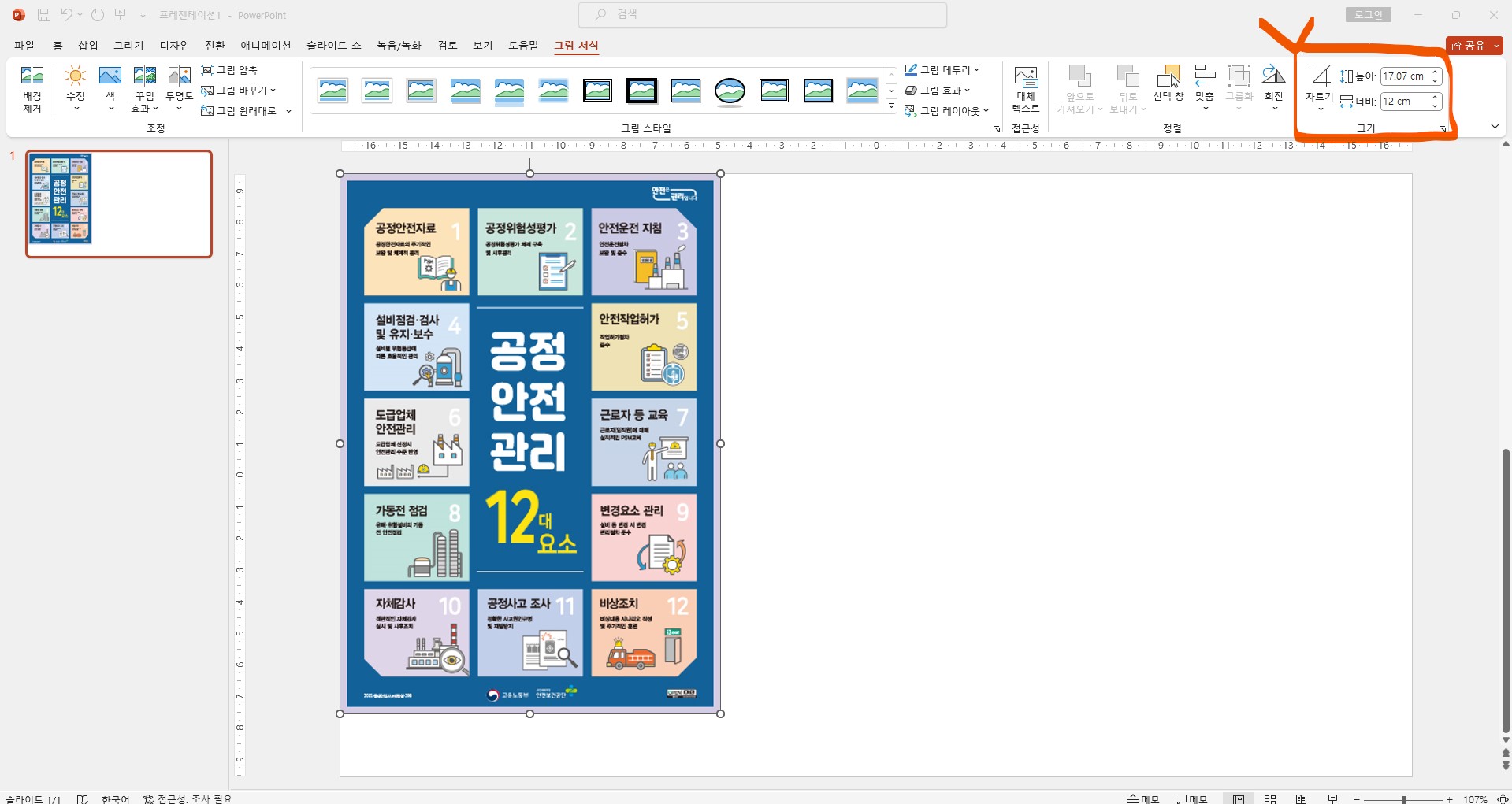
pdf 변환 전에
이미지를 대충
크게 조정해 줍니다.
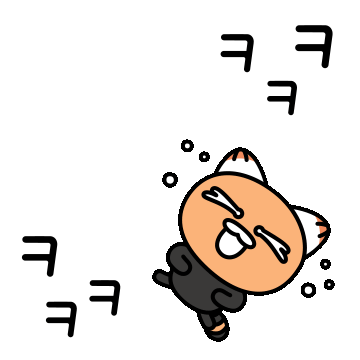
그리고 가로, 세로
사이즈를 기억하고
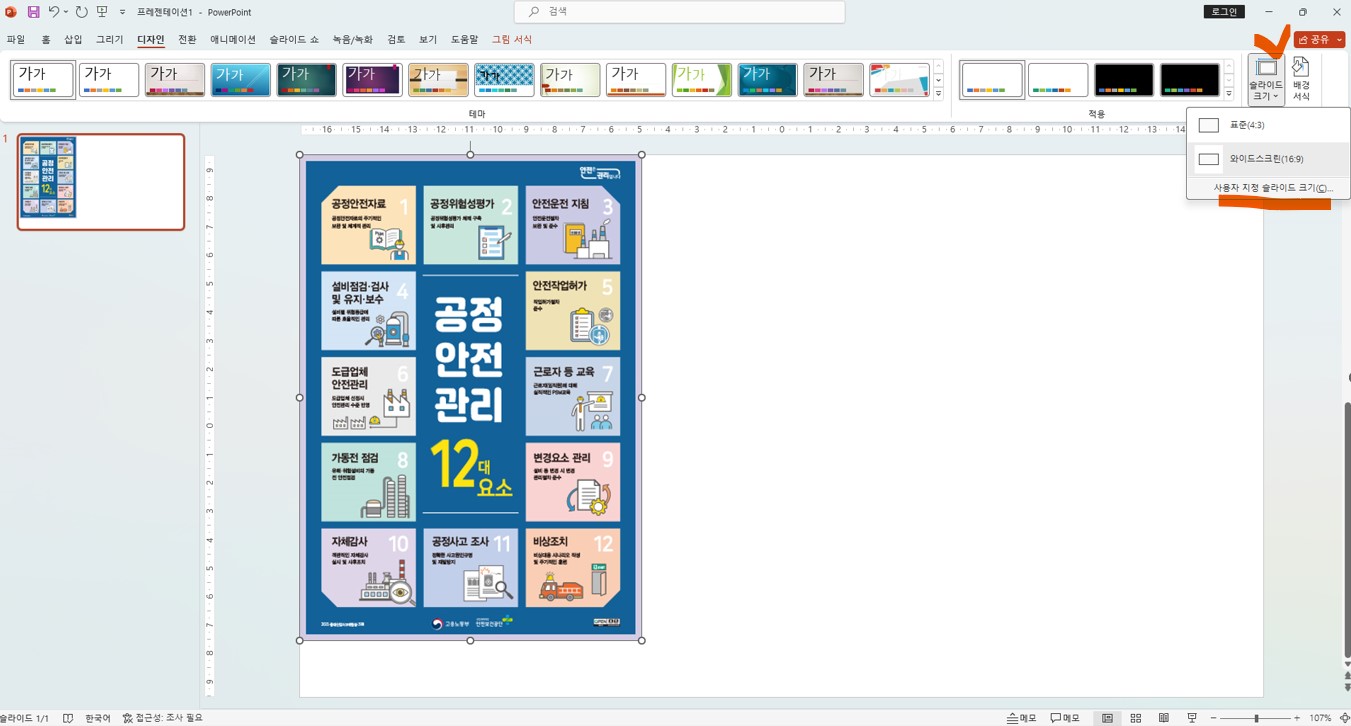
상단 메뉴에서
디자인 → 슬라이드 크기 → 사용자 지정 슬라이드 크기(C)...
위와 같은 경로로
들어가 줍니다.


좀 전에
기억해 준 사이드로
너비와 높이를
지정하고 확인을
클릭해 줍니다.
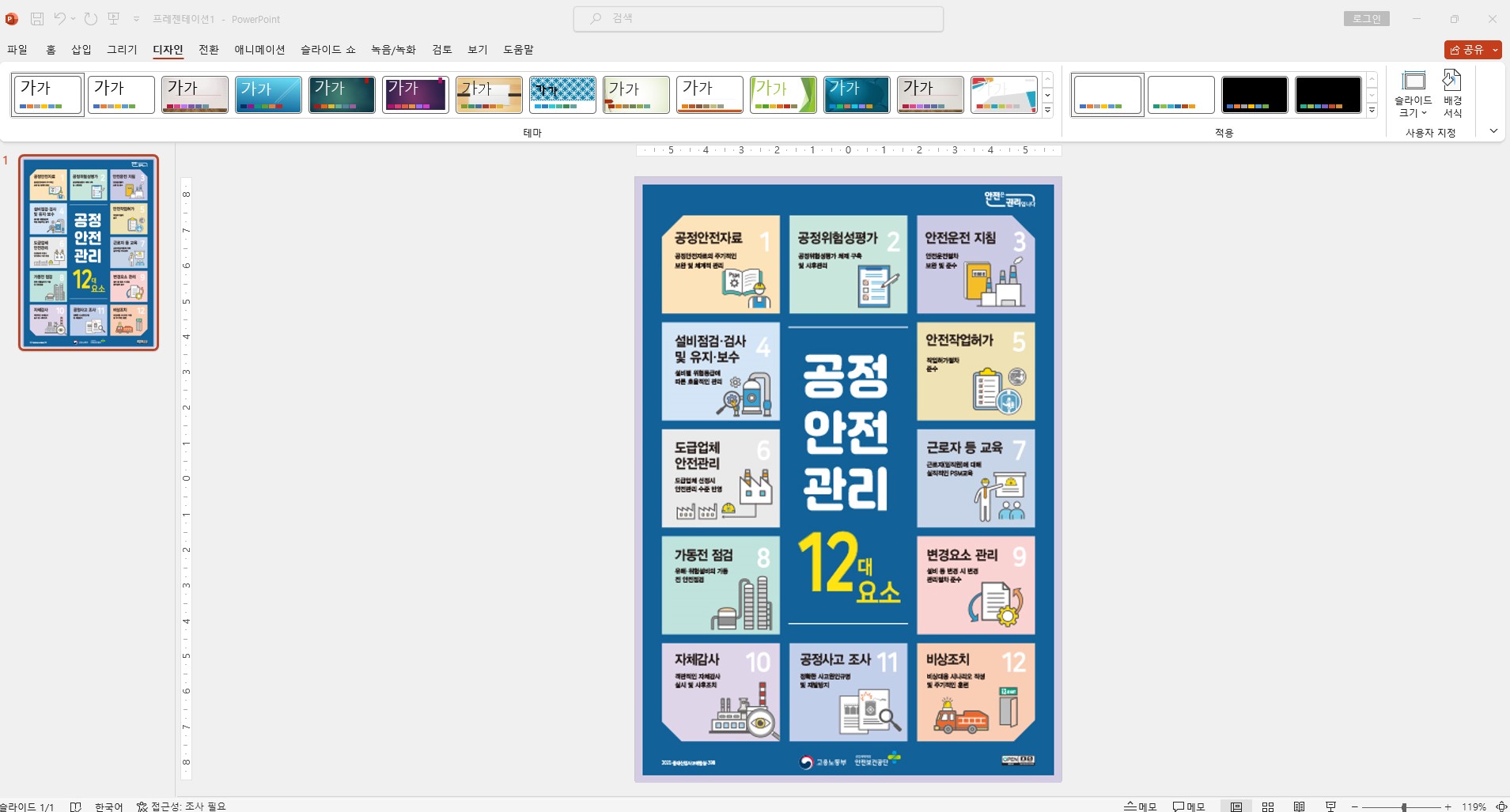
슬라이드 크기와
이미지 크기를
딱 맞추었습니다.

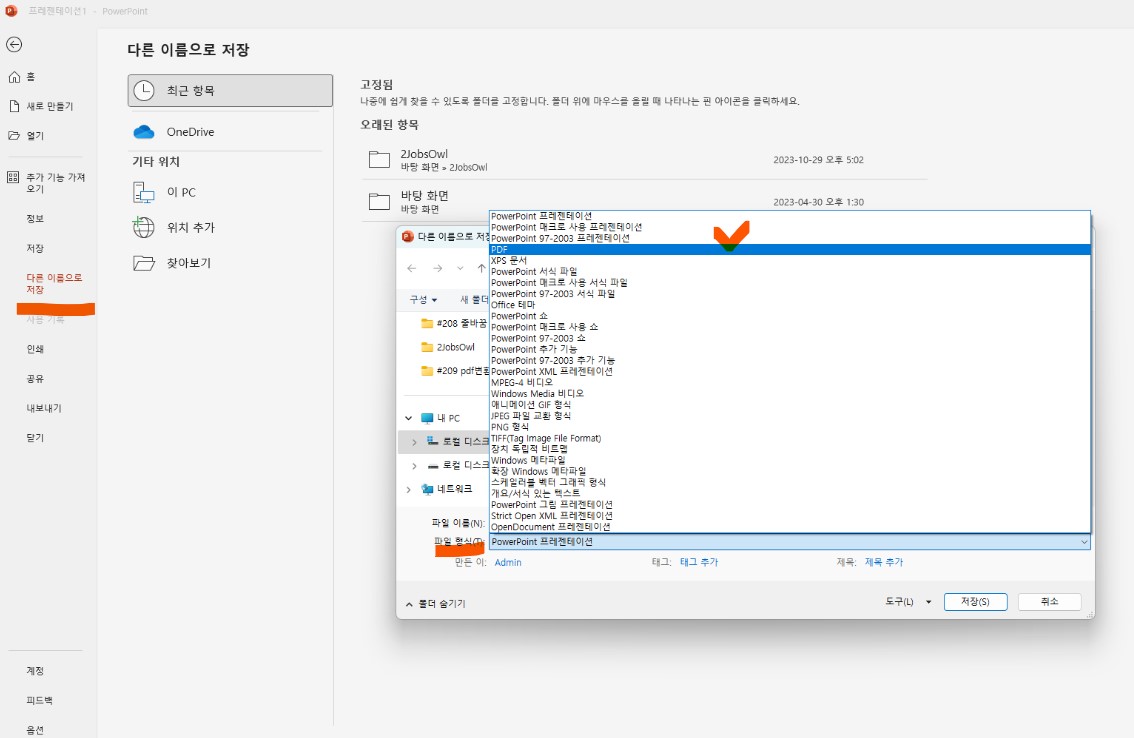
자 이제
마지막 과정
파일 저장을 누른 후
다른 이름으로 저장을
선택해 줍니다.
그리고
하단의 파일 형식에
PDF를 선택해
줍니다.

파일 형식이
PDF로 설정된 것을
확인하고
우측 하단의
저장을 눌러줍니다.
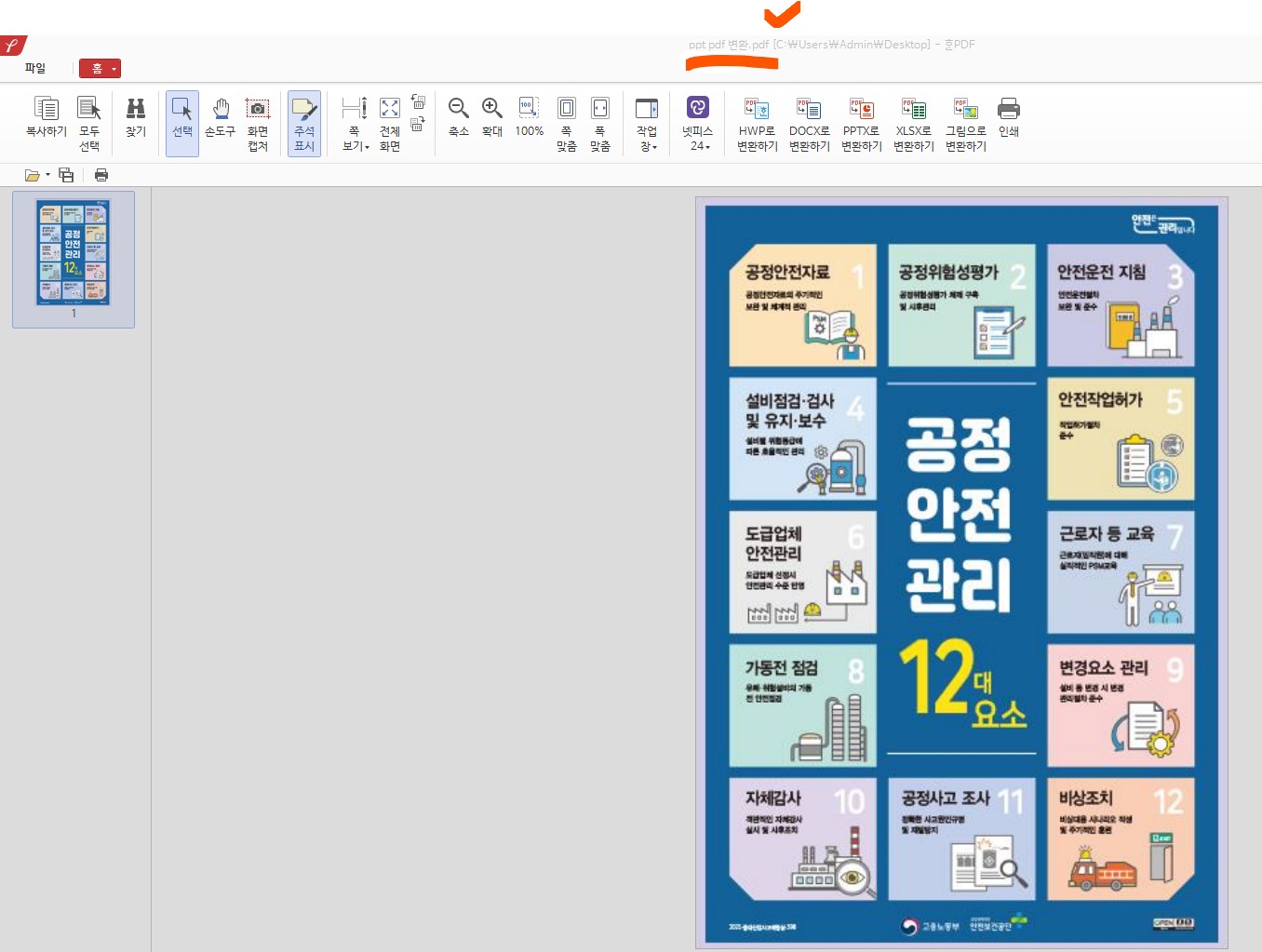
자 그럼 바탕화면에서
PDF가 변환된
파일을 클릭해서
열어봅니다.
PDF파일 형식으로
변경되었습니다.
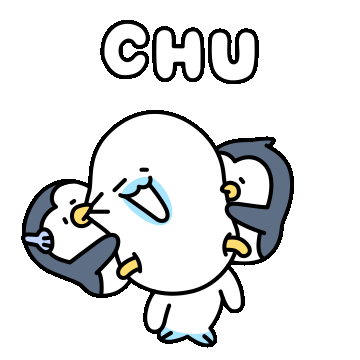
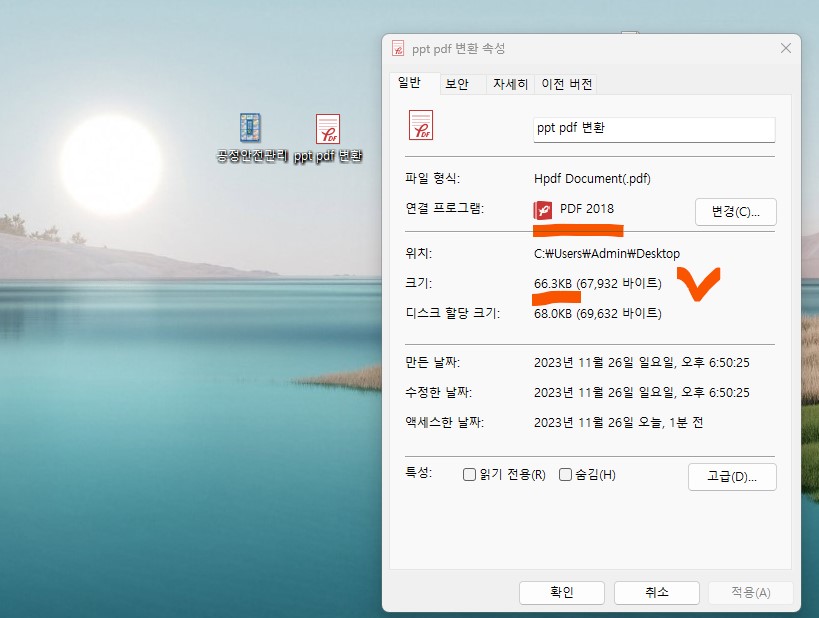
그리고
속성에 들어가서
용량이 얼마로 변경
되었는데
확인해 봅니다.
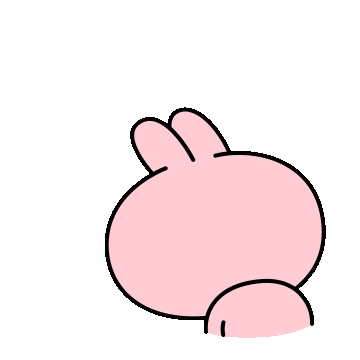
확
줄었습니다.
3. jpg pdf변환 방법 - 프로그램 사용변환(Adobe Acrobat)
자 다음의
방법은
PPT를
사용한 방법이
아니라
프로그램을
사용해서
변환하는
방법에
대해서
알아보도록
하겠습니다.


자 검색창에
jpg pdf 변환
검색을 하시면
Adobe 홈페이지의
설명과 함께
Adobe Acrobat이
나타납니다.
우측 하단에 보면
PDF 변환하기
바로 보입니다.
클릭해 줍니다.
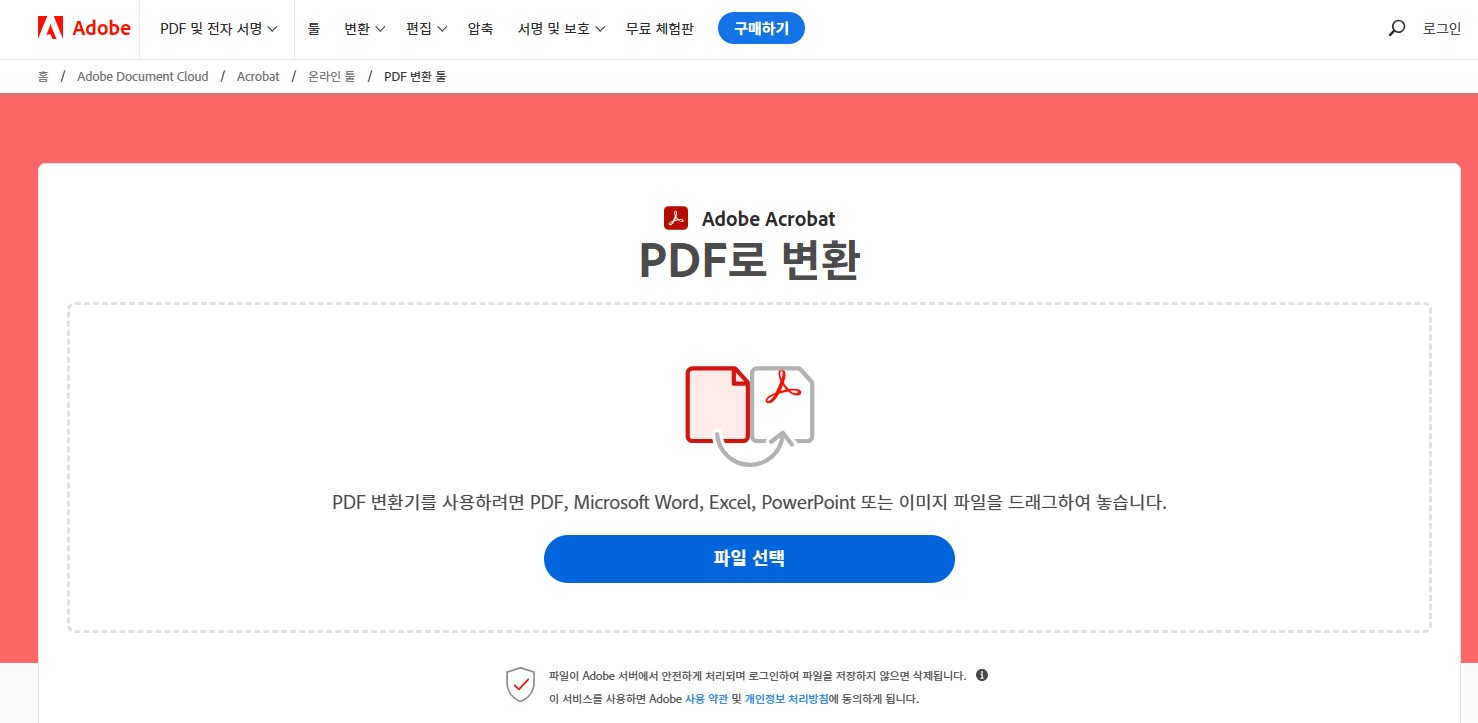
PDF로
변환하는
창으로
이동이 됩니다.
하단의
파일선택을
눌러줍니다.
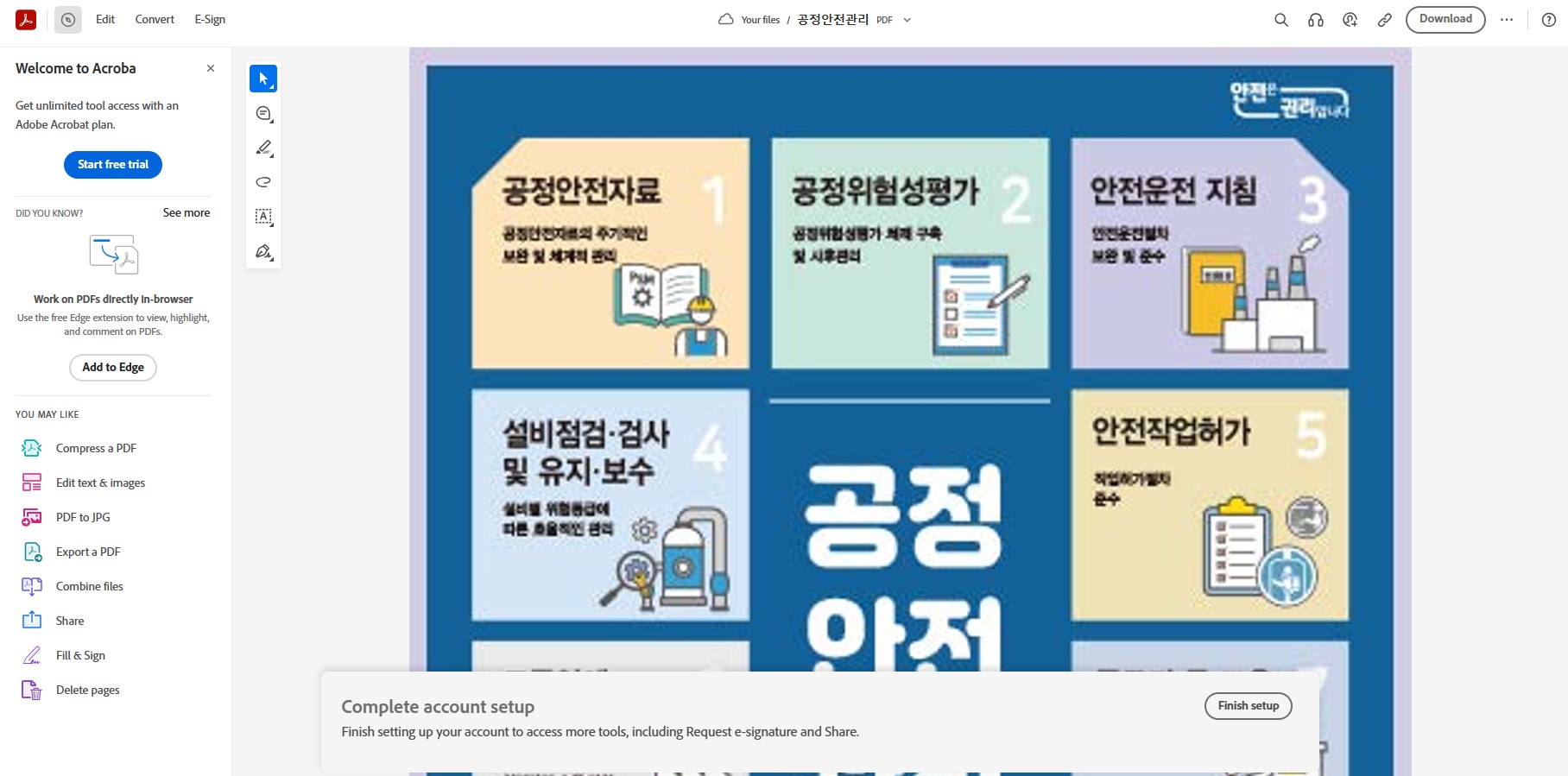
파일을 찾아
클릭을 해 줍니다.

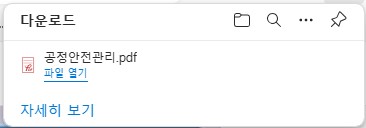
저장을 하면
다운로드가 됩니다.
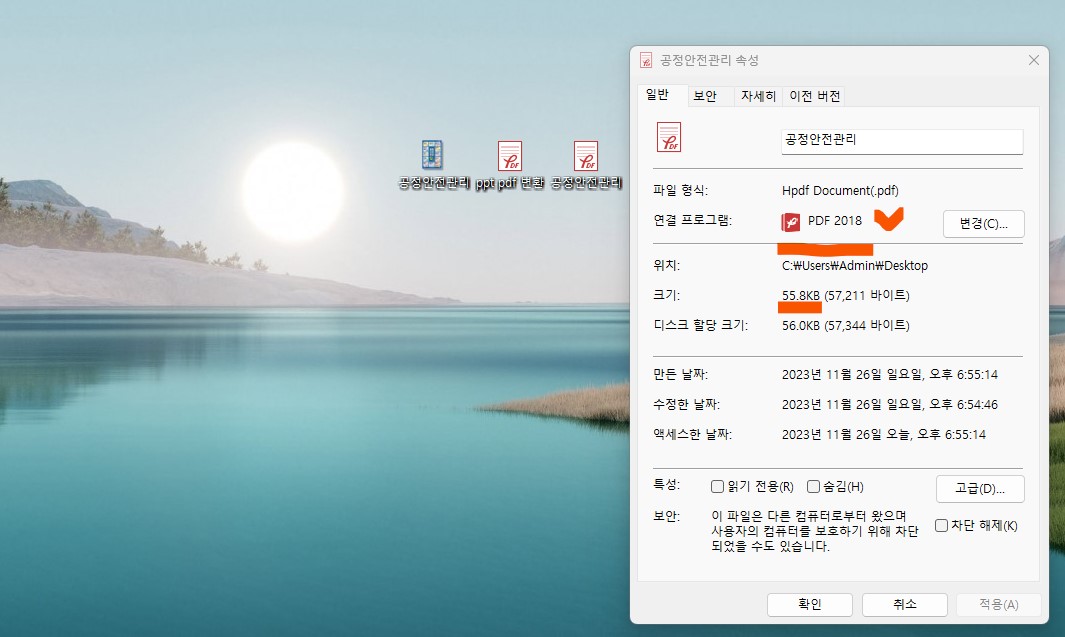
마찬가지로
속성을 확인해 봅니다.
PDF의 확장자에
용량도 기존
이미지 파일보다
현저하게
줄어든 것을
보실 수 있습니다.

4. 마치며
오늘은
jpg pdf변환 방법
두 가지
방법에
대해서 알아
보았습니다.
첫 번째로
PPT를 사용해서
다른 이름으로
저장하는 방법과
두 번째로
실제
Adobe Acrobat
프로그램을
사용하여
pdf파일 변환 방법에
대해서
알아보았습니다.
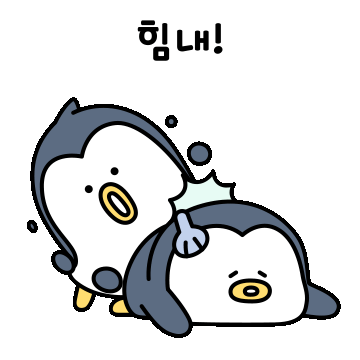
두 가지 방법
모두 어렵지 않고
본인 스타일에
맞춰서
사용해
주시면
될 것 같습니다.
회사 업무에
종종
pdf 파일로의
변환하는 일이
있기 때문에
이번에
한번 알아두시면
좋을 것 같습니다.
오늘도
행복한
하루 보내세요.
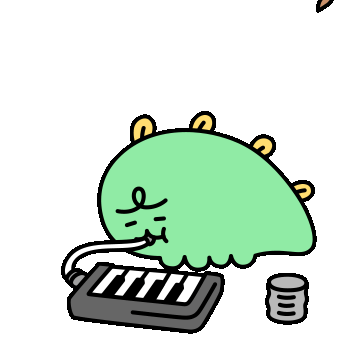
'신입사원부엉' 카테고리의 다른 글
| 엑셀(Excel) 단축키 - 셀 이동 및 범위확장 단축키 (1) | 2023.12.10 |
|---|---|
| 엑셀 중복값 찾기와 중복값 제거방법 (3) | 2023.12.03 |
| 엑셀 엔터 줄바꿈 단축키와 텍스트 자동 줄바꿈, 셀에 맞춤 (1) | 2023.11.26 |
| 청년 우대청약통장(주택드림통장,주택드림대출) 가입방법과 혜택 (3) | 2023.11.25 |
| 엑셀 시트이동 단축키와 시트이동(탭이동)방법 (3) | 2023.11.19 |