

1. 엑셀 단축키 - 셀 이동방법
안녕하세요
투잡부엉입니다.
오늘 시간은
엑셀을
처음 시작할 때
가장 기본적인
요소입니다.

셀을 이동하는 방법
물론 어렵지 않습니다.
방향키로
하나씩 이동하거나
마우스 클릭 후
드래그로
범위를 선택하는
기본적인
방법이 있습니다.
그런데
이러한
기본적인
방향키나 마우스 클릭
드래그 외에도
셀 이동 단축키가 있다는 사실?
알고 계셨나요?
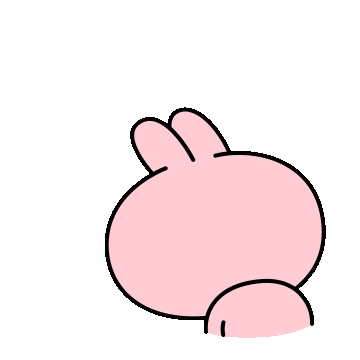
오늘은
홍길동 형님처럼
셀을 자유자재로
이동하면서
움직이는
엑셀 셀이동 단축키의
종류에
대해서
한번 알아
보고자 합니다.
어렵지 않습니다.
오늘 한번
확인해 보시고
실제 업무에
활용해 보시길
추천드립니다.
그럼 본론으로
들어가 봅시다.

2. 엑셀 셀이동 방법 - 한 칸씩 이동하기 기본방법(방향키)
자 먼저
엑셀을 처음
접하면
사용하게 되는
아주 기본 중에
기본
셀이동 방법입니다.
방향키를 사용해서
한 칸씩 셀의 이동을 할 수 있습니다.

그냥 단순
방향키로 한칸씩
이동하는 아주
기본 방법입니다.


→ ↓ ← ↑
위와 같이
방향키로
한 번씩 입력하게 되면
한 칸씩 이동할 수 있습니다.
3. 엑셀 셀이동 단축키 - 데이터 끝으로 이동하기(Ctrl+방향키)
자 다음은
진짜 단축키입니다.
이번에는
수많은 셀의 데이터의
우측 끝
아래 끝
등으로
이동하는 단축키
입니다.


Ctrl + → ↓ ← ↑ (방향키)
이렇게
누르게 되면
데이터 상의
끝 셀로 한 번의
단축키로
이동이 가능하게
됩니다.

어렵지 않습니다.
설명을 위해
위와 같이 만들었습니다만
실제 업무상 데이터는
매우 광범위하고
많은 데이터를
가지고 있는 경우가
많이 때문에
한 번에
끝으로 이동하는
단축키가
유용하게
사용될 경우가
많습니다.

4. 엑셀 셀이동 단축키 - 데이터 선택 범위 확장하기(Shift+방향키)
자 다음 단축키는
셀들의 범위를 선택할 때
사용하는 단축키입니다.

Shift + → ↓ ← ↑ (방향키)
시프트와 방향키를
사용하게 되면
셀을 한 칸씩 이동하는
것이 아니라
한칸씩 셀 선택
범위가 확장되게 됩니다.
마우스로 할 때
클릭 후 드래그 하는
경우와 동일한
효과를 낼 수 있는
단축키로
생각하시면 됩니다.
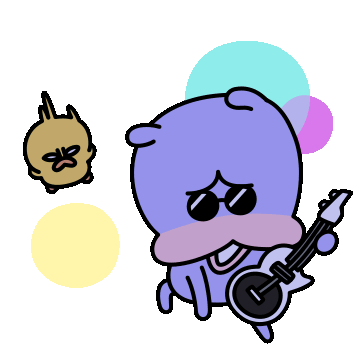

이렇게
확장을 하면서
셀 범위를
선택하실 수 있습니다.
5. 엑셀 셀이동 단축키 - 연속된 데이터 끝까지 선택(Ctrl+Shift+방향키)

Ctrl + Shift + → ↓ ← ↑ (방향키)
자 이번에는
컨트롤 시프트 방향키
모두 입력하여
셀 이동하는
단축키입니다.
이 단축키의
경우는
우측으로 끝까지
셀범위를 선택하거나
데이터 아래 끝까지
셀범위를 선택할 경우
사용하게 됩니다.

Ctrl + Shift + → (방향키)
Ctrl + Shift + ↓ (방향키)
위와 같이 순서대로
입력하면
이렇게 범위를 선택할 수
있습니다.

6. 엑셀 셀이동 단축키 - 첫 번째 셀로 이동하기 (Ctrl+Home)
자 다음 셀이동
단축키는
수많은 셀들 속에서
업무를 하다가
가장 좌측, 상단의
첫번째 셀로 한 번에
이동할 수 있는
단축키입니다.

Ctrl + Home
홍길동처럼
집으로
한방에 이동할 수
있습니다.


7. 엑셀 셀이동 단축키 - 데이터 끝 셀로 이동하기 (Ctrl+End)
자 이번에는
마지막으로
데이터 끝 셀로
한 번에 이동이 가능한
단축키입니다.

Ctrl + End
단축키 한 번이면
방대한 데이터의
끝 셀로 한 번에
이동이 가능합니다.

어렵지
않습니다.
나도 회사에서
홍길동이 될 수 있습니다.
8. 마치며
오늘은
엑셀 기본 셀
이동 방법에 대해서
알아보고
한 번에 이동하는
아주 강력한
단축키에 대해서
소개해 드렸습니다.
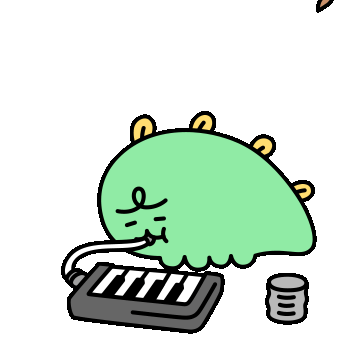
어렵지 않습니다.
그리고
실제
업무에도
많이 사용하는
단축키이기
때문에
이번기회에
완벽하게
마스터해서
알아 두시면
회사에서의
홍길동이 되실 수
있습니다.
도움이
되셨나 모르겠습니다.
오늘 하루도
행복한 하루 보내세요.
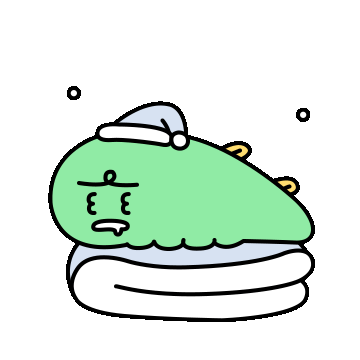
'신입사원부엉' 카테고리의 다른 글
| 폴더내 모든 파일리스트 만드는 방법 (2) | 2023.12.25 |
|---|---|
| 엑셀 행높이, 열너비 자동맞춤 단축키와 코드설정 (1) | 2023.12.10 |
| 엑셀 중복값 찾기와 중복값 제거방법 (3) | 2023.12.03 |
| jpg pdf변환 - 문서작성 프로그램을 활용한 pdf파일 변환 방법 (3) | 2023.12.02 |
| 엑셀 엔터 줄바꿈 단축키와 텍스트 자동 줄바꿈, 셀에 맞춤 (1) | 2023.11.26 |