

1. 엑셀 시트복사
안녕하십니까?
투잡부엉입니다.
오늘은
간단하게
엑셀에 관한
정보를 가지고
왔습니다.

손쉽게
엑셀 내의 시트를
복사하는 방법에
대해서
알려 드리고자
합니다.
제가 생각하는
시트복사의
경우는
여러가지가
있지만
제 기준으로
설명을 드리면
기존의 자료를
가공하거나
수정을 할 때
잘못 수정을
하는 경우가 있기
때문에
혹시 모를 상황을
대비해서 원본의 SHEET를
보존하고 싶을 때
이러한 경우
자주 사용하고 있습니다.
복잡한 엑셀을 가공하거나
수정하게 되어
실수를 하게 되면
원본의 시트를
확인하거나
아니면 다시 복사를 하거나
하는 경우
손쉽게 원래의 시트
상태로 돌릴 수가 있습니다.

또 다른 경우는
엑셀에서
기본적인 틀을 만든
양식이 있다고 가정할 때
하나의 엑셀 양식에
다른 정보를 각각 기입을
하여야 할 경우
이러한 경우에도
엑셀 시트 복사를
종종 사용하게
됩니다.
이 밖에도
많은 경우가 있지만
저 같은 경우는
위의 두 가지가 거의
메인 목적으로
사용하고 있습니다.
엑셀에서는
기본적인
내용이기 때문에
처음 엑셀을 접하시는
분들은
한번 보시면
손쉽게
기능을 사용할 수
있습니다.
자
그럼 오늘의
목표
손쉽게 엑셀 시트를 복사하는 방법
소개해
드리도록 하겠습니다.
Go! Go!

2. 엑셀 셀, 시트, 탭의 정의
먼저 기본
시트 복사 방법에
앞서서
처음 접하시는 분들을
위해서
기본적인
정의를 하고 진행하도록
하겠습니다.
쉬운 설명을
위해서
엑셀로 직접
이미지를 만들어
보았습니다.
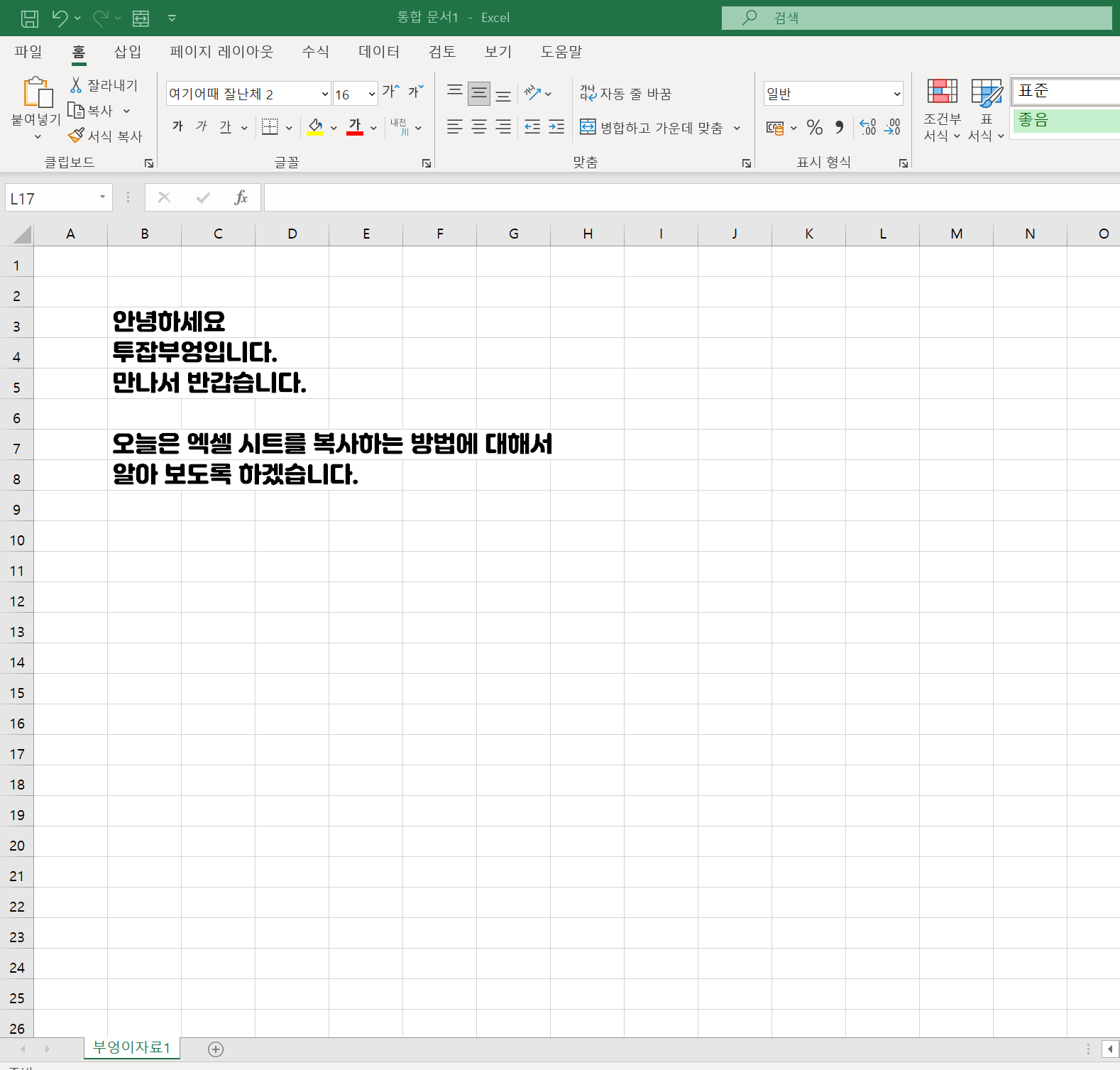
엑셀의 기본
화면입니다.
셀
셀을 먼저 설명드리면
화면에 보이는
바둑판 형식의
네모들 중 한 칸을
셀이라고 말하며,
이에 해당하는 각각의 셀은
고유의 주소를 보유하고 있어
수식이나 어려운 함수를
사용할 때 그 셀의
고유의 주소를 사용하여
결괏값을 반환하거나
활용하거나
하게 됩니다.
엑셀 화면에서 네모칸은 셀이다.
엑셀시트
다음은 엑셀 시트입니다.

엑셀 시트는
아래에 표시된 것처럼
네이밍 된 하나의
시트가 있습니다.
이는 작성된 여러 개의
셀들은
포괄하는 상위
개념입니다.
쉽게 말해서 엑셀 내에서
여러 가지 내용을 저장할 수 있는
파일을 여러가지 만들 수 있다
이렇게 생각해
주시면 되며,
주로
엑셀의 시트는
탭이라고도 불립니다.
엑셀시트 = 탭(TAB)
여기까지
기본 개념을
알아본 후
우리의 본래 목적인
시트 복사
방법에
대해서
말씀드릴 수 있도록
하겠습니다.
자
다음으로 이동하시죠.
아 참
이동하기 전에
설명한 부분에서
보너스로
탭의 색상을 입힐 수 있다는 사실
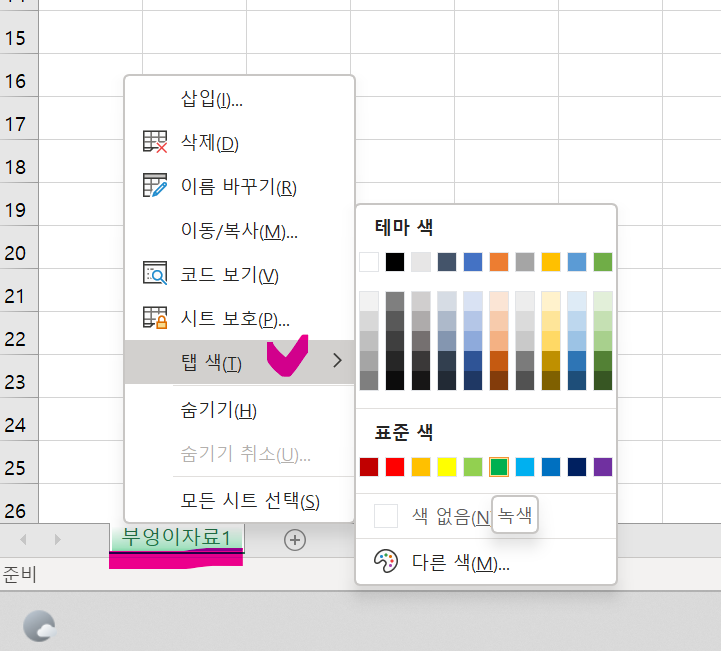
시트(탭)에서
우클릭을 하면 메뉴가
나타나는데
탭색을 선택하면
하단의 시트/셀에
색상을 입힐 수 있습니다.
이는 중요한 셀을 강조하거나
할 때 사용할 수 있으니
TIP으로
알아 두시면 좋을 것
같습니다.

3. 엑셀 시트복사 방법 - 기본방법
자 그럼 본론으로
들어와서
엑셀의 시트 복사
방법에는
여러 가지가 있습니다.
제가 자주
설명을 드리는
말씀입니다만
엑셀에서
수식을 사용해서
결과를 얻을 때
한 가지 방법이
있는 것이 아니라
본인 만의
익숙하고 독창적이고
자주 사용하는
명령어들을
사용해서
방식은 다르지만
같은 결과를 만들 수가
있습니다.
즉
하나의 동일한 결과를
도출하는 과정에서
엑셀은 여러 가지
다양한 방법이 있을 수 있다
이게 정답이죠

그래서
회사 업무에서도
각자 자주 쓰는 함수나
이러한 것들이
사람마다 다를 수 있습니다.
엑셀 시트복사 기본방법

자 기본 방법입니다.
복사하고자 하는
시트를 선택해고
마우스 우클릭을 진행합니다.
이동/복사(M)...
해당 메뉴를 클릭하시면
아래와 같이
창이 하나
나타나게 됩니다.
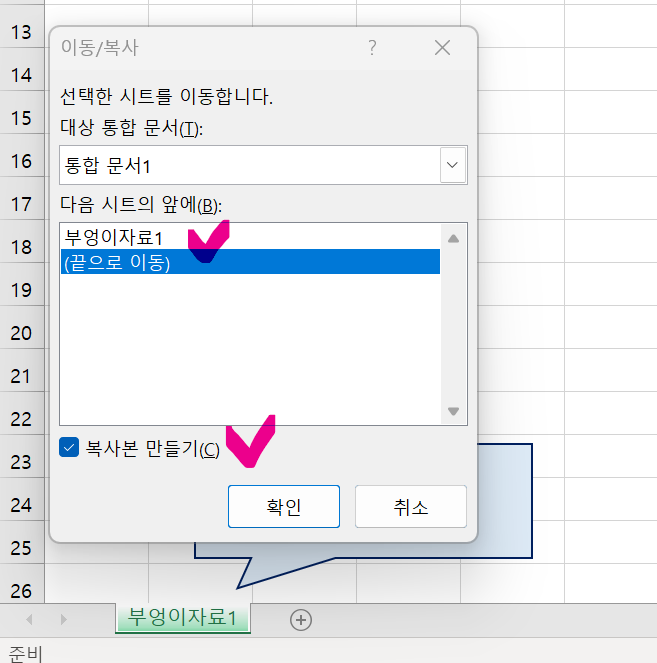
자 그럼
복사를 하는 경로를
선택하는 방법이
두 가지가 있는데
먼저
해당 파일에 시트 옆에
바로 복사를 하려면
대상 통합문서에서
현재의 엑셀 문서로 두고
(끝으로 이동)을 클릭한 후
복사본 만들기(C)
확인을 해주시면
시트가 복사됩니다.
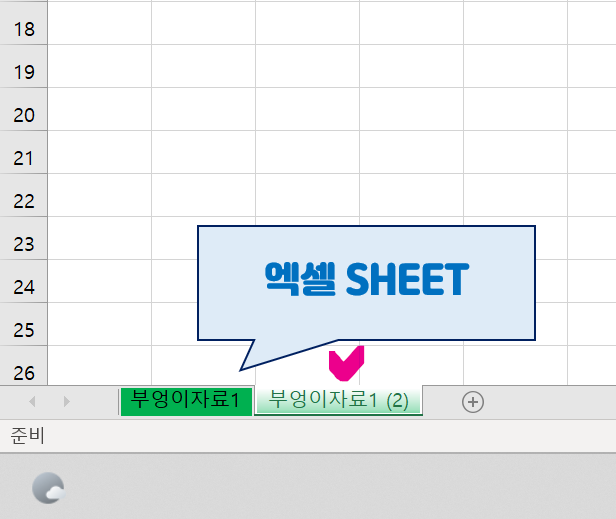
위와 같이
동일한
시트가
한파일 내에
하나가 더 생성 되었습니다.
하나의
엑셀 파일에
동일한 이름을
가진 시트는
존재할 수 없기 때문에
뒤에 번호가
자동 넘버링 되어서
복사됩니다.
다음은
전혀 다른 파일에
선택한 시트를
이동하는 방법입니다.
다른 파일에 시트 복사하는 방법
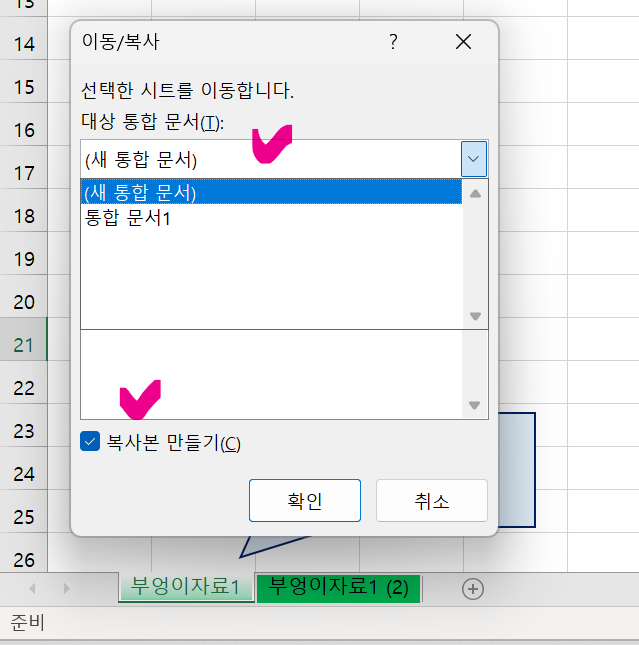
이동/복사까지는
전과 동일하며
중요한 게
대상 통합 문서에서
다른 파일을 선택해
주는 과정이 있습니다.
저는 새 통합 문서로
지정하여
복사본을 만들었습니다.

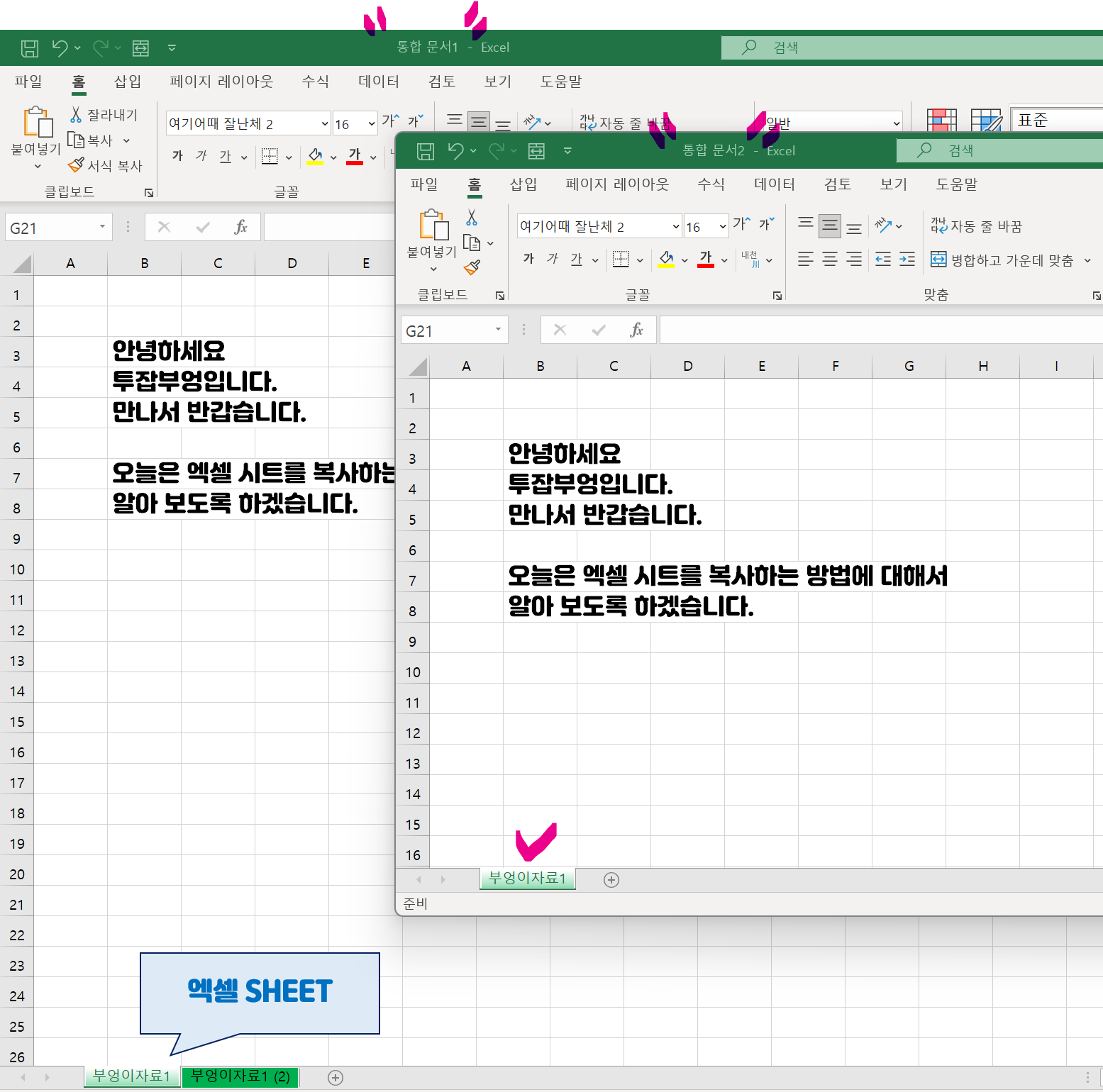
자 이렇게 되면
동일한 시트이지만
통합문서 1에서
새로운 통합문서 2로
동일한 내용을 가진
시트가 복사가
되었습니다.
어렵지 않습니다.

4. 엑셀 시트복사 단축키
다음은
간단하고
빠르게
시트를 복사하는
방법입니다.
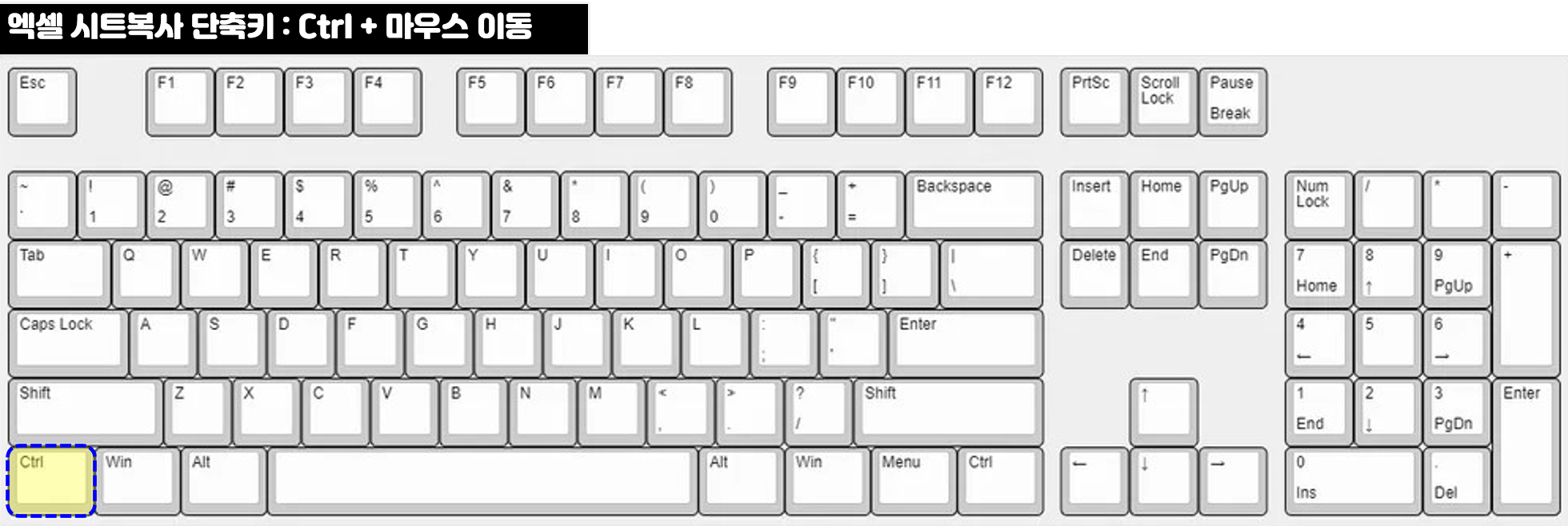
자 시트복사 단축키는
버튼 하나만 있으면 OK
Ctrl을 누른 상태에서
복사하고자 하는 시트를 선택한 후
오른쪽으로 드래그를 하면 끝

그럼 캡처 화면에는
나타나지 않지만
작은 아래방향
화살표와
작은 문서모양의
이모티콘이 나타나게 되면
마우스 클릭을 떼면
복사본이 만들어집니다.
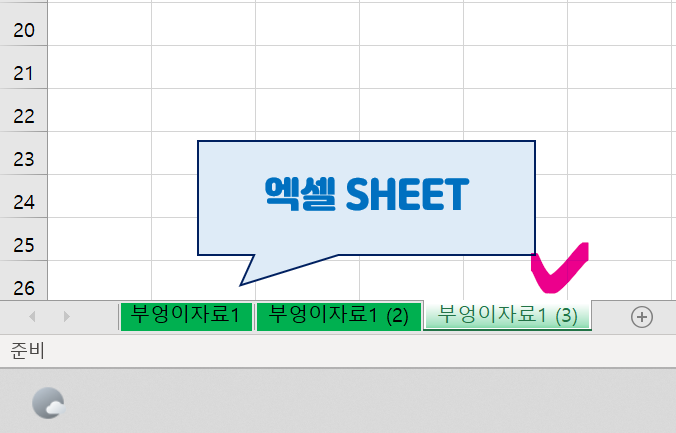
어렵지 않습니다.
한번 실습하시면
평생 내 기술이 됩니다.
5. 마치며
오늘은
어렵지 않지만
간단하고
업무시
빈번하게
사용되는
시트의 복사 방법에
대해서
기본방법과
단축키를 활용하는
방법에 대해서
알아보았습니다.
어렵지 않지만
자주 쓰이는
기능이기 때문에
한번 업무 하실 때
실습해 보시길
바라며
조금이나마
도움이 되었으면
하는 바람입니다.
오늘은
여기까지
행복한 하루
보내세요
감사합니다.

'신입사원부엉' 카테고리의 다른 글
| 아웃룩 메일 회수 방법과 메일 예약 발송 방법 (0) | 2024.04.13 |
|---|---|
| 내 아이피 주소 확인 방법 (0) | 2024.04.06 |
| 논문 사이트 - 무료 논문 검색 및 통계자료(한국 학술지 인용색인) (0) | 2024.04.05 |
| PPT 형광펜 기능 사용방법 (0) | 2024.04.04 |
| PPT 사진앨범 만들기 - 슬라이드 하나에 사진 하나씩 삽입하기 (1) | 2024.04.04 |