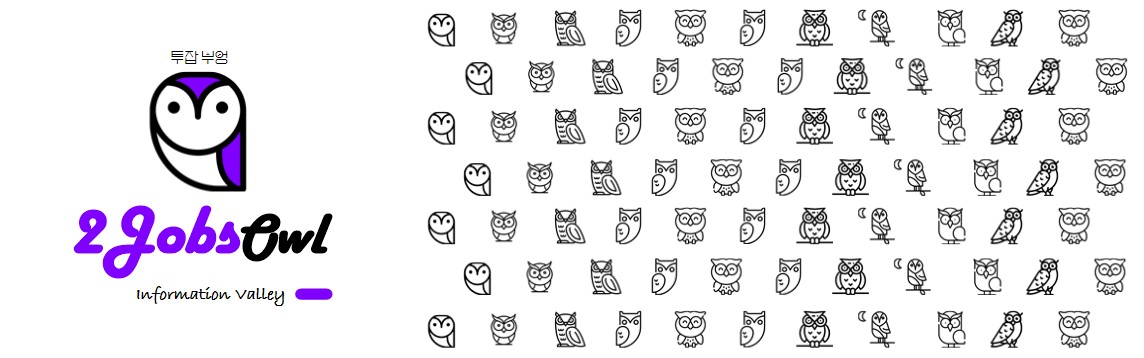

1. PPT 파워포인트
안녕하세요
투잡부엉입니다.
오늘은 아웃룩, 엑셀에 이어
회사에서 자주 사용하는
PPT의 주요 기능 몇 가지에 대해서
소개해 드리고자 합니다.

PPT의 경우는
회사에서
월례 보고 자료,
투자 보고 자료 등
보고서 중심의
자료를 만들 때 자주 사용합니다.
PPT를 작성을 잘하려면,
어떻게 하는 게 좋을까요?
제가 생각하는
잘하는 방법은 몇 가지가 있습니다.
무엇보다 가장 중요한 것은
보고를 받고자 하는 사람의
성향을 알고 만들어야 합니다.
또
최대한 간결하고, 요약할 수 있는
그래프나 그림을 사용하여
시각화하여, 주요 내용만을 담아야 합니다.
간단하게
생각나는 부분은
저 정도 입니다만,
기회가 되면 PPT를 잘하는
방법에 대해서도
추후에 글을 쓰도록 하겠습니다.
뭐 저도 아직
전문가 수준은 아닙니다만,
신입사원 분들에게는
도움이 되는 부분은 조금 알려
드릴 수 있는 수준은 된다고 생각됩니다.

자 그럼
오늘은 PPT에서
기본적인 두 가지 기능에
대해서
소개하겠습니다.
START!
2. PPT 슬라이드 마스터
먼저 첫 번째는
슬라이드 마스터 기능입니다.
이 기능이 어떤 건지
설명부터 하겠습니다.
PPT의 보고서의 경우,
작게는 2~3페이지에서
많게는 10페이지 정도 수준으로
생각이 됩니다.
이 슬라이드 마스터 기능은
여러 페이지에
동일한 서식 및 로고 등을 설정할 때 사용합니다.

보통은
상부에 제목이 들어가는 곳에
색상이나 밑줄로
표현하고
아래에는
소속된 소속을 쓰거나
회사 로고를 넣습니다.
이러한 기능이 필요한 이유는
항상 페이지를
추가할 때마다
귀찮게 로고를 삽입하거나
공통된 배경 색이나,
도형을
계속 넣기엔
힘든 부분이 있기 때문에
정형화된 서식을 고정할 때
사용을 하게 됩니다.
그럼
화면을 보면서
이해해 보시죠
먼저 슬라이드 마스터는
이렇게 찾아가시면 됩니다.
메뉴 → 보기 → 슬라이드 마스터

그러면,
아래와 같이
화면이 바뀌면서
슬라이드 마스터 편집을 할 수 있는
화면이 됩니다.
이제 정형화된 서식을
꾸며보겠습니다.
먼저 도형에서
저는 사각형으로
제목 부분에 색상을
넣어보겠습니다.
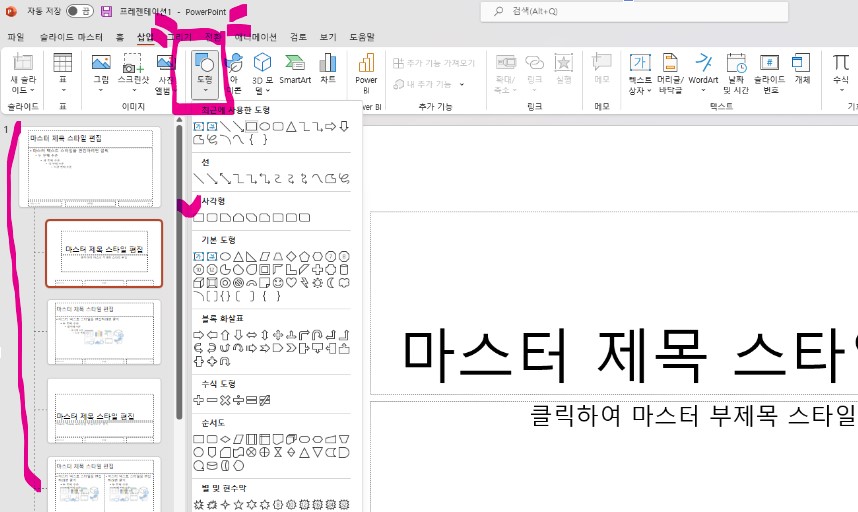
회색 박스를 그리고,
PROJECT를 표시하는
텍스트 상자를 넣고,
글씨를 써보겠습니다.

그리고
제목 아랫부분에
밑줄 효과를
주기 위해서
선으로 그려줍니다.

짜잔
제목 부분에
투잡부엉 PROJECT라 적고
밑줄을 그었습니다.

그리고 좌측
아래에다가
회사 로고를
넣어줍니다.
저는
투잡부엉이니
투잡부엉 로고를
넣었습니다.

그리고 마지막으로
마스터 보기 닫기를 클릭합니다.
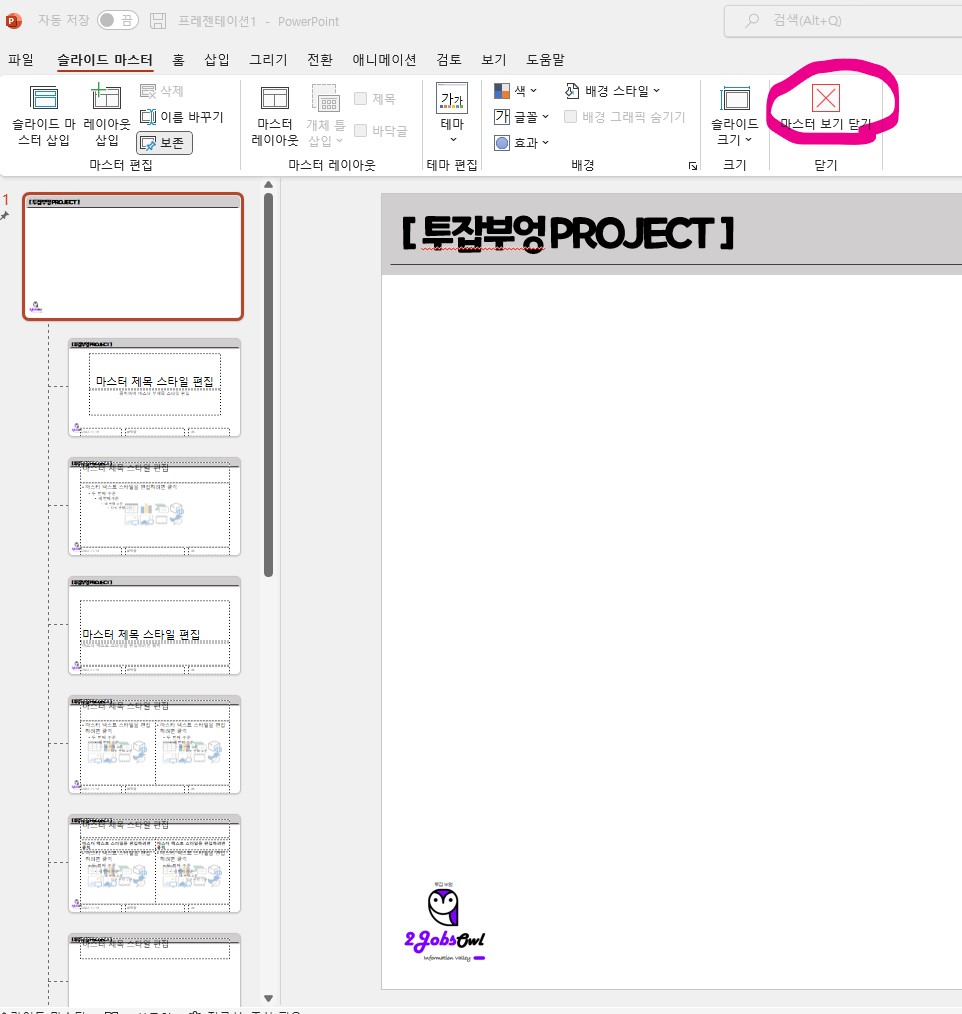
짜잔
기존 4장의 페이지에
동일한 서식이
자동으로 들어갔습니다.
이게 바로
슬라이드 마스터 기능입니다.
이제 페이지를
추가할 때
마다
자동으로 저장된
서식이 작성되어
추가가 됩니다.

3. PPT 개체 삽입하기
자 두 번째 PPT 기능은
PPT 개체 삽입하기입니다.
개체 삽입은
쉽게 말해서
참고자료인 엑셀이나,
또 다른 PPT 자료 등을
내 보고서 내에 첨부하는 기능입니다.
저도 많이 쓰는 기능입니다.
보통은
보고 받는 자가
상세 데이터를
확인하고자 하거나,
2차 보고일 경우,
지난 1차 보고에 대한 내용을
물어보거나
다시 보게 될 경우를 대비해서
파일을 삽입해 놓는 기능입니다.
자주 사용하게 되니
이번에 하는 방법을
알아 두도록 합시다.

찾아가는 방법은
아래와 같습니다.
메뉴 → 삽입 → 개체
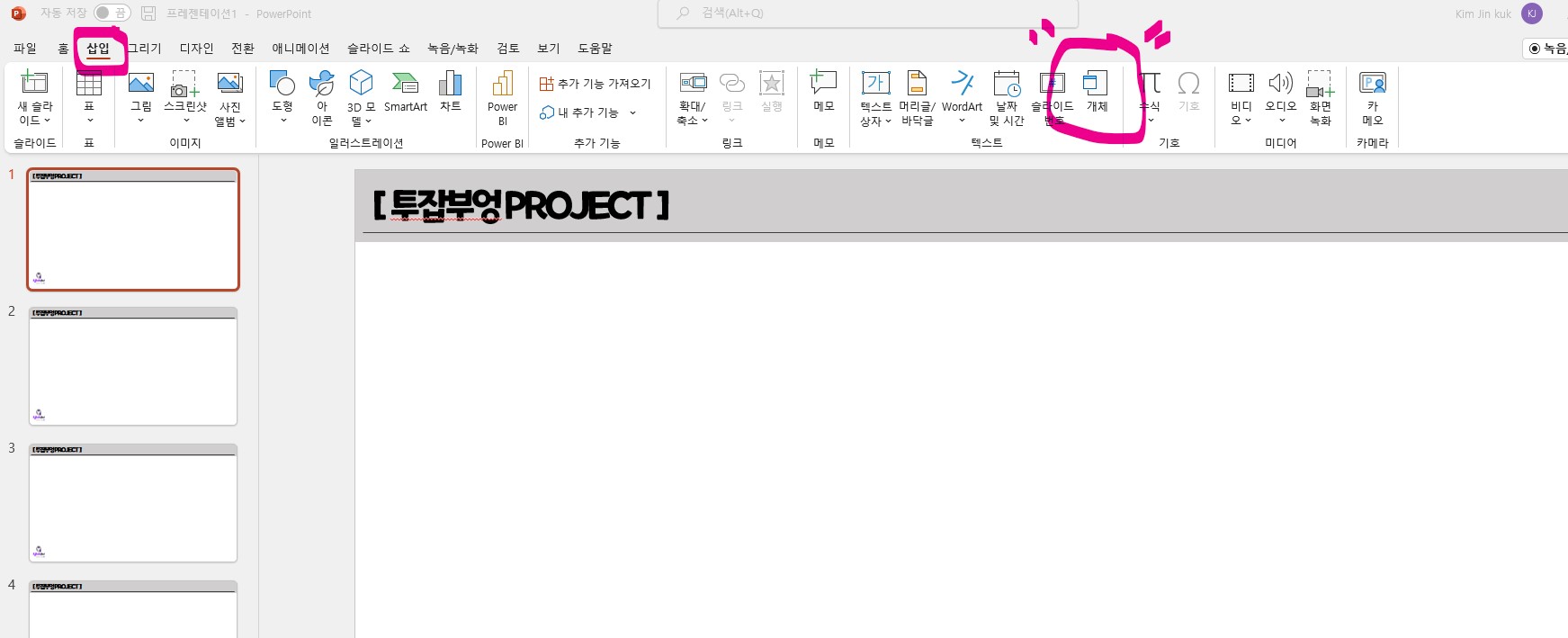
개체를 클릭하면
아래와 같은 화면이
활성화됩니다.

그다음
파일로부터 만들기를
체크해 주시고,
찾아보기를 클릭합니다.
그럼 본인 PC의
자료를 찾을 수 있는
탐색 창이 나오게 됩니다.

파일에서
피츄 빵 파일을
넣어 보겠습니다.
(아들의 관심사를 엿볼 수 있습니다.)
삽입할 파일을 클릭하고
확인을 클릭합니다.

자 그럼
아래와 같은
화면이 나옵니다.
여기서 두 가지의
삽입 방법이 있습니다.
먼저 첫 번째는 그냥 확인을
눌러줍니다.
이것은
파일의 있는 그대로
PPT에 삽입되는 방법입니다.
예를 들면 만약 사진이라고 한다면
사진 자체가 PPT에 삽입이 됩니다.
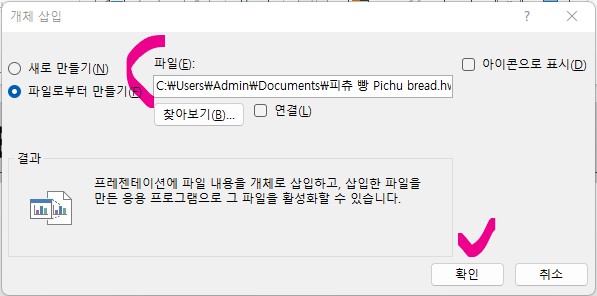
두 번째 방법은
아이콘으로 표시입니다.
이 방법은
사진 자체가 PPT에
들어가는 것이 아니라,
PPT 화면에서
아이콘으로 표현되고,
더블 클릭을 할 경우에
해당 사진이
나오는 것으로
첫 번째와 조금 다르게
추가가 됩니다.
결과는
마지막에
비교해서
보여 드리도록 하겠습니다.

여기서
추가 기능으로
아이콘 변경으로 들어가면
PPT에 표현될
아이콘을 바꿀 수 있고
캡션을 통해
첨부된 개체의
설명을 넣을 수 있습니다.
저는 보조자료 - 상세 Data로
표현하고
확인을 하겠습니다.
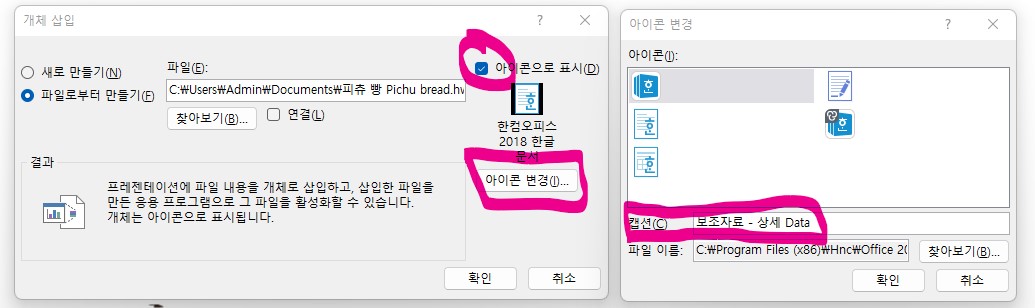
짜잔
개체 삽입의
두 가지 TYPE을 화면으로
캡처했습니다.
좌측이 파일 그대로를
삽입한 경우이고,
우측이 아이콘으로
표시하고,
필요시 더블클릭해서
열 수 있도록
개체가 삽입되었습니다.


4. 마치며
여기까지
신입사원 PPT 주요 기능
두 가지
슬라이드 마스터
설정하기와
첨부 개체
삽입하기를
배워보았습니다.
이 두 가지는
PPT 사용 간에
꼭 필요한 기능이니
참고하시어
한번 실습해 보시는 것도
도움이 될 거라 생각됩니다.

기회가 되면,
PPT를 그 간 작성해온
경험으로
보고서 만들기
PPT TIP 같은 내용으로
찾아뵈어도 좋겠다는 생각이 듭니다.
오늘도
감사하고
좋은 하루 보내시고
조금이나마
도움이 되셨길 바랍니다.
안녕히 계세요.
'신입사원부엉' 카테고리의 다른 글
| 신입사원 아웃룩(Outlook) 메일 백업(Back-up) 방법 (0) | 2022.12.04 |
|---|---|
| 신입사원 PPT(파워포인트) 스킬 - 회사 보고서 작성 TIP (1) | 2022.11.26 |
| 신입사원 아웃룩(Outlook) 자동회신 및 보기설정 (0) | 2022.11.14 |
| 신입사원 엑셀(Excel) 피벗 테이블 사용방법 (0) | 2022.11.06 |
| 신입사원 엑셀(Excel) 기초 - 조건부서식 활용하기 (0) | 2022.11.05 |