

1. 회사 메일 백업의 중요성
안녕하세요.
투잡부엉입니다.
오늘도
아웃룩(Outlook) 관련
글을 가지고
왔습니다.

회사에서
의사소통은
Outlook으로 보통
소통하게 됩니다.
아웃룩 메일의 종류는
여러 가지가 있지만,
회사에서는 중요한 메일도
아주 많이 주고받고,
그 메일들은
한시적으로
보고 끝이 아니라
추후에 업무를 하면서
지속적으로
관련된 메일을 찾기도 하고,
그 근거로 일을 하기도 하기
때문에 주고받은
메일의 관리가
아주 중요합니다.

메일의
정리 방법은
일전에 소개드렸던
글을
참고해서
정리해
주시면 되시겠습니다.
신입사원 아웃룩(Outlook) 폴더 정리 방법 및 규칙 사용하기
1. 아웃룩(Outlook) Mail 정리 중요성 안녕하세요. 투잡부엉입니다. 아웃룩 글이 인기가 많아서, 고급 정보를 가지고 찾아왔습니다. 신입사원 때 아웃룩(Outlook) 사용은 익숙하지 않죠 그래서 처음부
infovalley.tistory.com
자 그럼
오늘은
이러한 정리된 메일들이
언제까지?
내 PC에
존재하느냐
이게 문제입니다.
물론 이론적으로는
PC에 지속적으로 저장이 됩니다.
그러나
현실은
그러하지 않습니다.
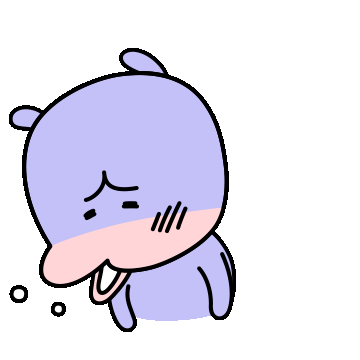
제 사례를 말씀을 드리죠.
아웃룩에
문제가 있어서
백업을 스스로 하는데
잘 되지 않아서
정보팀에 문의를 하여
백업 요청을 하였습니다.
원격으로 제 PC를
다루면서
아웃룩 백업 파일을
실수로 삭제를 해버립니다.
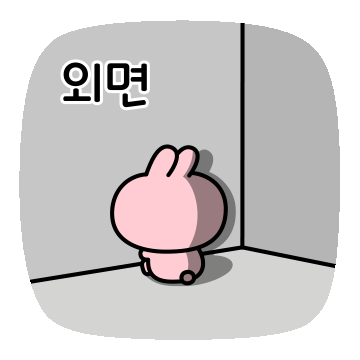
다행히도
저 같은 경우는
분할로 백업을 해 놓기
때문에
삭제된 메일의 경우
약 2년여간의
메일만이 삭제
되었습니다.
그런데
그 2년 동안
메일에서
아주 중요한
업무 메일이
많아서 매우 곤란한
기억이 있습니다.
이처럼 실수로
삭제되기도 하고,
랜섬웨어나 기타
바이러스 등으로
감염이 되어,
PC를 포맷할
경우가 생긴다면
이역시도
그간 중요한 메일을
살려낼 수 없습니다.
아주 난감하고,
불편한 상황이
생기게 됩니다.
그래서 오늘은
아웃룩 메일을
백업하는 방법과
백업된 메일을
불러오는 방법
두 가지에 대해서
살펴보고자 합니다.
귀찮아도, 부지런히 정리하고 자주 백업하는 자가
소중한 회사 메일을 지킬 수 있습니다.
자 그럼 시작하시죠!

2. 아웃룩(Outlook) 메일 백업(Back-up) 방법
자 그럼
파일을 백업하는
방법에 대해서
시작하겠습니다.
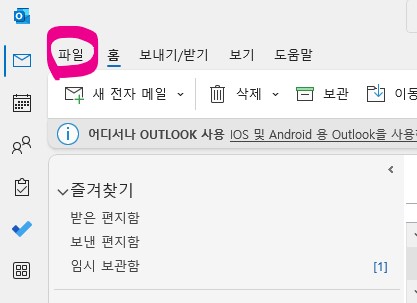
먼저 위의 그림과 같이
아웃룩에서 파일을 선택합니다.
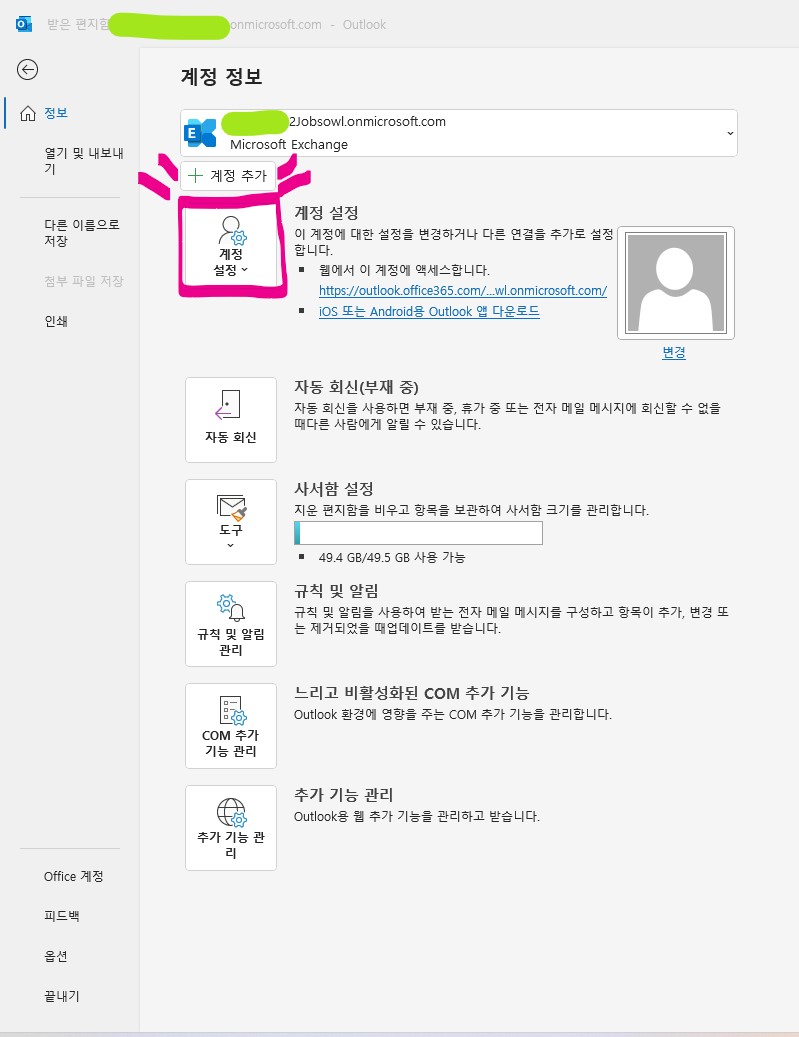
그러면 계정 정보가 나타납니다.
이때 계정 설정으로 선택을
해주시면 됩니다.

계정 설정을 클릭해 주시면
메뉴가 나타나게 됩니다.
이곳에서는
계정 설정
계정 이름 및 동기화 서정
대리인 액세스
주소록 다운로드
프로필 변경
프로필 관리
이 모든 메뉴를
사용할 수 있으며,
오늘은 계정 설정으로
선택을 합니다.
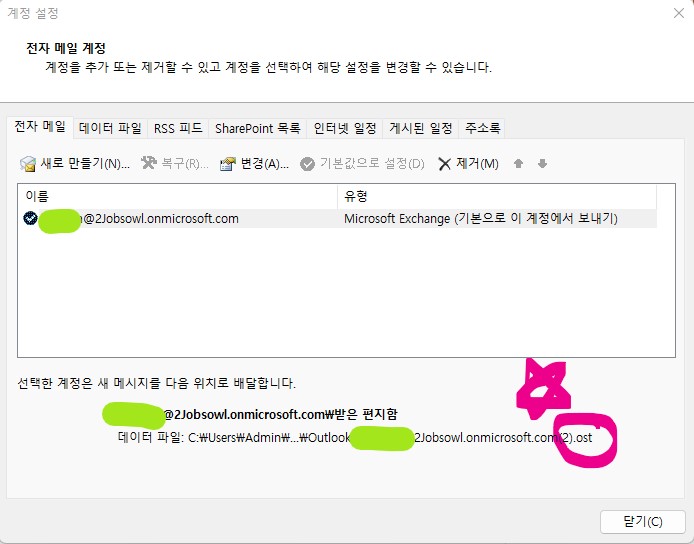
계정 설정으로 들어오면,
위와 같은 화면이 보입니다.
여기서 중요 POINT 하나!

아웃룩 메일의(Outlook Mail)
파일 확장자는 *.ost or *.pst입니다.
메일 시스템의
구조에 따라 크게 위 두 가지의
형식으로 저장되게 됩니다.
그리고 내 메일이
저장되는 데이터 파일의
경로를 친절하게 표현해 줍니다.
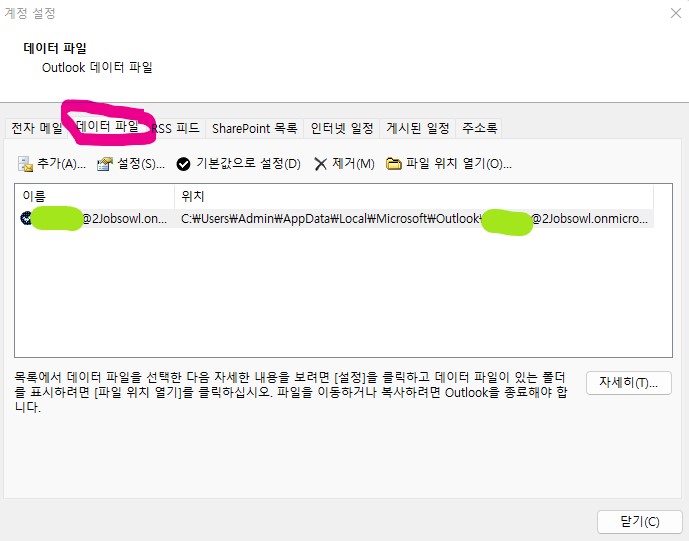
여기서 위쪽의
데이터 파일을
선택해 줍니다.
화면에서 보시는 바와 같이
저의 데이터 파일은
하나밖에 없음을
알 수 있습니다.
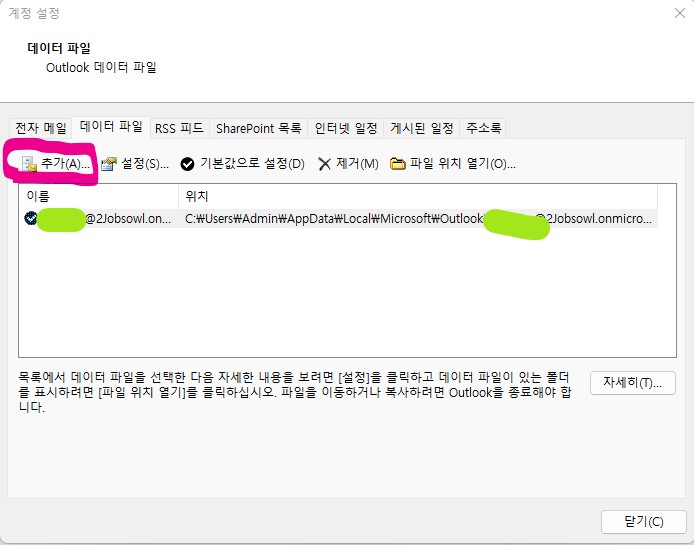
새로운 데이터 파일을
추가해 봅니다.
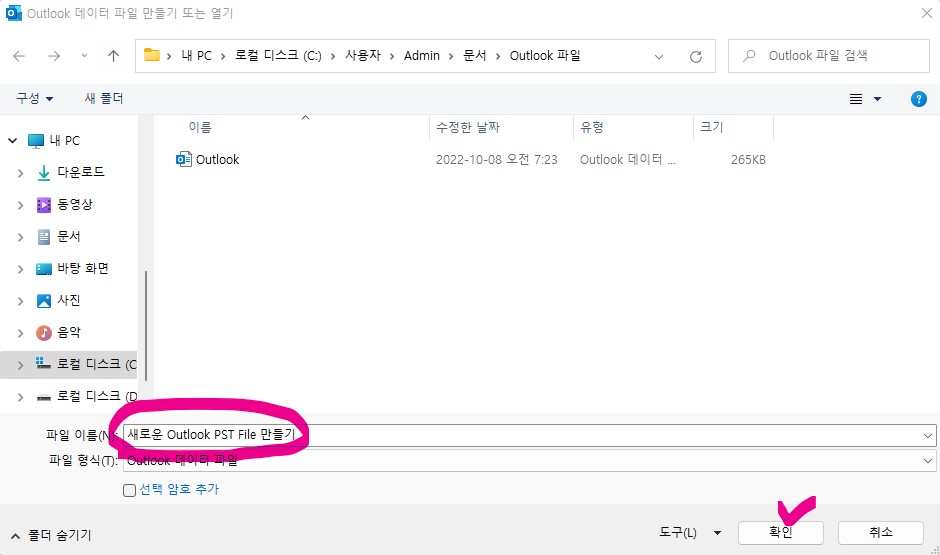
설명을 위해
새로운 데이터 파일은
새로운 Outlook PST File 만들기
이름을 작성하고,
확인을 누릅니다.
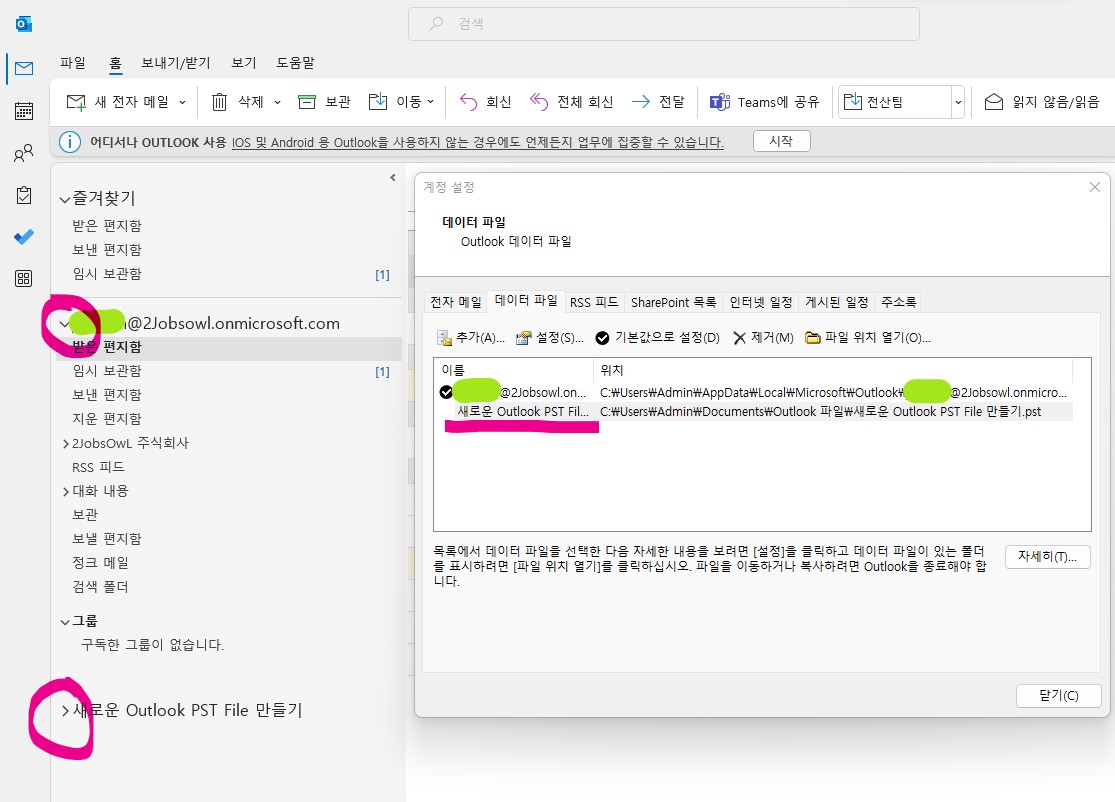
짜잔!
위 그림을 보시면
기존의 하나의
아웃룩
데이터 파일에서
새로운
Outlook PST File을
생성하였고,
좌측에 데이터 파일이
하나 더 생성되었습니다.
이렇게
데이터 파일을 분할이
중요한 이유는?
중요한 메일 별로 또는
연도별로 일정한 기간으로
데이터 파일을 만들어서
규칙을 사용하여,
메일을 이동 정리할 수 있고
나중에 데이터 파일별로
백업할 수 있습니다.
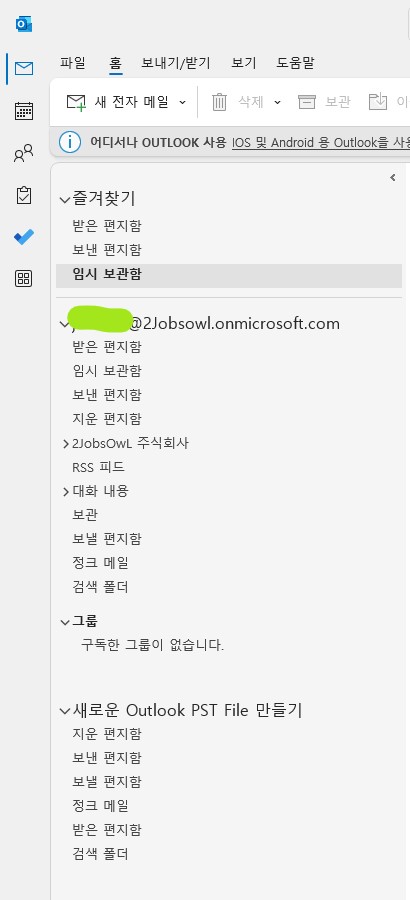
위에 보시면
기본 폴더의 경우는
동일하게
새로운 데이터 파일이
생성된 것을
다시 볼 수 있습니다.
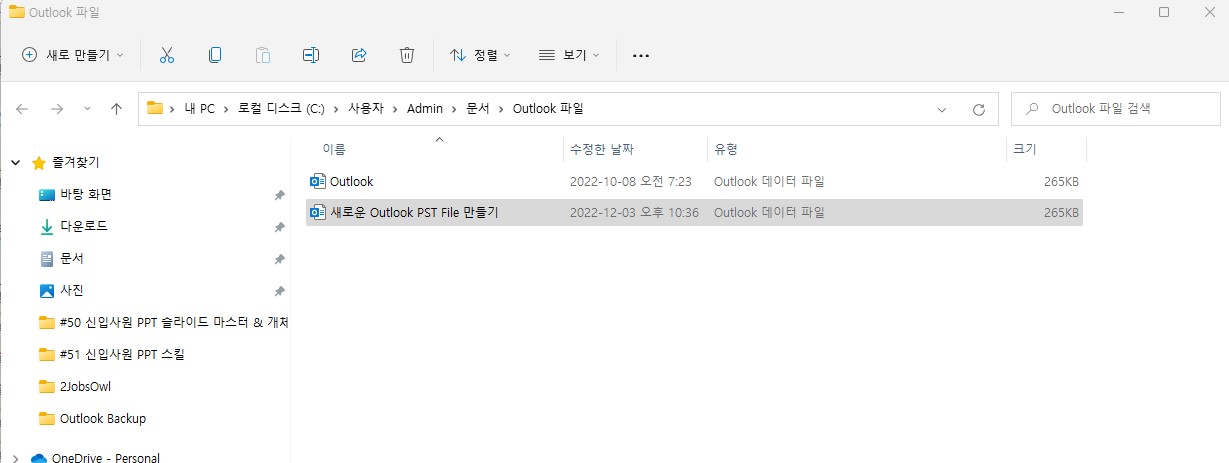
그리고
아웃룩 OST 파일이
저장되는 곳에 가면
OST파일이
하나 추가로
생성된 것을 볼 수 있습니다.
여기까지가
OST파일의 추가입니다.
자주 분할해 주시고,
이 *.OST, *.PST 파일을 복사해서
별도의 다른 저장 공간이나,
저장 폴더로 복사 백업해
주시면 되겠습니다.
3. 아웃룩(Outlook) 메일 백업(Back-up) 파일 불러오기
자 그런 일은
있으면 안 되겠지만
백업이 필요할 경우
다시 데이터 파일을
내 아웃룩으로
불러오는 작업을
한번 해
보겠습니다.
저는
아시다시피
친절한 부엉이니깐요.
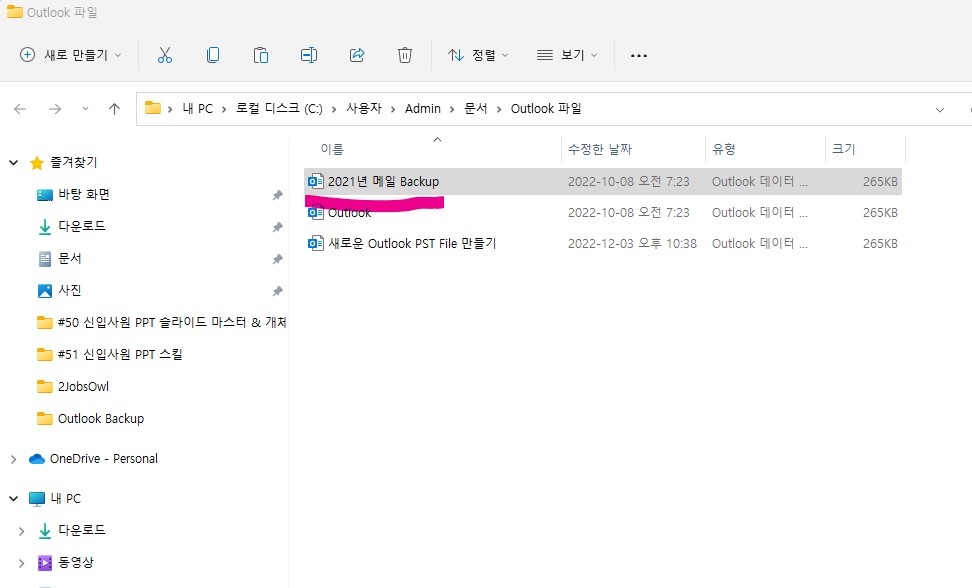
자 저는
설명을 위해
2021년 메일 Backup 파일을
생성하였습니다.
바이러스로
2021년 메일 파일이
오류가 나서 다시 살려야
한다는 것으로
가정해 봅니다.
또
감정이입.
들어갑니다.

위의 그림과 같이,
계정 설정에서
데이터 파일에 들어가서
추가를 눌러 줍니다.
저는 바로 아웃룩 폴더로 나오지만,
혹시 다른 경로에
백업을 해 두신 경우라면
경로를 찾아서
데이터 파일(*.ost, *.pst) 파일을
클릭해 주시기만 하면
끝.
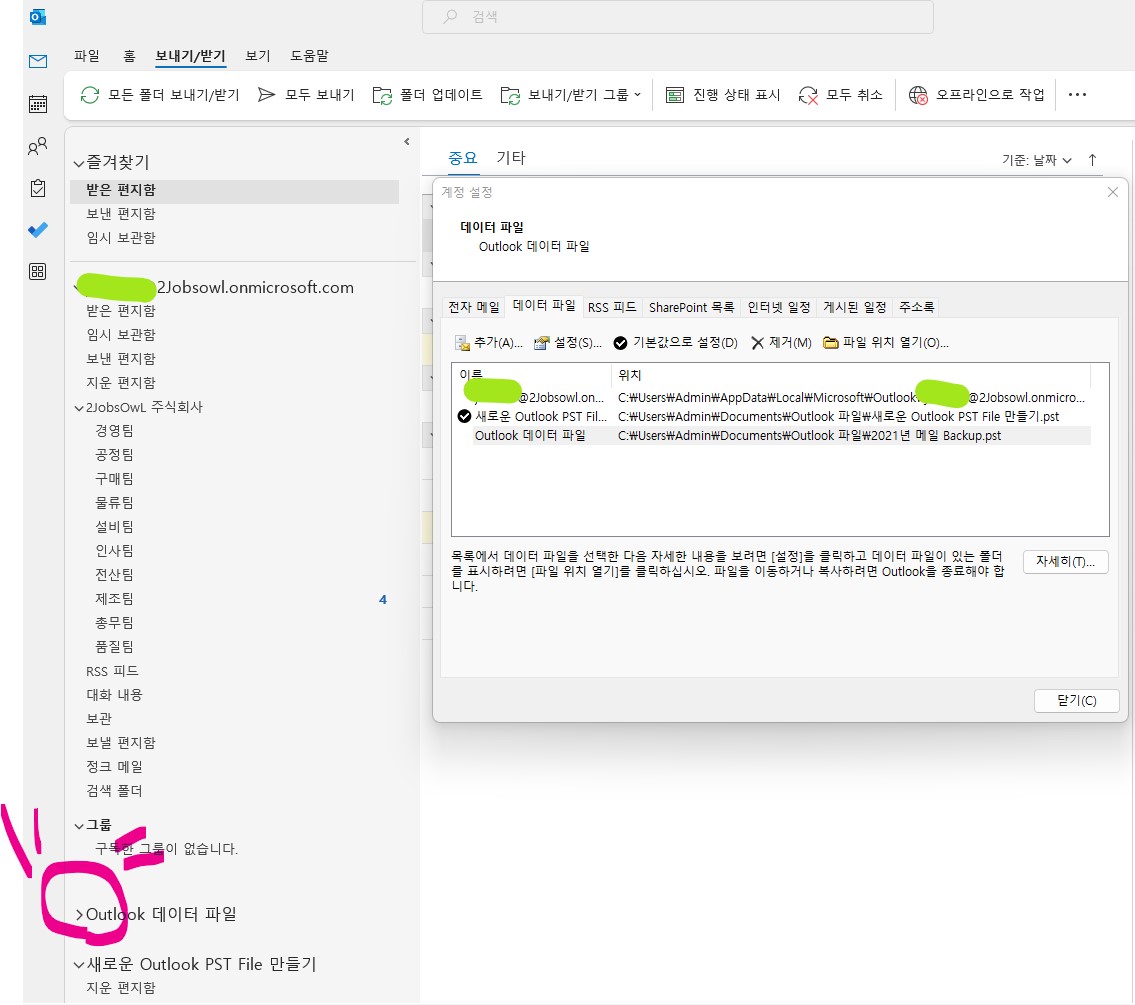
짜잔!
좀 전에
기존의 데이터 파일
제가 생성한 데이터 파일
백업된 파일을 제가 추가한
데이터 파일
이렇게 세 개의 데이터 파일이
확인됩니다.
이제 입맛에 맞게
정리 백업을
진행해 주시면 됩니다.

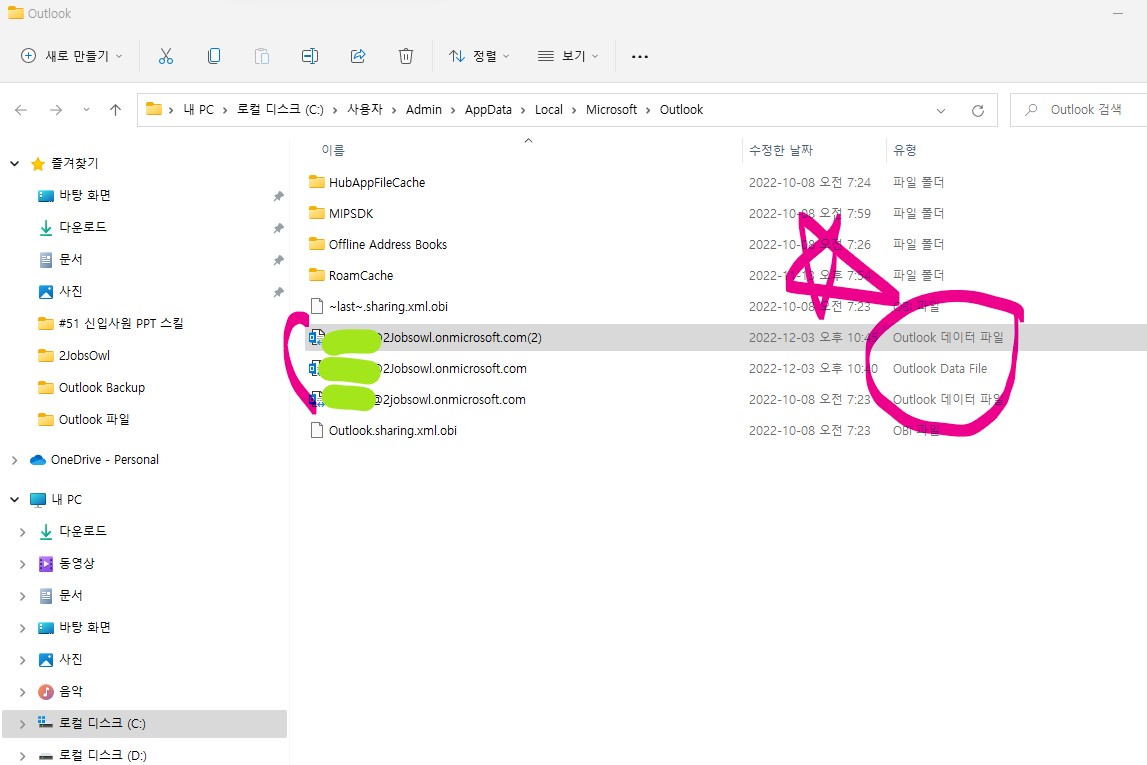
아웃룩 데이터 파일은
소중하니깐요
잘 지켜 주세요.
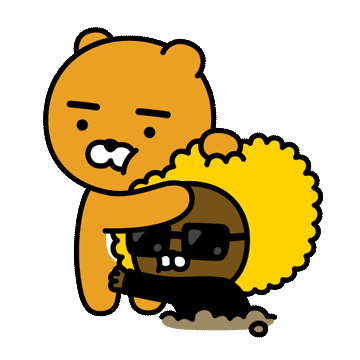
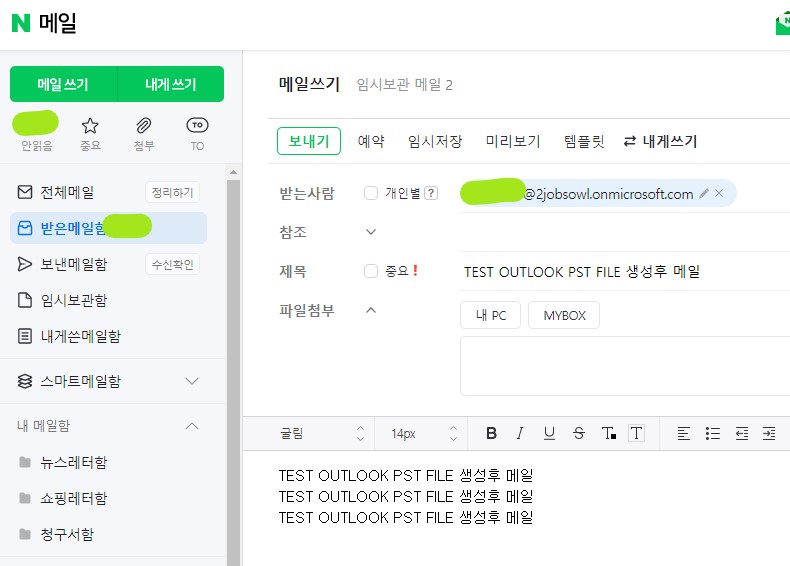
자!
저는 친절한 부엉씨
메일로 한번
TEST를 보내 봅니다.
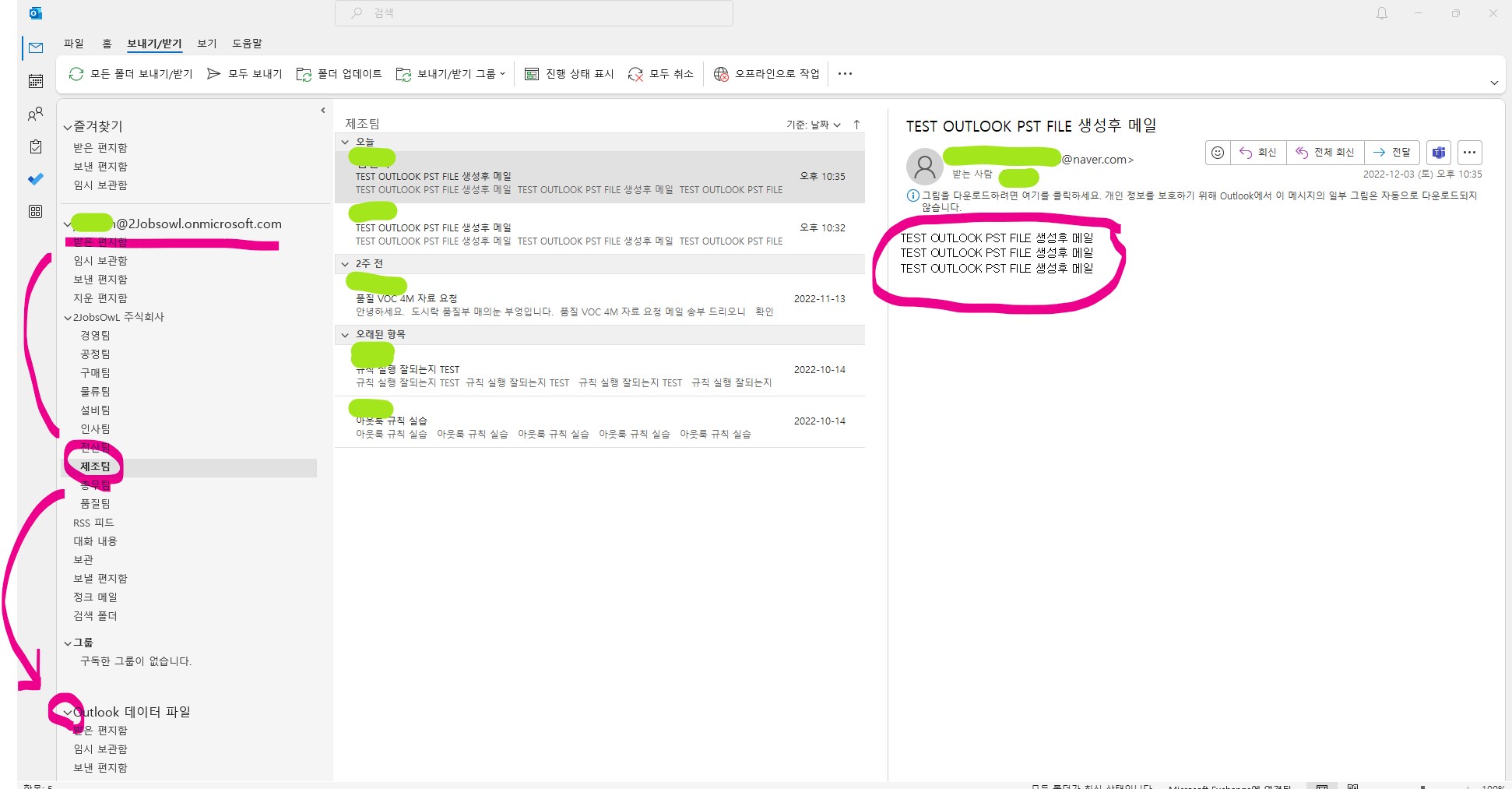
짜잔!
위와 같이
저는 규칙을 제조팀
폴더로 걸어서
TEST 메일이
제조팀 폴더로 들어왔습니다.
이러한 규칙을
새로 만들어놓은
다른 Data 파일로 지정하시면
자동으로 분류 정리
하실 수 있습니다.
4. 아웃룩(Outlook) 메일 백업(Back-up) 파일 불러오기 다른 방법
여기서 끝이 아닙니다.
결과는 같아도
길이 다른 경우가 있죠
백업된 파일을 불러오는
다른 방법도
소개해 드리고
마치고자 합니다.
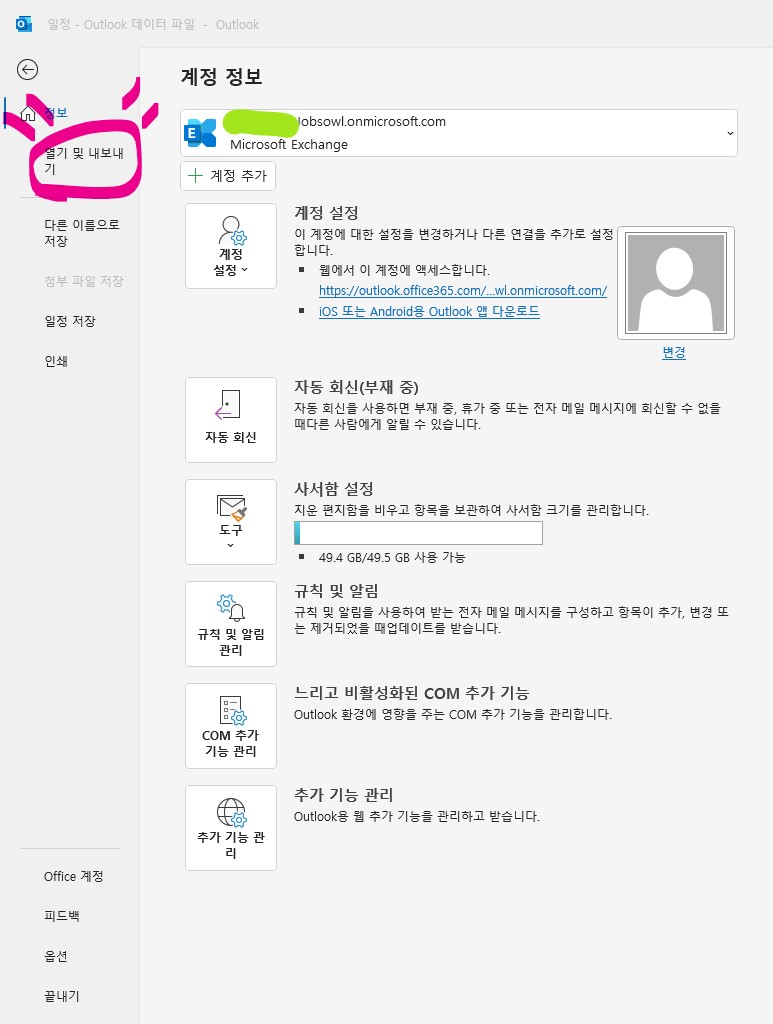
위와 같이, 파일을 누르면
계정 설정 말고
왼쪽의 작은 글씨로
열기 및 내보내기
메뉴를 사용할 수 있습니다.
결과는 동일합니다.
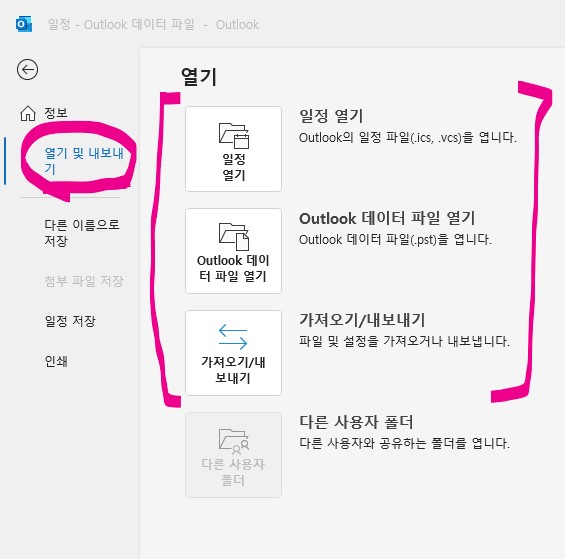
해당 메뉴를 누르시면
위와 같이,
일정 열기
Outlook 데이터 파일 열기
가져오기/내보내기
메뉴를 사용하실 수 있습니다.
메뉴 이름만 봐도
어떠한 기능인지 아시겠죠?
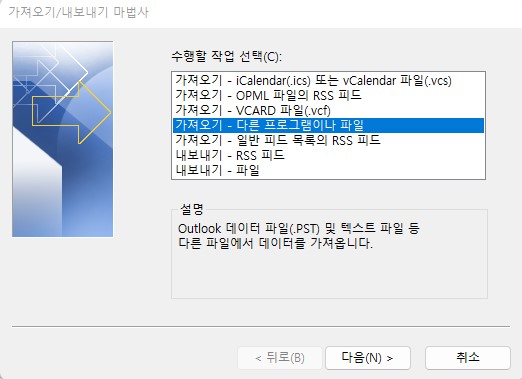
저는 가져오기/내보내기를
클릭하였습니다.
가져오기 - 다른 프로그램이나 파일
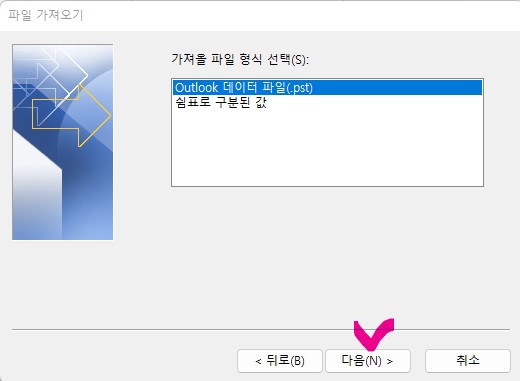
가져올 파일 형식은
당연히 아웃룩
데이터 파일이죠.
*.ost 또는 *.pst 를 불러와 줍니다.
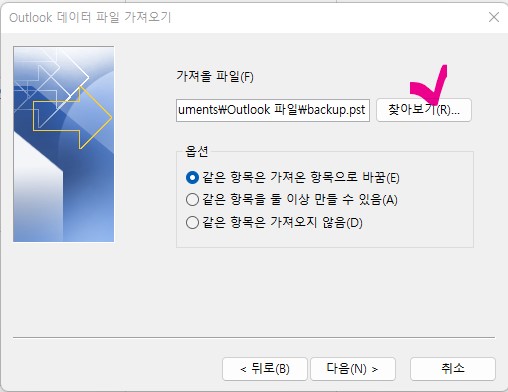
가져올 파일을
경로에서 찾아 줍니다.
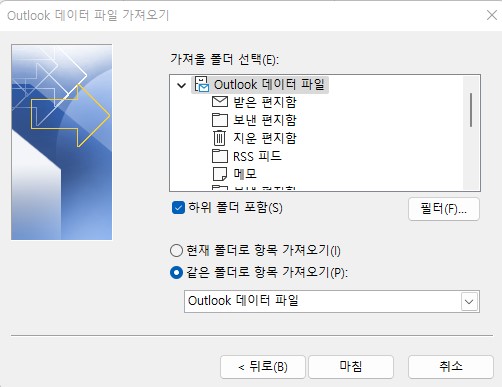
그리고
하위 폴더 포함해서
가지고 오기를 하시면
끝.
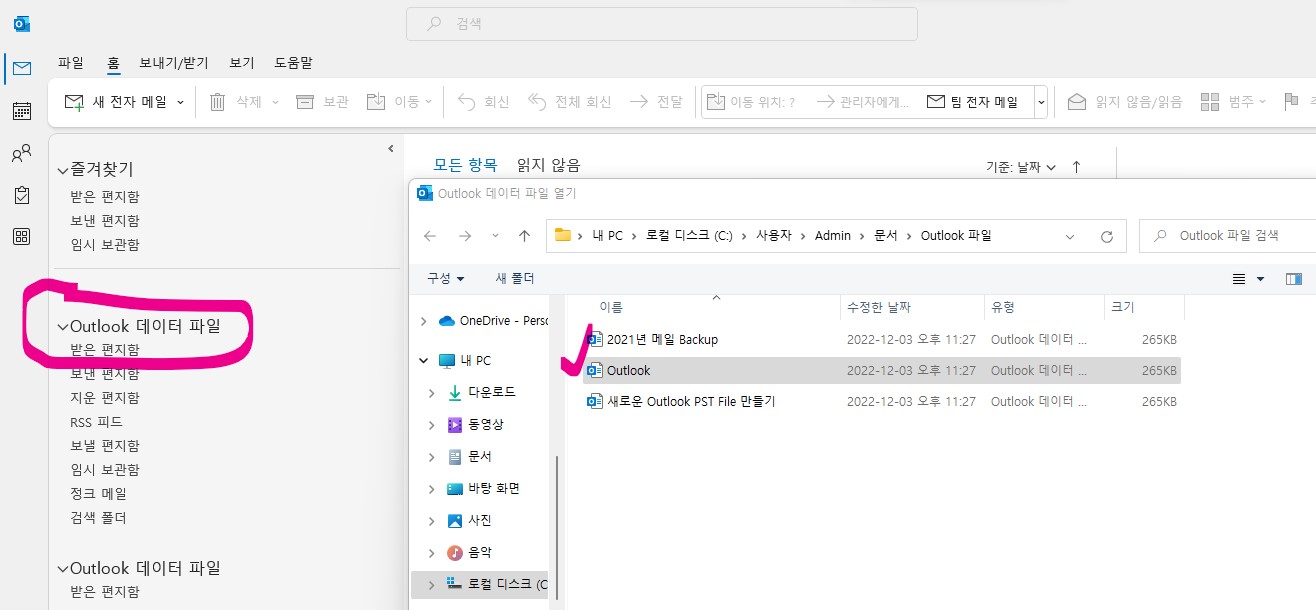
좌측 메뉴와 같이
데이터 파일이 생깁니다.
방법은 다르나 결과는 같으니
편하신 방법으로
진행해 주시면 되시겠습니다.
5. 마치며
여기까지
아웃룩
데이터 파일의 중요성과
백업 방법과
백업된 파일 가져오기
등에 대해서
배워 보았습니다.
저도
경험이 있기 때문에
백업을 자주 하는
습관과
메일을 분류하는
습관을
가지는 것이
매우 중요하고,
이러한 습관들이
스마트한 업무에
도움이 될 것임을
확신합니다.
조금이나마
도움이 되셨으면 합니다.
오늘도 좋은 하루 보내세요.

'신입사원부엉' 카테고리의 다른 글
| GHS 그림문자(경고표지) 이해 - 화학물질의 분류 및 표지에 관한 세계조화시스템 (0) | 2023.01.08 |
|---|---|
| 신입사원 아웃룩(Outlook) 일정관리 & Teams 초대 (0) | 2022.12.11 |
| 신입사원 PPT(파워포인트) 스킬 - 회사 보고서 작성 TIP (1) | 2022.11.26 |
| 신입사원 PPT(파워포인트) 스킬 - 슬라이드 마스터, 개체삽입하기 (0) | 2022.11.20 |
| 신입사원 아웃룩(Outlook) 자동회신 및 보기설정 (0) | 2022.11.14 |
