

1. 회사 일정 관리
안녕하세요.
투잡부엉입니다.
오늘은
회사의 일정 관리에
대해서
얘기 나누고
아웃룩으로
일정 관리하는
방법에 대해서
간단하게
배워보도록
하겠습니다.

회사에서는
수많은 일정이
쏟아져 나옵니다.
각종 정기적 회의
비정기적 이슈 회의
교육, 세미나
등등
많은 일정을
머릿속에 기억하는 건
불가능한 일입니다.
따라서
각자의 방법으로
일정 관리를
하고 있습니다.
일정 관리의
방법은
여러 가지가
있습니다.
정해진 방법은
없으며,
자신 스타일에 맞는
일정관리를
진행해 주시면 됩니다.
그럼
아웃룩 일정관리
내용에 대해서
지금부터
확인해 보시고,
스마트한 일정 관리
시작해 보시죠.
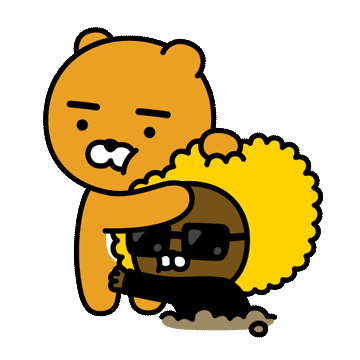
2. 아웃룩(Outlook) 일정관리
Go! Go!

위의 그림과 같이,
좌측의 달력 표시 아이콘을
눌러 줍니다.
그러면 좌측에
작은 달력이 표시되고
우측에는 큰 달력으로
표시가 됩니다.

그럼 일정을 저장할
일자를 클릭하면,
파란색으로 음영 표시가 됩니다.
저는 2022년 12월 13일로
선택을 해 보았습니다.

그리고
해당일에서
더블클릭을 하시면
위와 같은 일정을 작성하는
화면이 팝업으로
나타나게 됩니다.
참 쉽죠?

감정이입
들어가는 중입니다.
저의 중요 일정은
2022년 12월 13일 화요일
오전 9:00부터 10:00까지
투잡부엉
도시락
시식평가단 방문이
예정되어 있습니다.
제목과
시간 설정
그리고
내용까지 작성되면,
저장 후 닫기를 클릭합니다.

짜잔.
달력에
제가 설정한 일정이
작은 네모 박스로
일정 추가가 되었습니다.
이러한 일정들은
모두 모이면,
달력만 봐도
오늘의 중요 일정에
대해서
출근해서
일 시작 전에
한번 확인만 하면
오늘의
업무에 대해서
쭈욱 예상하실 수
있습니다.

수많은 일정들이 있다고
가정해 봅시다.
일정에서
마우스 우클릭을 하시면
범주라는 메뉴가
있습니다.
이것은
회의나 일정의
종류에 따라
자신만의 색상으로
일정을 표현할 수 있습니다.
일정 관리 중 일정을
놓치지 않는 자는 중수고
놓치지 않고, 일정 종류에 따른
분류까지 하고
일정의 중요도에 따라
업무를 하는 자는 고수입니다.


노란색 범주로
변경해 보았습니다.
눈에 잘 들어오시나요?
일정이 많다고 가정했을 때
긴급, 중요 회의 일정은 붉은색
일반 일정은 파란색
중요도가 떨어지는 일정은
노란색 등으로
개인적인 기준을
만들어서 일정 관리를
하는 것도 중요합니다.
3. 아웃룩(Outlook) 일정 초대 메일
자
지금까지는
일정을 내 아웃룩에
정리하는 내용에 대해서
배웠고,
이번에는
정해진 일정에 대해서
초대를 하는 메일을
보내는 것을 알아보도록 하겠습니다.

조금 전
정해진 일정에서
우클릭을 진행하면,
위와 같은
메뉴들이
활성화됩니다.
여기서
참석자 초대를
클릭해 줍니다.

일정에 대한
참석자 초대를 클릭하면
위와 같이,
우리가 보통 메일을
보내는 형식에서
조금 다른 화면을
만나실 수 있습니다.
필수, 선택 부분에서
받는 사람, 참조인을 지정하고
메일과 같이
보내기를 하시면
제가 지정한 일정에
대해서
특정인에게
일정 안내를
할 수 있습니다.
이때 공유 회의실도
공유할 수 있고,
진짜 일정 전에
알람 등도
이루어지게 됩니다.
4. 아웃룩 TEAMS 초대 메일 보내기
추가로
Microsoft Teams
초대 메일을
보내는 것을
안내해 드리겠습니다.
최근 몇 년간
COVID-19
영향으로
비대면 회의가
엄청나게 증가되었습니다.
저도
직장인으로
진짜
체감할 수 있을 정도로
비대면 회의가 많고,
회의실도
개인 자리도
화상 회의를
할 수 있는
도구들을
갖추고 있습니다.

Teams 초대 메일은
동일하게
일정에서 우클릭을 하신 후,
화면이 팝업 되었을 경우,
상부에 모임 탭을 클릭해 주시면
여러 가지 모임 일정 관련
메뉴를 확인할 수 있습니다.

상부에 Teams 모임
참가를 클릭하면
메일 메시지 작성하는 곳
하부에
Teams 모임 정보가
생성이 됩니다.
그럼 받은 사람이
메일에서 클릭하면
모두 함께 Teams에
모여서
회의를 할 수 있겠죠?
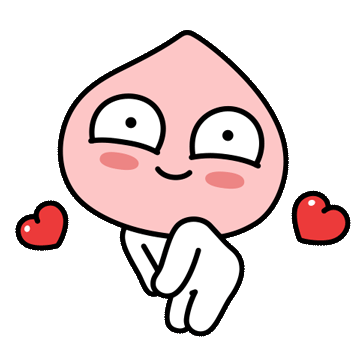
5. SMART 한 일정 관리
여기까지
스마트한 일정관리
아웃룩 일정과
모임 초대 관련한 내용에
대해서
배워 보았습니다.
이러한 일정은
본인만 볼 수 도 있고,
같은 부서원과
일정 공유 등도 할 수 있습니다.
오늘 알려드린 내용은
일정 관련한 기초 내용에
대한 부분으로
일정 관리에 대한
기능은
더 많기 때문에
여러 가지
기능까지
익히셔서
스마트한 일정 관리를
해 보시길 기대합니다.
도움이 되셨나
모르겠습니다.
오늘 하루도 좋은 하루 보내세요.

'신입사원부엉' 카테고리의 다른 글
| 물질안전보건자료 MSDS 구성, 검색, 정보 알아보기 (Material Safety Data Sheet) (0) | 2023.01.09 |
|---|---|
| GHS 그림문자(경고표지) 이해 - 화학물질의 분류 및 표지에 관한 세계조화시스템 (0) | 2023.01.08 |
| 신입사원 아웃룩(Outlook) 메일 백업(Back-up) 방법 (0) | 2022.12.04 |
| 신입사원 PPT(파워포인트) 스킬 - 회사 보고서 작성 TIP (1) | 2022.11.26 |
| 신입사원 PPT(파워포인트) 스킬 - 슬라이드 마스터, 개체삽입하기 (0) | 2022.11.20 |