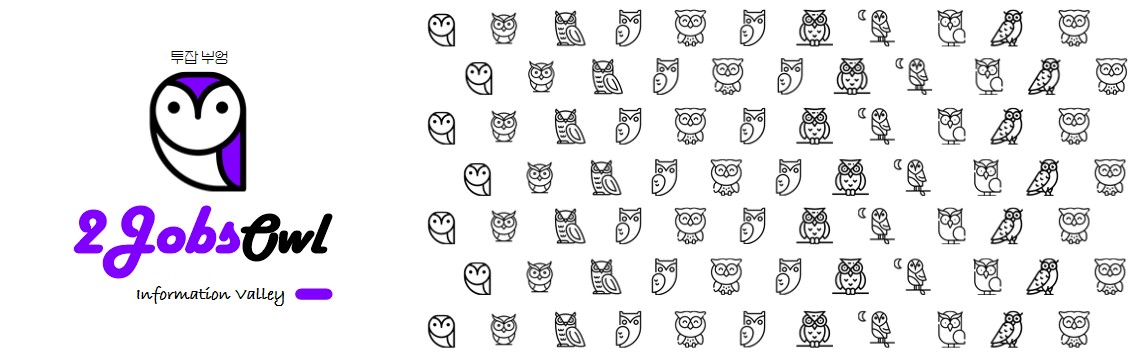

1. 엑셀글자 추출하기
안녕하세요.
투잡 부엉입니다.
오늘은
엑셀 기초
한셀에 있는
글자에서
일부 포인트만
추출하여,
다른 셀로
반환하는
기초함수에
대해서
배워 보도록
하겠습니다.

알아두면
Raw
Data
활용 또는
가공 분석 시
빠른 작업을
수행할 수
있습니다.
모르신다면
단순 막일을
해야 하게 됩니다.
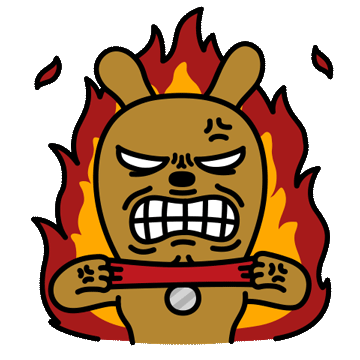
추출이
필요한 이유는
수많은
기본
Raw
Data에서
분석을
위해서
Data 가공이
필요하게 됩니다.
하나의
LOT
체계에는
많은 정보를
담고 있기 때문에
그중
필요한 정보로
분류를 해야 할 경우,
추출이
필요한 상황이
오게 됩니다.
한번
알아두시면
어렵지도 않고
쉬워서
금방
머릿속에
기억이 되실 테니
이번 기회에
한번 알아보시고
기억해서
스마트한
업무를 해
보시길 바랍니다.
그럼 시작해 보시죠.

2. 엑셀글자추출함수
자 그럼
엑셀 글자 추출
기본 함수에
대해서
하나씩
예제를 통해서
알아보도록 하겠습니다.
먼저
저는
친절한
부엉이니깐
또
감정이입하고
시작해
보도록 하겠습니다.
우리
부엉이 도시락의
LOT
체계는
급하게
다음과 같이
만들어 보았습니다.

230129-A2-015
자!
앞의 여섯 자리는
년월일을 뜻하고
가운데는 기기번호와 LINE
그리고 마지막은
해당 LINE에서
그날 생산된
순서를 의미합니다.
이렇듯
회사의
여러 LOT체계는
회사마다
조금씩 차이는
있지만
많은 정보를
함축적으로
담고 있다고
보시면 됩니다.
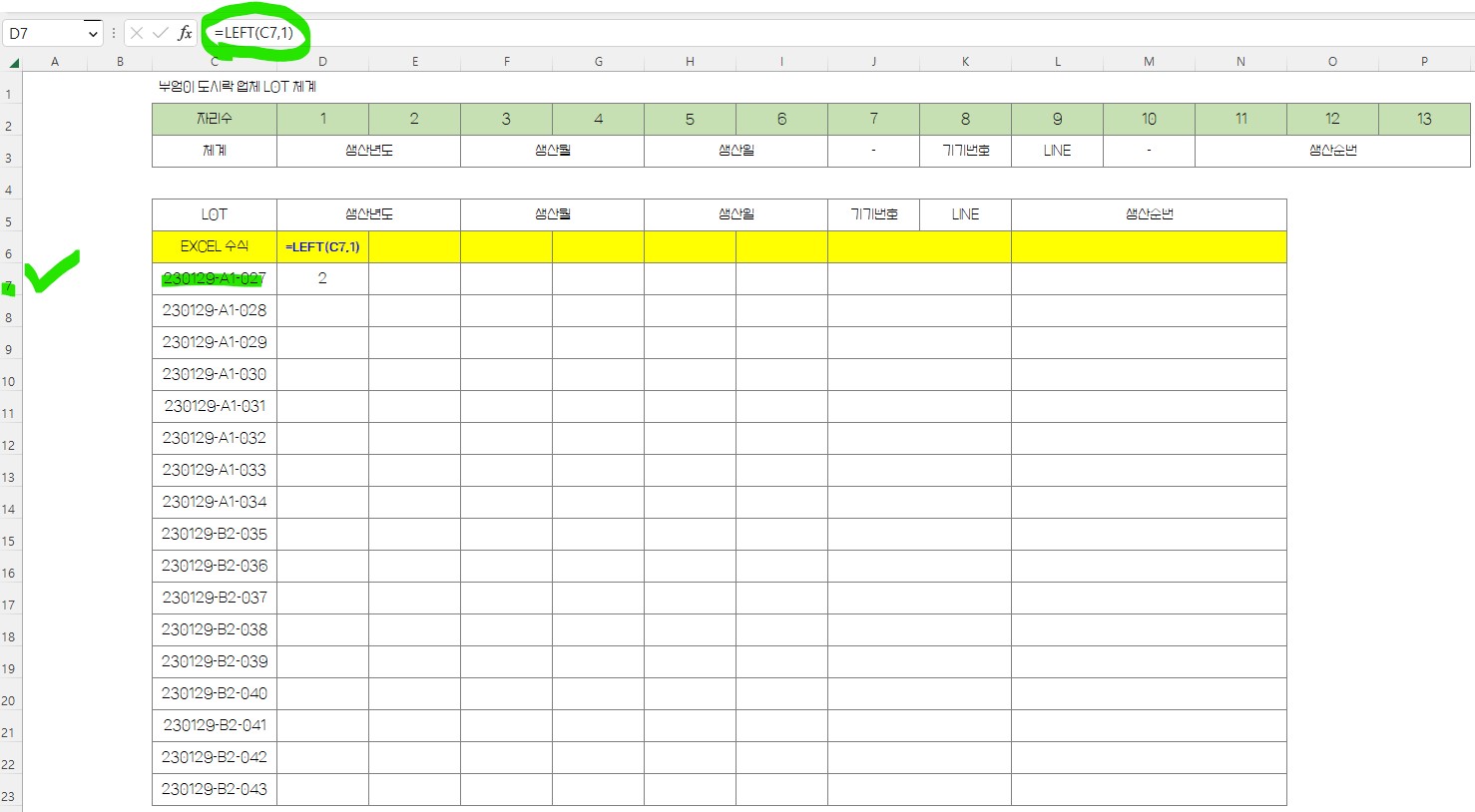
자 그럼
여러 가지의
글자 추출 함수를
사용하여,
LOT체계를
추출해
보겠습니다.
3. 엑셀 글자추출 LEFT 함수
LEFT 함수
=LEFT(추출하고자 하는 셀 클릭, 반환하고자 하는 자릿수 숫자입력)
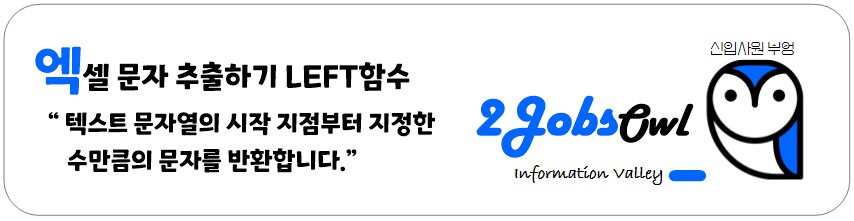

위와 같이,
LEFT 함수는
지정된 셀의
왼쪽부터
반환하고자
하는 글자를
반환해 줍니다.
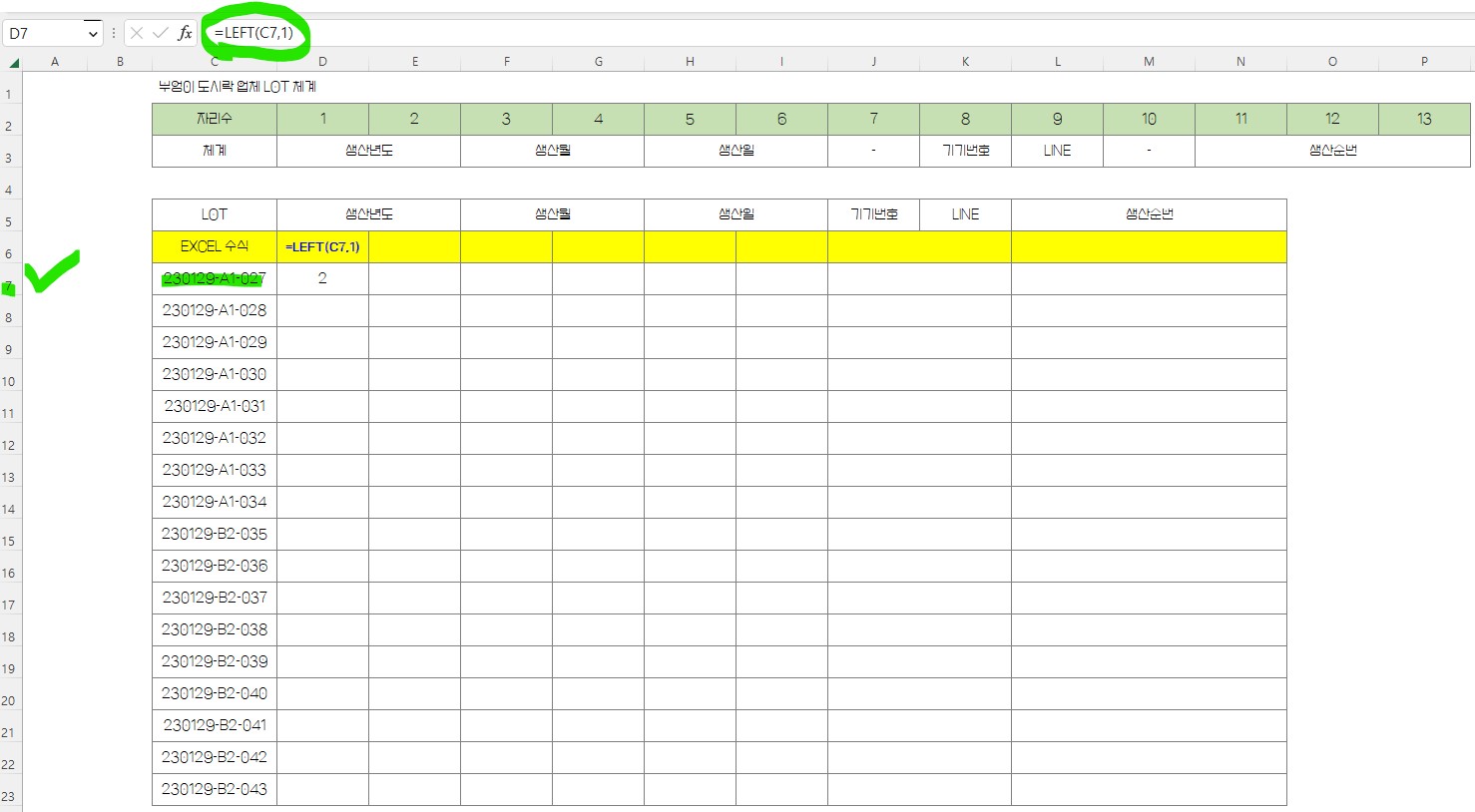
자
생산연도
셀에서
=LEFT(C7,1)
그럼
지정한 셀의
왼쪽 첫 번째 자리
숫자 2를
반환하게 됩니다.
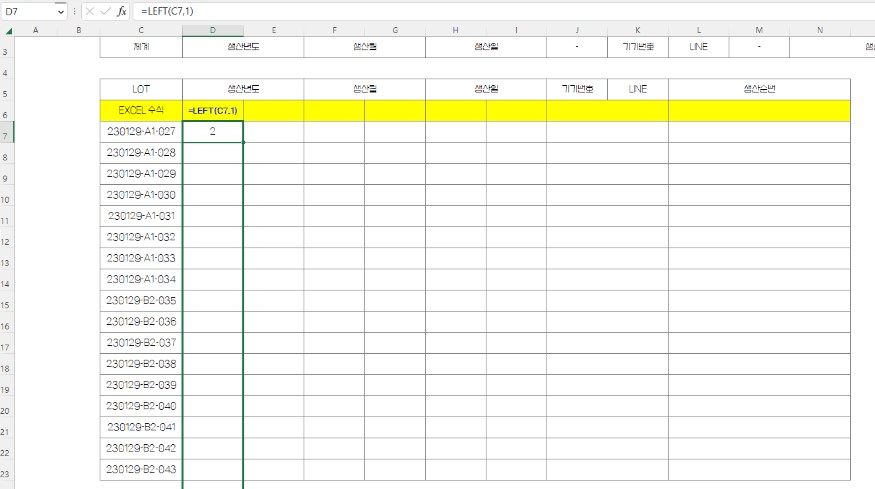
그리고
반환된 셀에서
우측하단
+를 클릭 드래그
해주시면
아래도
모두 동일하게
수식이
적용됩니다.

4. 엑셀 글자추출 MID 함수
MID 함수
=MID(추출하고자 하는 셀 클릭, 반환 시작 자리의 숫자, 반환 시작부터 종료까지의 자릿수 숫자)
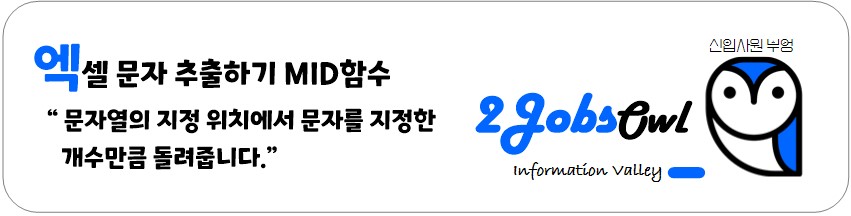
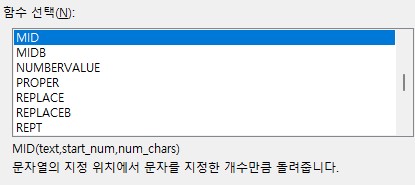
위와 같이,
MID 함수는
지정된 셀에서
사용자가
원하는
조건으로
가운데
글자를
반환해 줍니다.
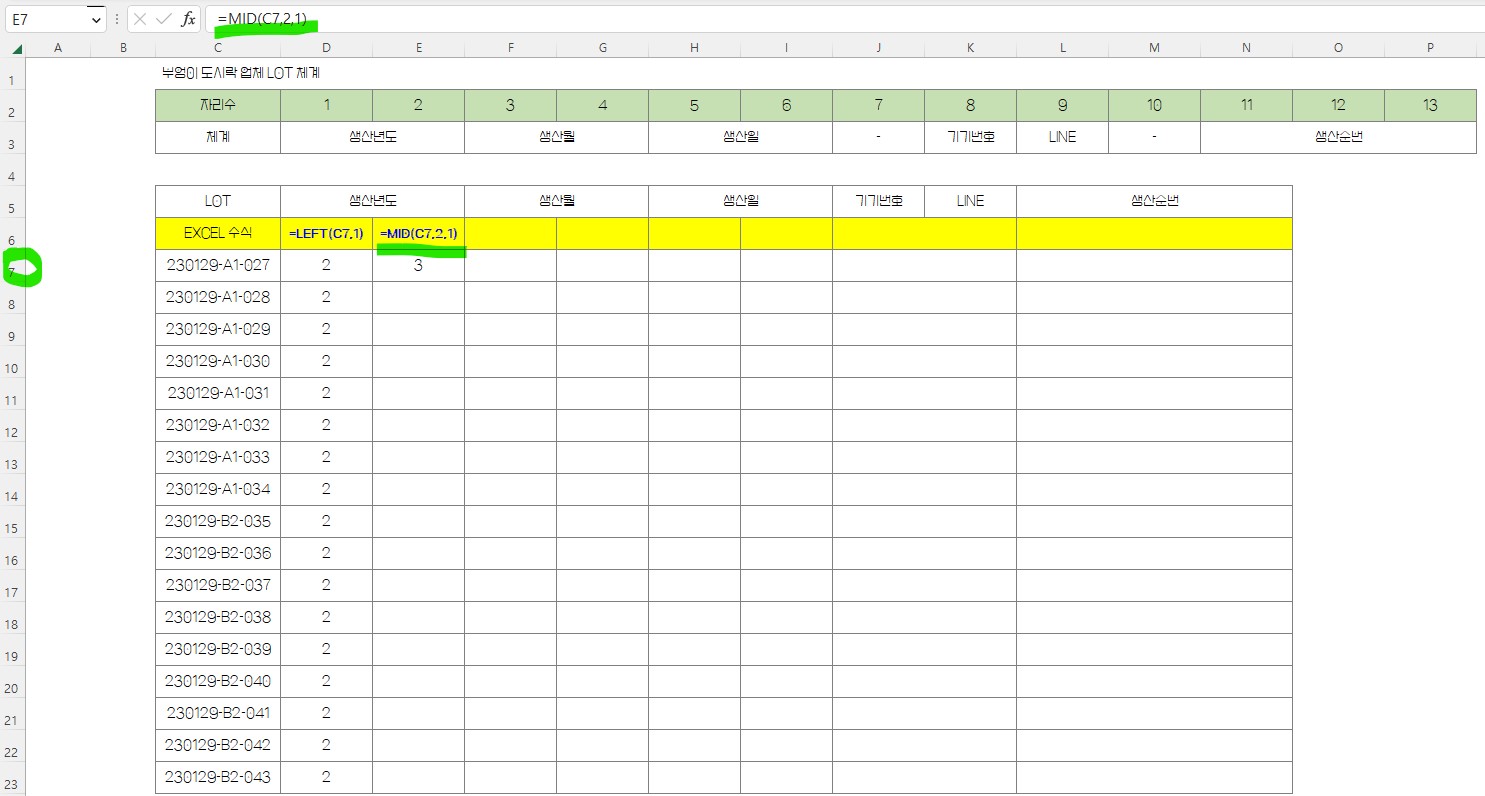
자
그럼
MID 함수로
해 보겠습니다.
생산연도의
2번째
자리를
반환해야
하기 때문에
반환하고자
하는 셀을 클릭하고,
=MID(C7,2,1)
입력합니다.
그럼
풀어보면
지정한 셀에서
가운데
글자를 추출할 거야
그런데
시작점은
두 번째 자리고
시작부터
한자리만
추출해 주면 돼
이렇게
요약할 수
있습니다.
참
쉽지요
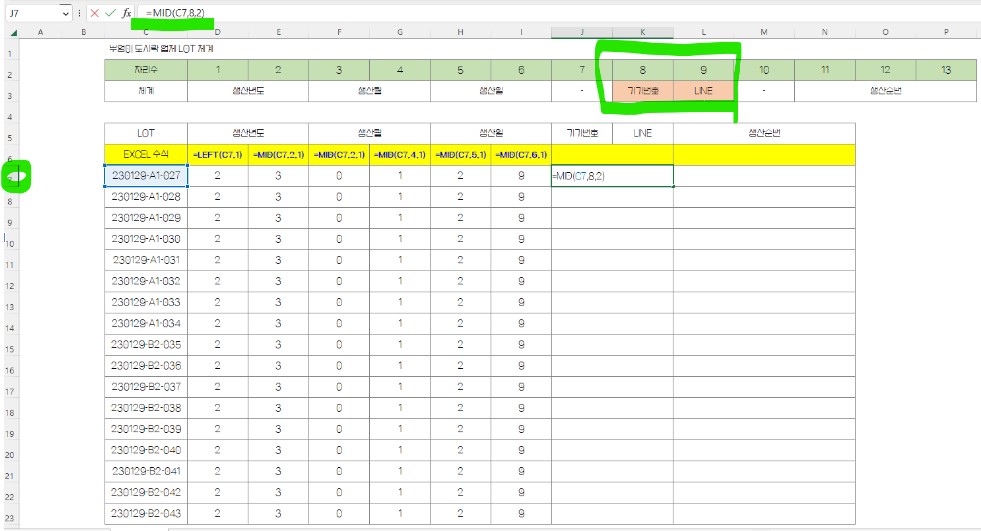
동일한
방법으로
위와 같이
MID 함수를 사용하여
LOT체계를
추출하였습니다.
다음은
기기번호와
LINE을
함께 추출해
보겠습니다.
=MID(C7,8,2)
그럼
풀어보면
지정한 셀에서
가운데
글자를 추출할 거야
그런데
시작점은
여덟 번째 자리고
시작부터
두 자리가
필요하기 때문에
두 자리를
반환해 줘
이렇게
요약할 수
있습니다.

다만
주의를 해 주셔야 할게
엑셀에서는
하이폰 - 또는 띄어쓰기도
문자로 인식하기
때문에
자릿수에 포함
하셔야 합니다.
-투잡부엉-
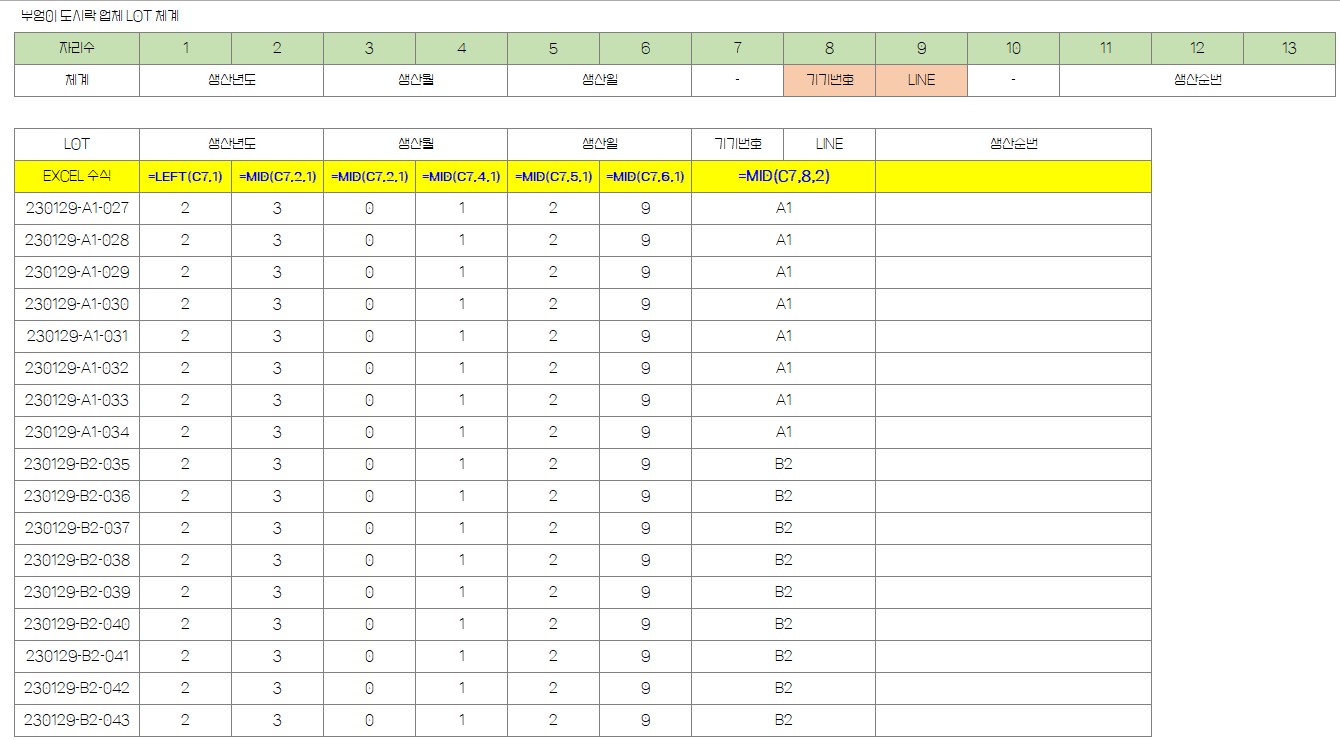
짠.
역시 드래그로
동일하게
반영해 주면
일괄적으로
수식이 적용되어
추출이 됩니다.
A1, B2 Line으로
추출이 되었군요.
5. 엑셀 글자추출 RIGHT 함수
RIGHT 함수
=RIGHT(추출하고자 하는 셀 클릭, 오른 끝에서 반환하고자 하는 자릿수)

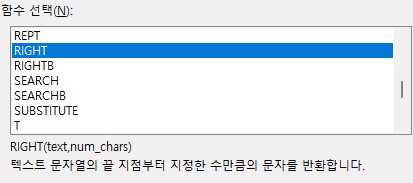
자 그럼
마지막으로
RIGHT 함수는
지정된 셀의
끝에서부터
지정한
수만큼의
문자를
반환해 줍니다.
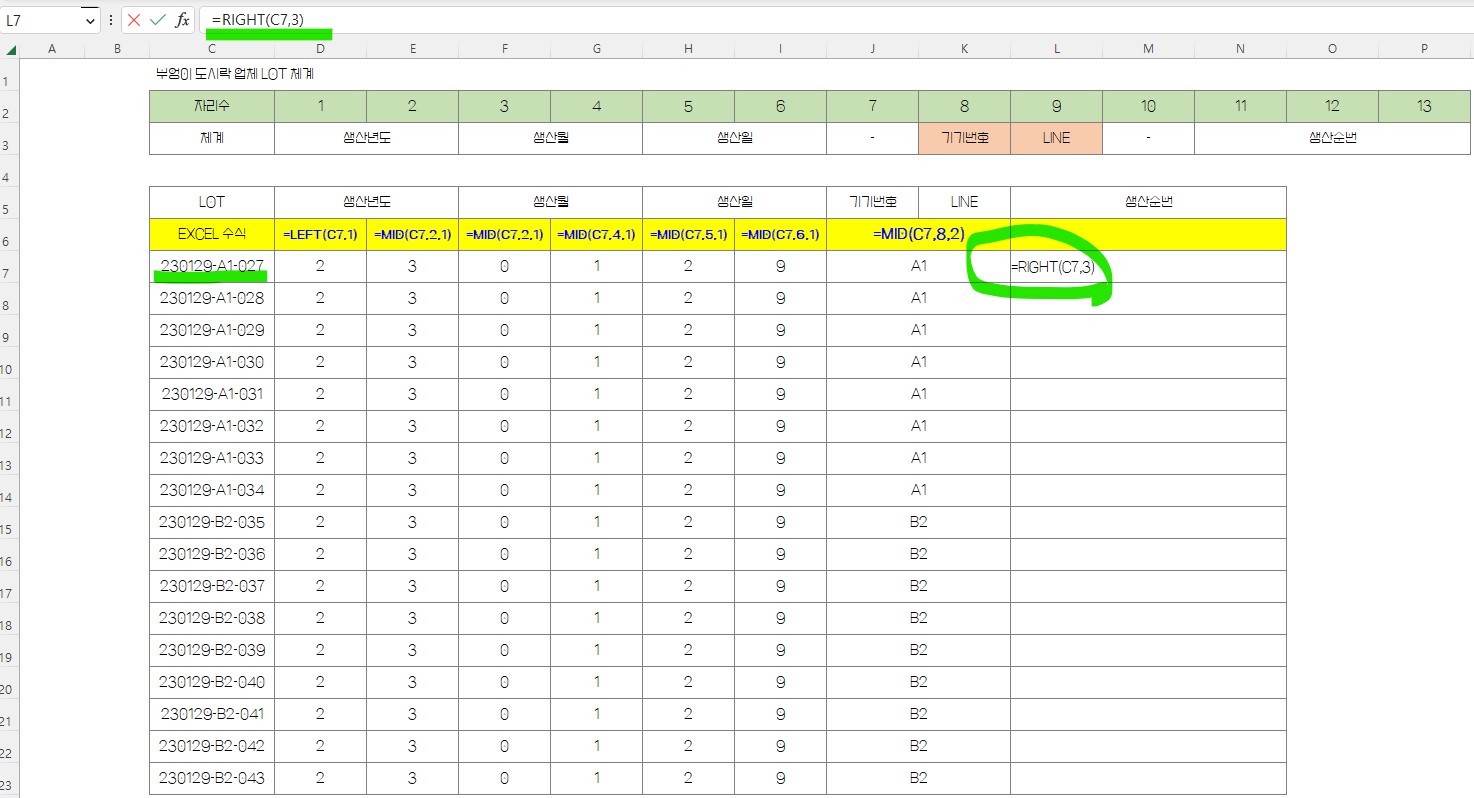
자
마지막
추출 예제는
생산 순번입니다.
LOT체계를
보면
끝쪽에
세 자리가
생산순번입니다.
따라서
=RIGHT(C7,3)
입력하면
됩니다.
풀어서
해석하게 되면
내가
지정한
셀에서
끝에서부터
세 자리를
반환해 줘
요렇게
됩니다.
이해하기 쉬우셨나요?
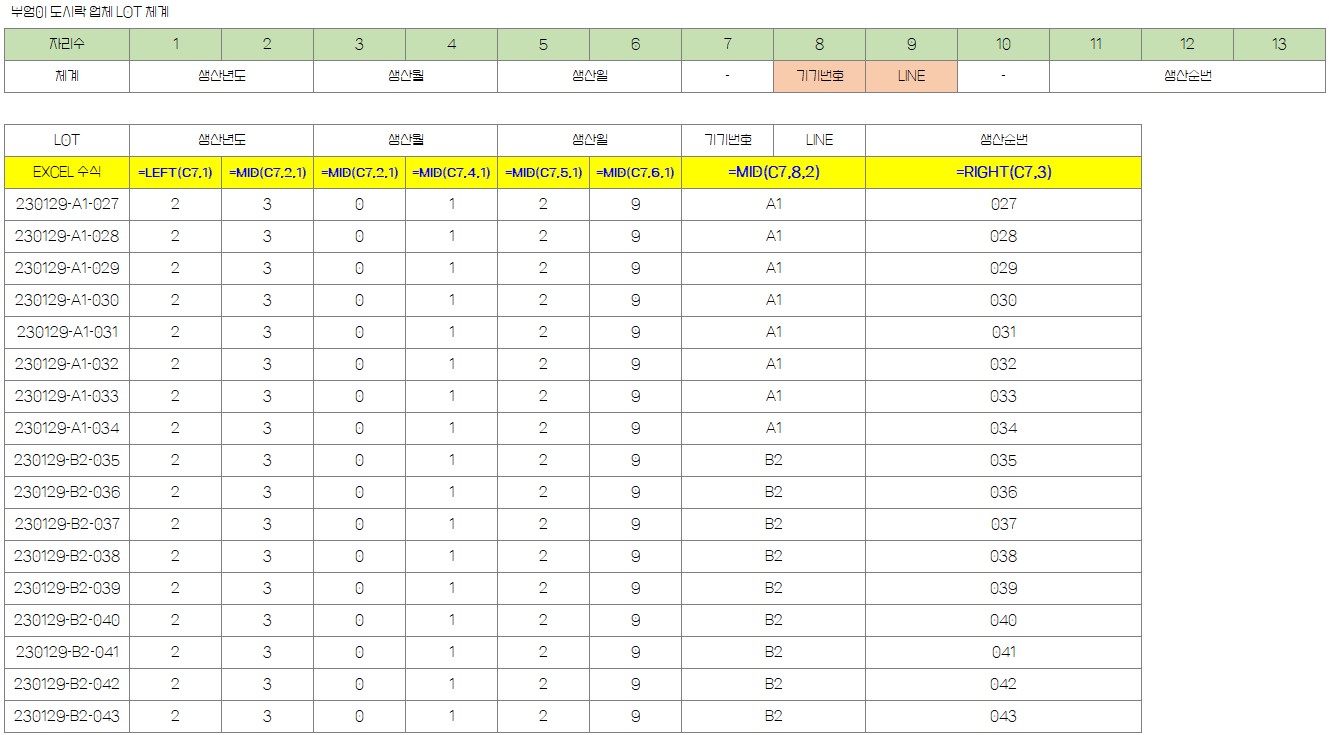
마찬가지로
드래그 딱!
추출 끝!
자 그럼
부엉이
도시락 업체의
LOT체계에서
일부 추출로
분해를 해
보았습니다.
이렇게 되면
필터를 써서
B2 라인별로
분석이 가능하고
일자별로
다양한 Raw
Data 분석이
가능해집니다.
실제 Lot 및
Raw Data
정보는
예시로 든 것보다
더 복잡하고
방대한
자료가 있기 때문에
활용해
보시는 것도
도움이 될 것입니다.
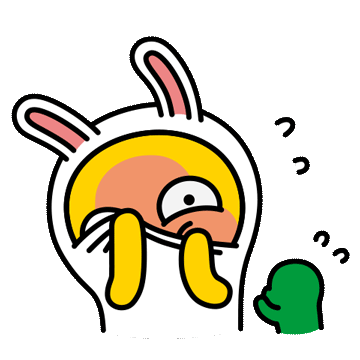
6. 마치며
엑셀의
수식의
활용은
여러 번
설명드렸지만
요약해서
말씀드리면
목적지는 같으나,
가는 방법은 수없이 많다
어떠한 수식을
스마트하게 사용하느냐가
스마트한 업무의 핵심이나,
어떠한 함수를
복잡하게 활용하더라도
목적을 이루면 됩니다.
익숙해지면
자연스레 함수 응용 활용도
스킬 향상이 됩니다.
-투잡부엉-
그럼
이만.
도움이 되시길
바라면서
이것저것
실습해 보면서
스킬을 향상해
보아요
저는 다른
내용으로
다음에 찾아
뵙겠습니다.
감사합니다.

'신입사원부엉' 카테고리의 다른 글
| 신입사원 엑셀(Excel) 오류 종류와 조치하기 (0) | 2023.02.10 |
|---|---|
| 신입사원 PPT 화면(슬라이드) 크기 조절 (1) | 2023.02.02 |
| 논문검색 학술연구정보서비스 리스(RISS) (0) | 2023.01.23 |
| 물질안전보건자료 MSDS 구성, 검색, 정보 알아보기 (Material Safety Data Sheet) (0) | 2023.01.09 |
| GHS 그림문자(경고표지) 이해 - 화학물질의 분류 및 표지에 관한 세계조화시스템 (0) | 2023.01.08 |