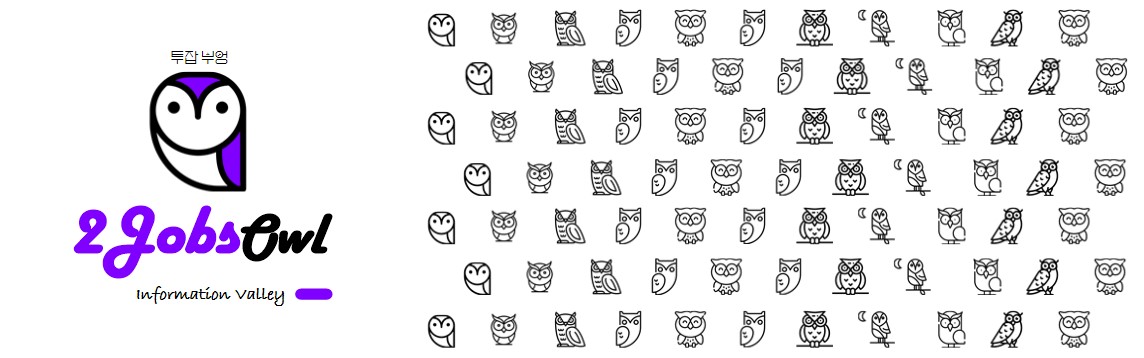

1. 신입사원 PPT 스킬
안녕하세요.
투잡 부엉이입니다.
오늘은
간단하지만
알아두면 좋은
PPT 스킬을
가지고 왔습니다.

사실 PPT
스킬정도는
아니지만
아주 유용한
TIP이고,
모르면
대략 난감한
상황에
직면하게 됩니다.
그것은
바로바로
PPT화면
크기조절입니다.

간략하지만
유용한 TIP에
대해서
소개해 드릴 테니
PPT 작성 시
화면크기 조절에
당황하지
마시고
배운 대로
차근차근
해
보시면
그냥
끝
THE END
쉽습니다.
자
그럼
들어가 보시죠.
2. PPT 화면(슬라이드) 조절이 필요할 때
자 그럼
PPT 화면 관련
대략 난감한
상황이
어떤 것들이 있는지
살펴보고
실제
PPT 화면으로
설명드릴 수 있도록
하겠습니다.
우선
나열해 보자면,
대략 난감 1.
PPT 내용을 복사를 해서,
나의 PPT에 붙여 넣기 하는데...
내 PPT 화면 크기게 작게
내용이 붙여 넣기가 된 경우
대략 난감 2.
PPT 내용을 복사를 해서,
나의 PPT에 붙여 넣기
하는데...
내 PPT 화면을 넘어서서
밖으로 내용이
붙여 넣기가 된 경우
대략 난감 3.
실사기등의
큰 출력물을 만들어야 하는데
내가 만든 PPT로는
해상도가 흐리게
인쇄 또는 출력되는 경우...
이 모든 것의
원인이
바로
PPT화면(슬라이드)
크기 때문에
벌어진 일입니다.
아마
경험해
보시고,
또는
지금 경험하셔서
저를 찾아
오셨다고 믿고,
먼저
위의 상황 중에
두 가지를
화면으로
보여드리겠습니다.
지난번
PPT 관련
자료를
활용해 보겠습니다.
저는
알뜰 부엉이니깐요
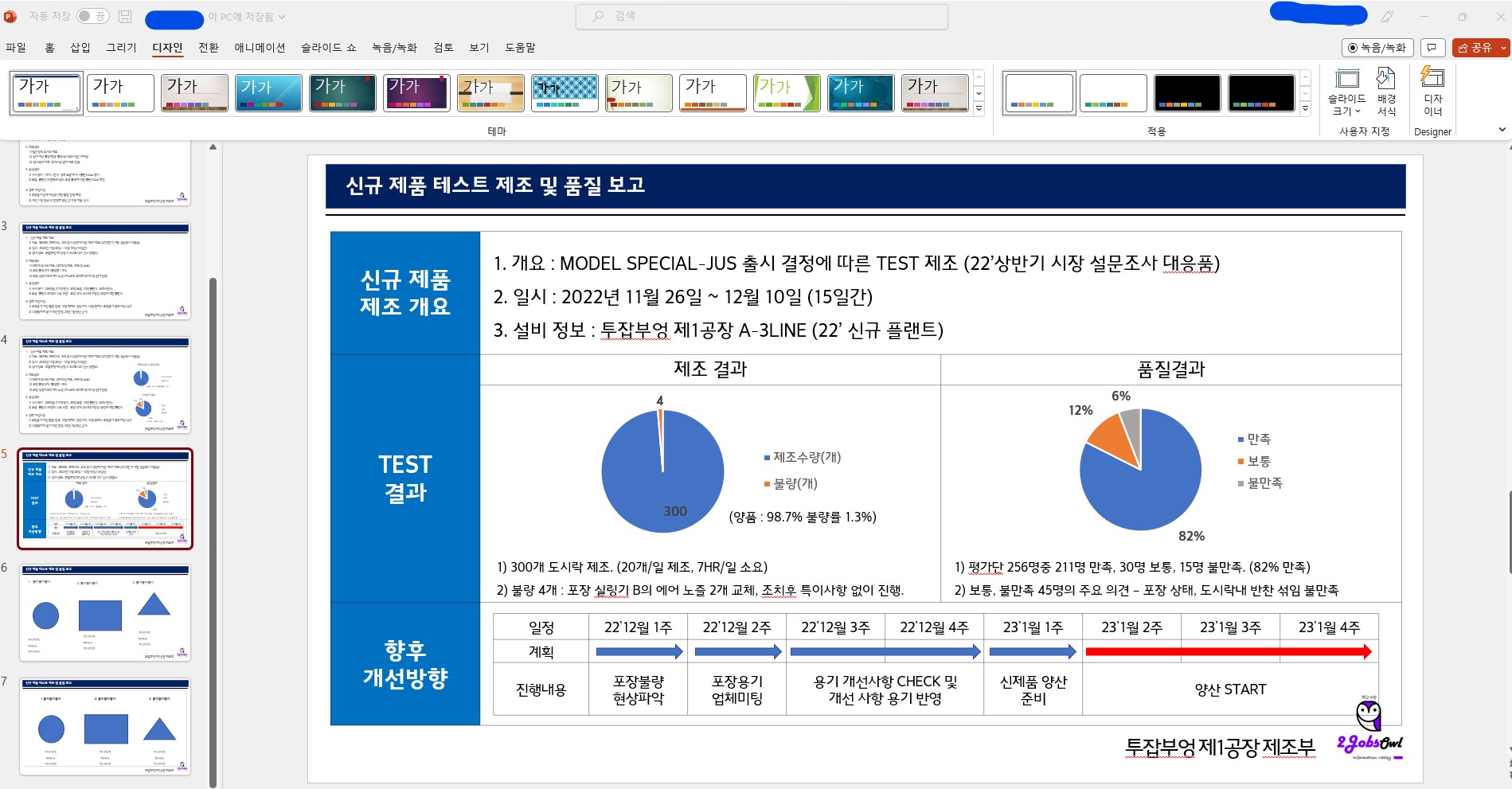
자
위 이미지는
제가 복사를 할
내용으로 가정합니다.
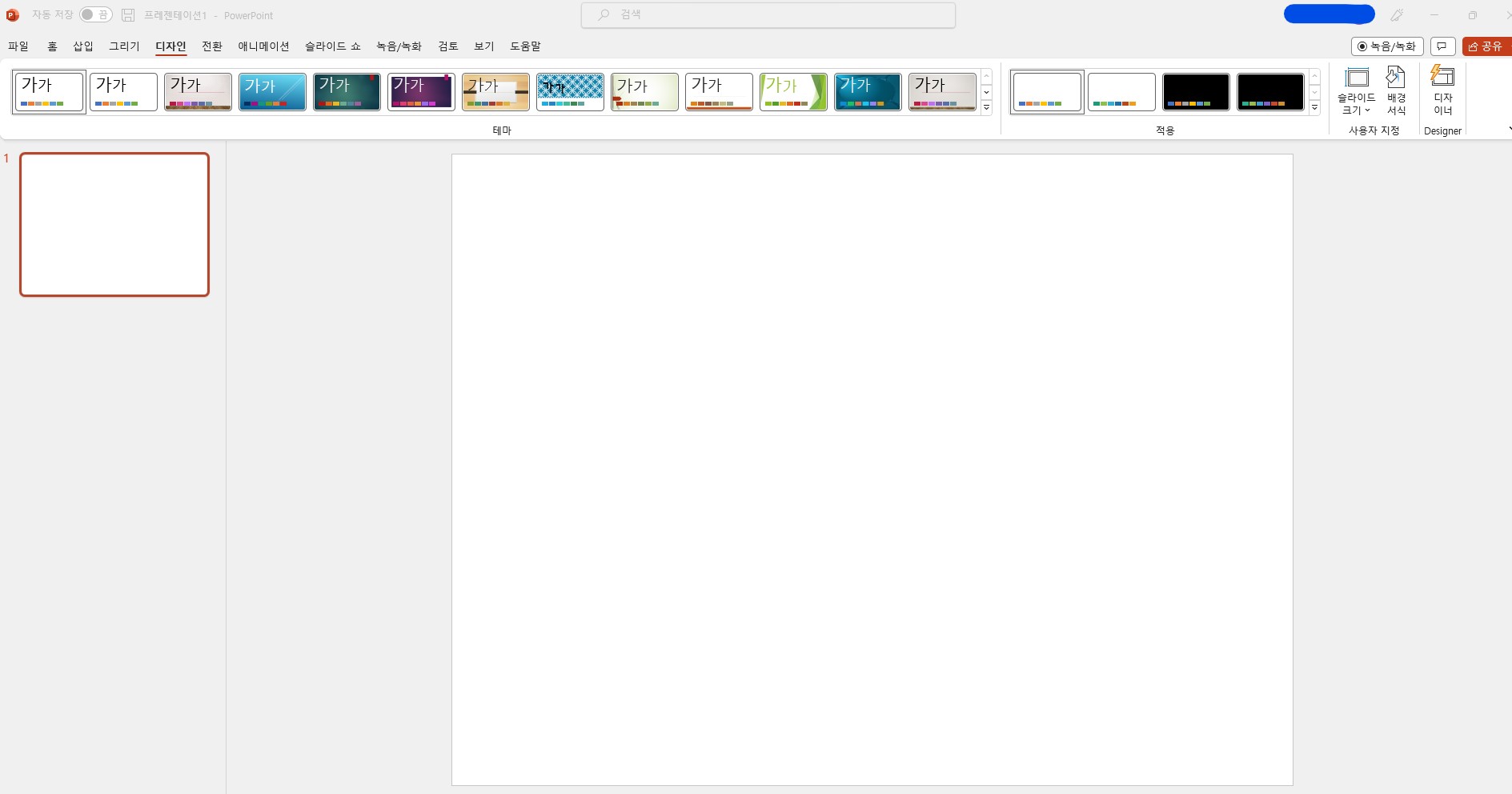
자 이번 화면은
백지상태의
나의 보고서입니다.
우선 앞의
큰 틀을 참고하여
복사해서
수정 반영하여
나만의
보고서를
만들고자 하는 상황입니다.
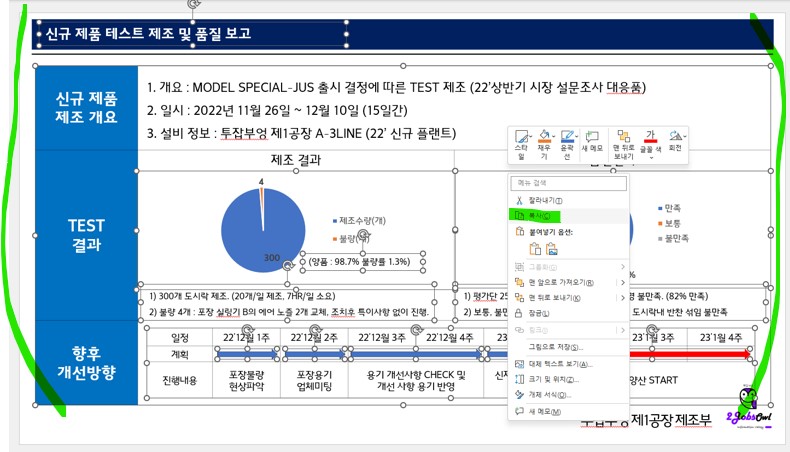
자 참고 자료를
전체 드래그하여,
복사를 진행합니다.
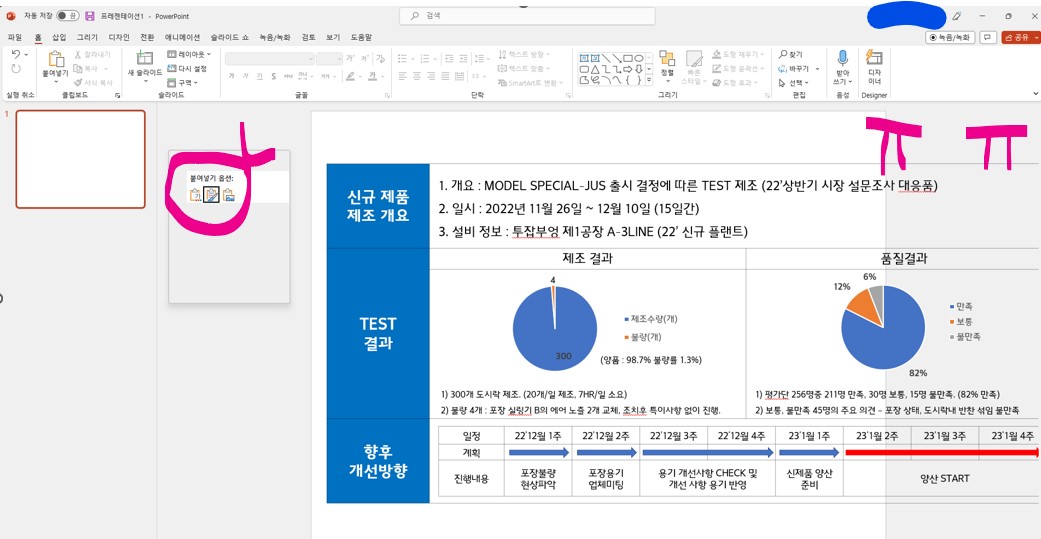
그다음
나의 보고서로
돌아와서
붙여 넣기 합니다.
짠!
딱!
응?
그림 글 그래프
모든 것이
나의 보고서 화면과
맞지 않습니다.
바로
반대의
상황을
확인해 보겠습니다.
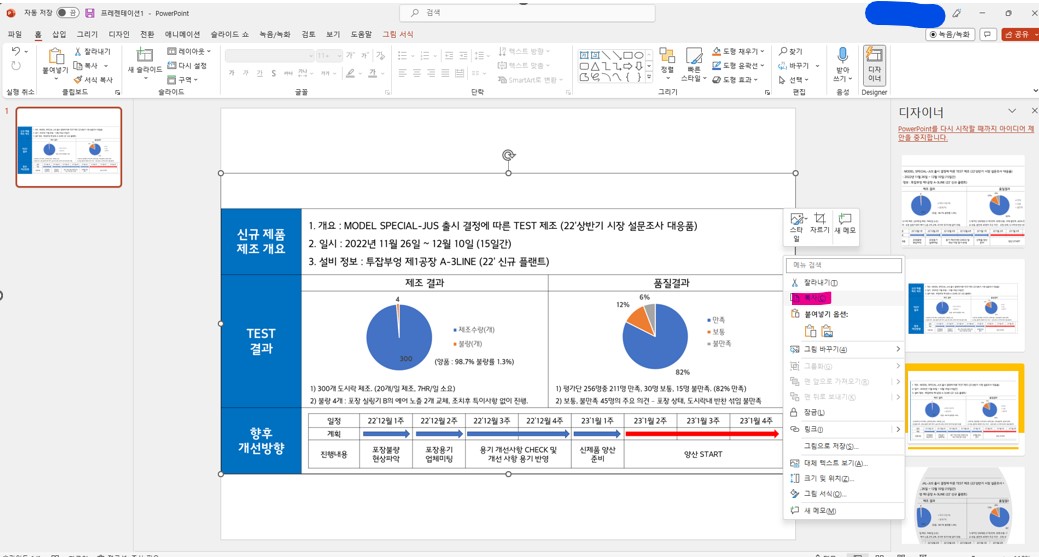
자
위 이미지는
다시 제가 복사를 할
내용으로
가정합니다.
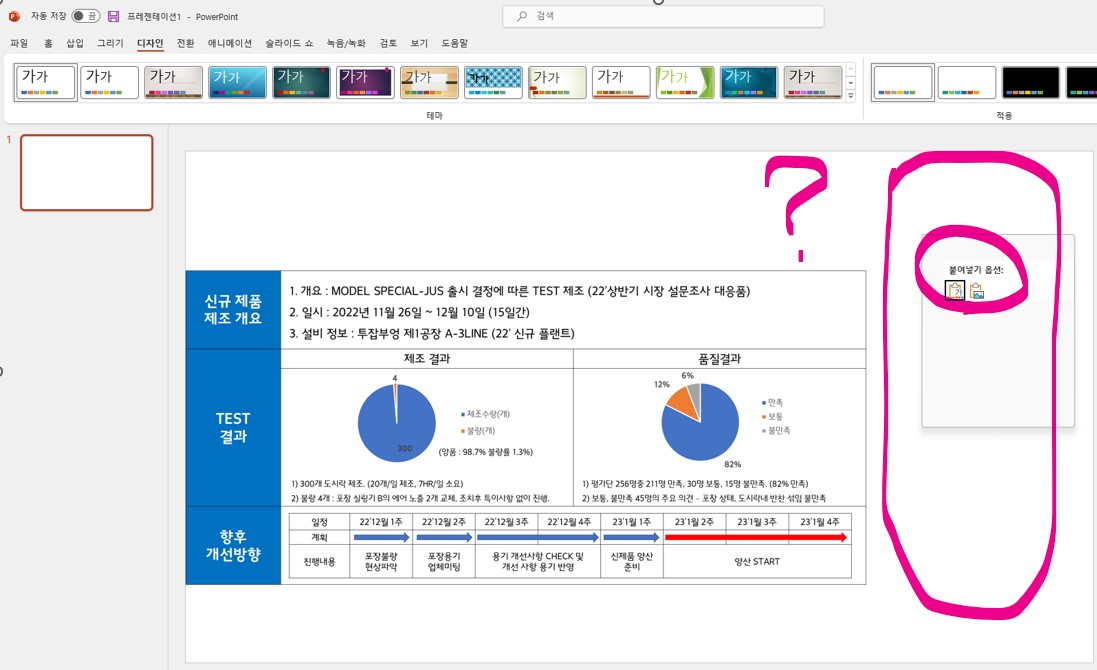
그다음
나의 보고서로
돌아와서
붙여 넣기 합니다.
짠!
딱!
응?
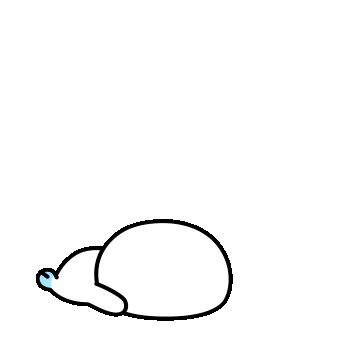
그림 글 그래프
모든 것이
나의 보고서 화면에
들어 가지만
크기가
애매하게 작습니다.
요렇게
알뜰하게
지난번 만들 PPT를
활용하고,
친절하게
다시 캡처를 해서
설명을 드리는
저는
알뜰살뜰
친절 부엉이
입니다.
그럼
마지막
대망의
해결방법으로
GO GO!
3. PPT 화면(슬라이드) 조절
자 그럼
빠르게
진행해 보도록
하겠습니다.
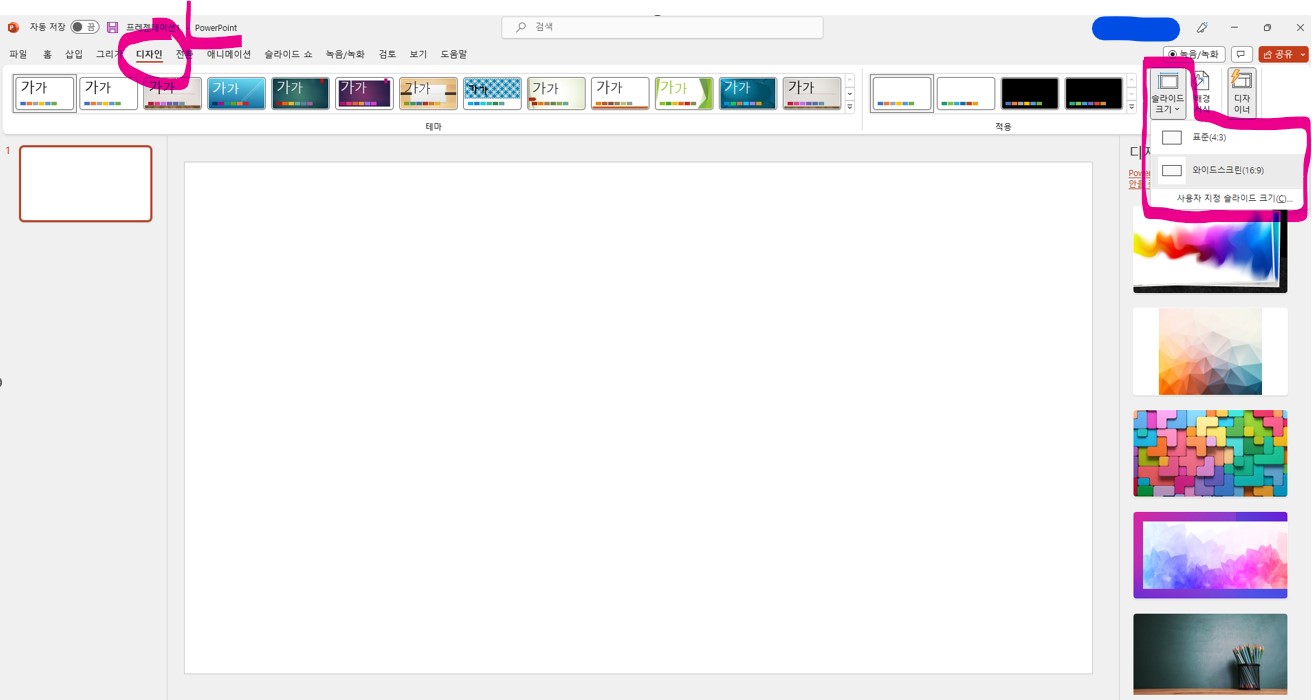
PPT화면(슬라이드) 크기
조절은
상부
디자인 메뉴를
클릭하시면
우측의 슬라이드
크기 아이콘이
나옵니다.
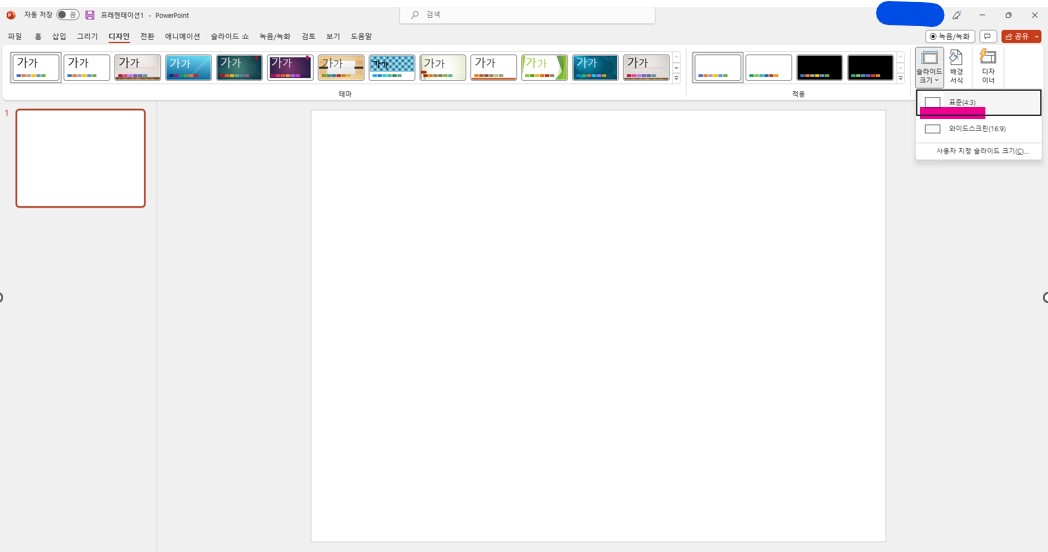
기본으로
화면의 크기는
위의 이미지와 같이
두 가지로
PPT에서 나타내 줍니다.
표준(4:3)
와이드스크린(16:9)
짠!
화면이 안 맞는
이유는
여기에 있습니다.
사람마다
PPT의 화면을
다르게 설정하고
만들기 때문에
나의 보고서의
슬라이드 크기와
맞지 않으면
이상하게
붙여 넣기가
됩니다.
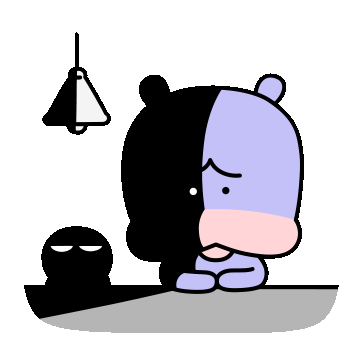
원인은
찾았습니다.
친절한
부엉씨는
충분한 설명이
되었음에도
불구하고
또
캡처를 해서
독자들의
이해를 돕기 위해
노력합니다.
상황을
연출합니다.
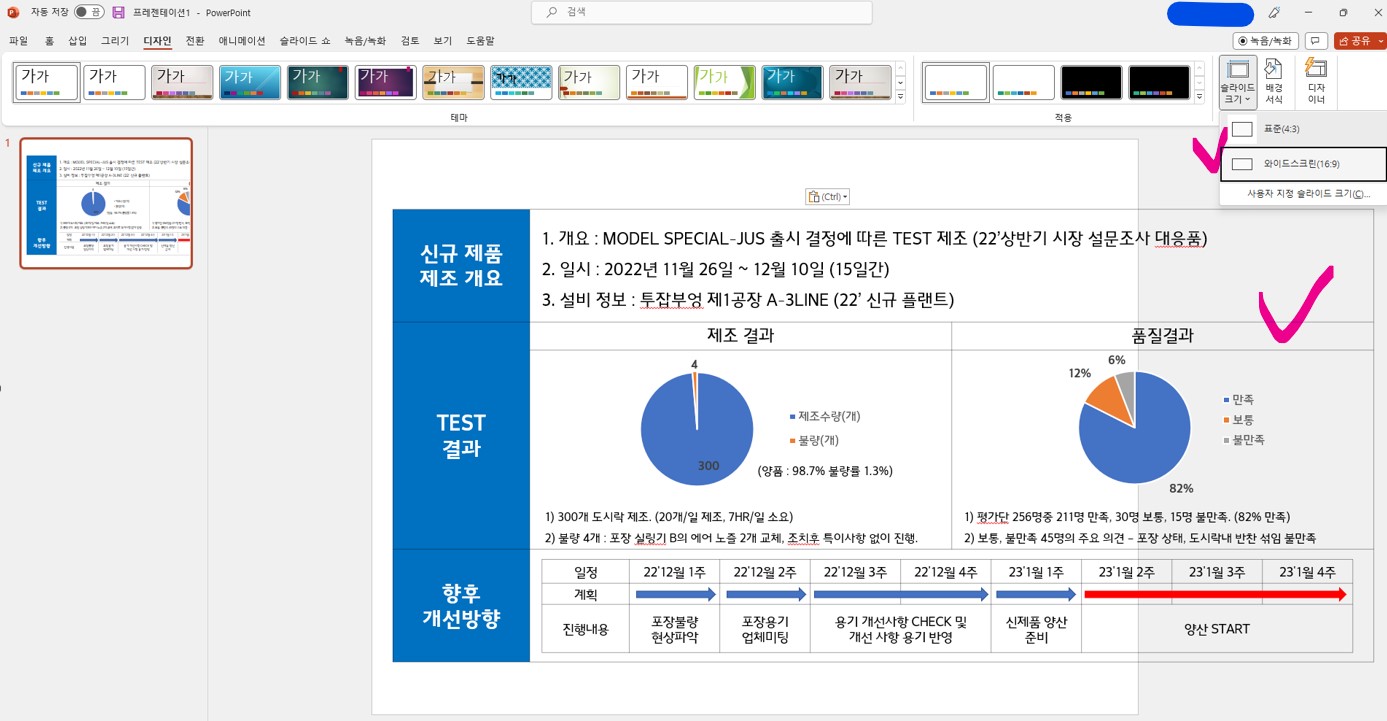
어 이상하게
붙여 넣은 자료가
제 보고서 화면을
넘어갑니다.
배운 대로
슬라이드 크기를
와이드스크린으로
변경해 줍니다.
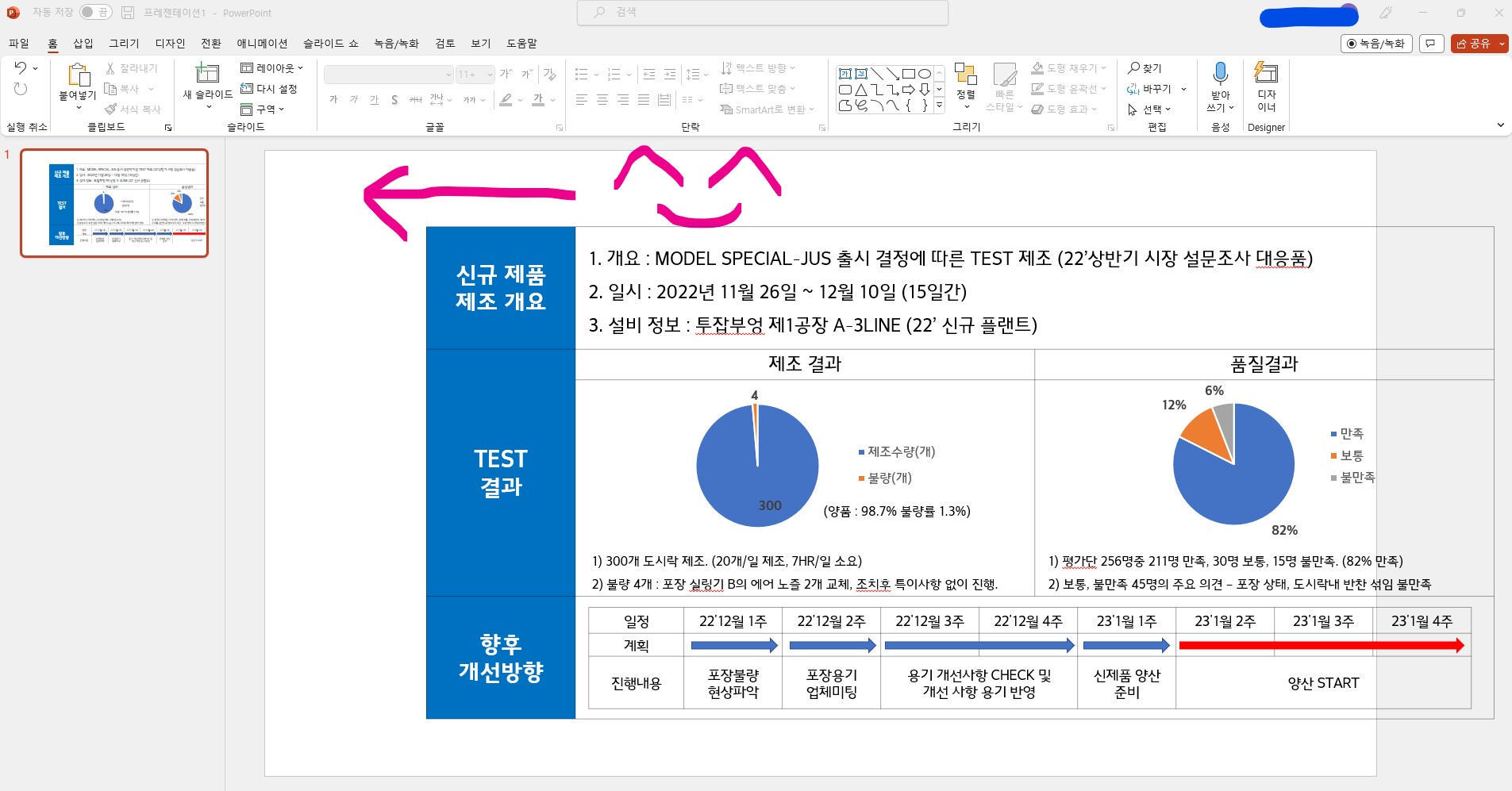
와!
아직 또
자료가
넘어가 있지만
전체를
좌측으로
이동만 시켜주면
고민 끝
해결입니다.
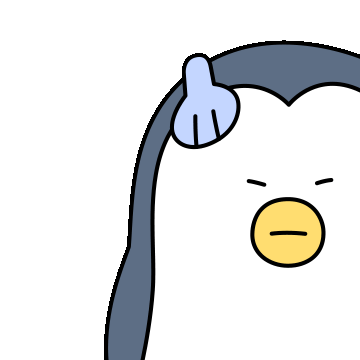
자 그럼
PPT화면(슬라이드)
크기 조절 방법에
대해서
알아봤습니다.
여기서
끝내면
성실부엉이
아니죠.
또 하나
팁 갑니다.
4. PPT 화면(슬라이드) 크게 하기 - 포스터, 실사기 출력 등
PPT의
슬라이드 화면은
기본은
두 가지로
세팅되어 있어
웬만하면 모두
호환이 됩니다.
그러나
앞선
상황나열 중에
마지막
실사기등의
큰 출력물을
만들어야 하는 상황은
다음과 같습니다.
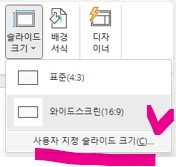
동일한 메뉴에서
아래의
사용자 지정
슬라이드 크기를
선택합니다.
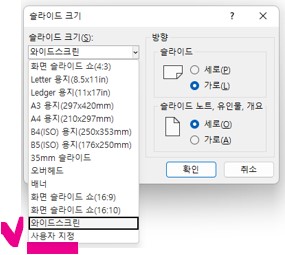
그럼 위와 같이
여러 가지
슬라이드 크기를
설정할 수 있습니다.
우리의
목적은
사용자 지정으로
들어가 줍니다.
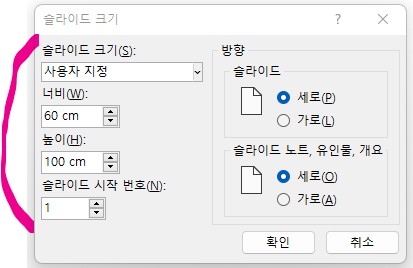
저는
가로 60cm에
세로 100cm의
포스터를
만들 겁니다.
사용자 지정에서
원하는 가로, 세로
길이를 지정해
줍니다.
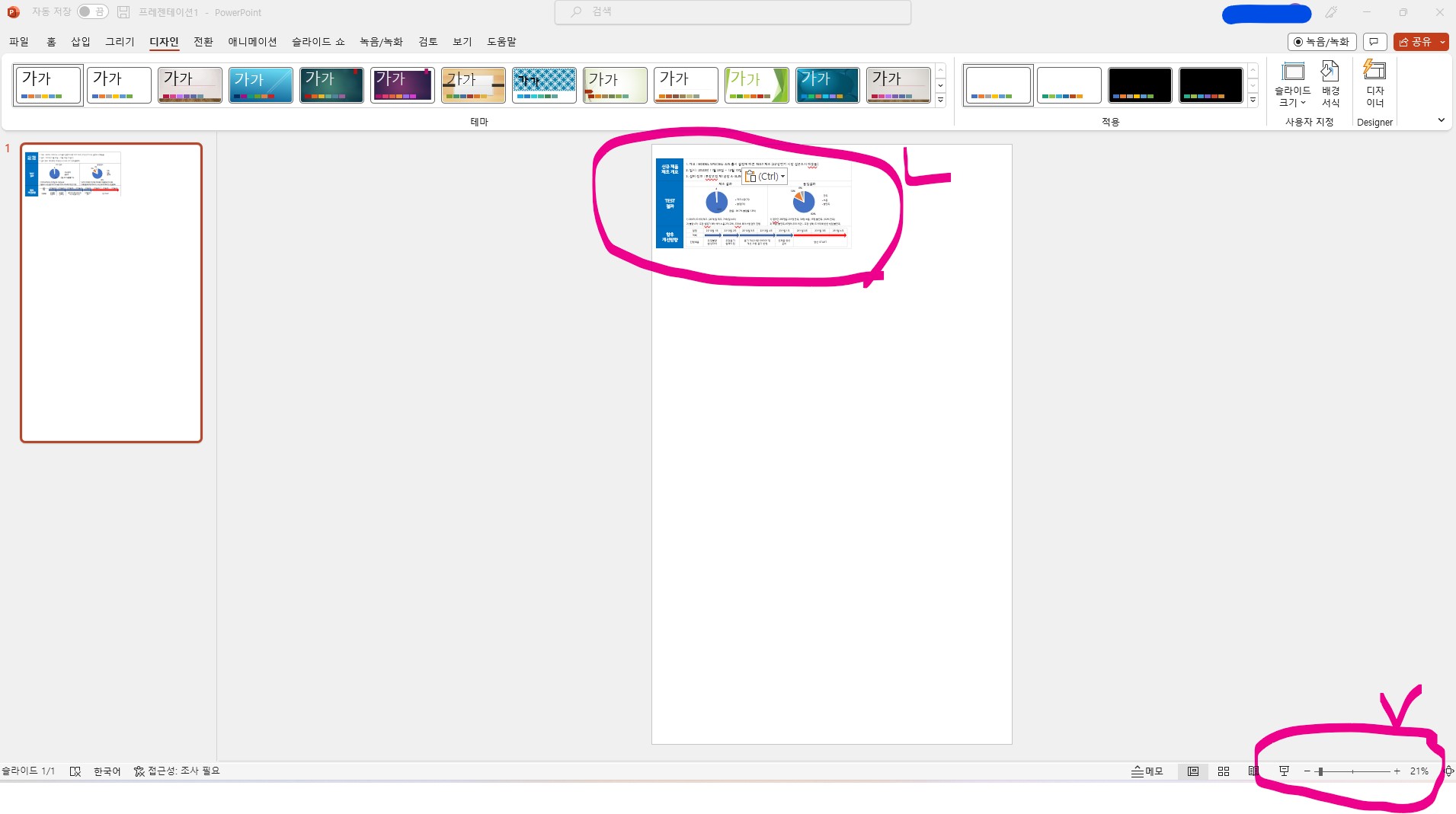
짠!
딱!
와우!

이해를
돕기 위해
와이드스크린
제 자료를
붙여 넣었습니다.
상당히 작게
들어가 줍니다.
자동으로
우측에 보시면
화면 비율이
줄어 있습니다.
이제는
이 큰
슬라이드에
포스터 내용을
작성합니다.
참!
작성하실 때는
화면 비율을
확대하셔서
작성하시면 됩니다.
5. 마치며
오늘은
간단하면서도
당하면
좀
당황스러운
PPT화면
크기에 관한
내용을 다루어 봤습니다.
저
역시도
당하고
어떻게
해야 할지
모를 때가
있었습니다.
상세하게
설명드린다고
했는데
도움이 되셨나
모르겠습니다.
오늘도
즐거운
하루 보내시고
행복하세요.

'신입사원부엉' 카테고리의 다른 글
| 화학물질 검색과 분류 - 화학물질 종합정보시스템 (0) | 2023.02.25 |
|---|---|
| 신입사원 엑셀(Excel) 오류 종류와 조치하기 (0) | 2023.02.10 |
| 신입사원 엑셀(Excel) 글자 추출하기 - LEFT, MID, RIGHT 함수 (1) | 2023.01.29 |
| 논문검색 학술연구정보서비스 리스(RISS) (0) | 2023.01.23 |
| 물질안전보건자료 MSDS 구성, 검색, 정보 알아보기 (Material Safety Data Sheet) (0) | 2023.01.09 |
