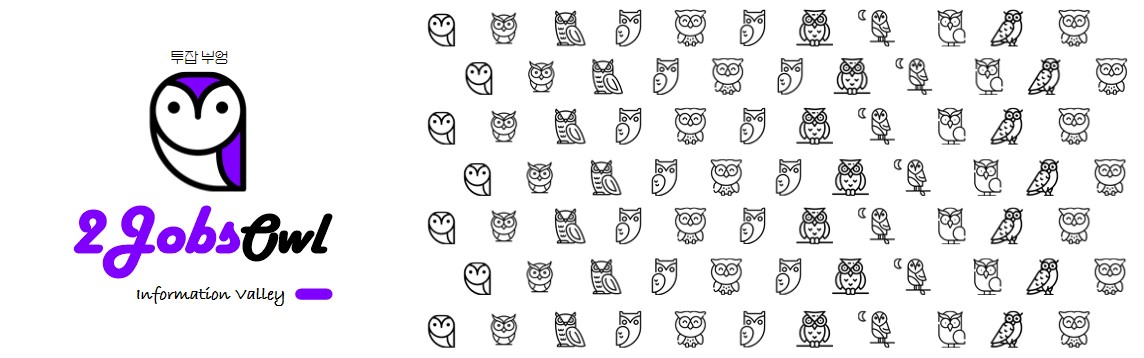

1. 엑셀 셀 합치기(병합)
안녕하세요
투잡부엉입니다.
오늘은
엑셀의 간단한 기능
셀 합치기
셀 병합하기
셀 병합에 대한
방법에 대해서
설명드리고자 합니다.

셀 합치기는
언제 사용할까요?
저는 기억이 안 날 정도로
표를 만들 때
셀 합치기를
단축키를 써서
아주 빈번하게
사용을 하고 있습니다.
표를 만들 때 특히
셀들을 병합하고
나누고
여러 가지
활동을 하게 되죠
표를 만들 때
기본적으로
필요한 기능이라
간단하게 보시면
될 것 같습니다.
방법도
어렵지 않기 때문에
금방 익히실 수 있습니다.
물론 대부분의 엑셀을
하시는 분들은
아시겠지만
오늘은
엑셀에 아직
익숙하지 못한
분들을 위해서
아주 빈번하게 사용하고
꼭 필요한 기능
바로 셀 합치는
방법에
대해서
한번 간단하게
설명을 드리도록
하겠습니다.
Go! Go!

2. 엑셀 셀 합치기 방법
자 그럼
엑셀 셀합치기
방법에 대해서
본격적으로
설명을 드려 보겠습니다.
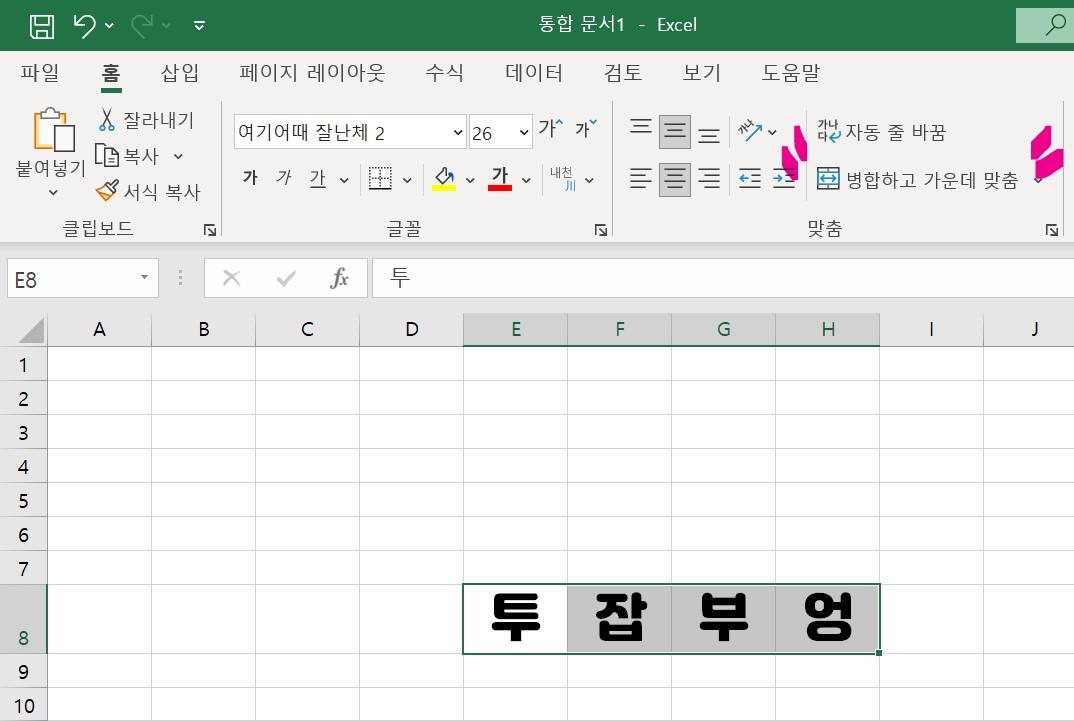
제가 표를 만들고
있습니다.
투잡부엉의
4개의 셀을 합치고
싶습니다.
그럼
첫 번째로
셀을 합치고자 하는
셀의 범위를 드래그하여
지정한다.
어렵지
않습니다.
두 번째
홈 메뉴에서
병합하고 가운데 맞춤
버튼을 클릭한다
이걸로 끝입니다.
아주 쉽죠.
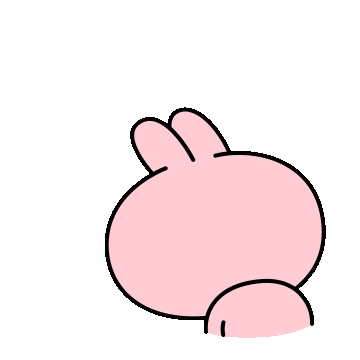

버튼을 누르게 되면
경고 메시지가 하나 뜨게 됩니다.
중요한 부분인데요
엑셀에서는
셀을 병합할 때
가장 왼쪽
가중 위쪽
하나의 셀의 내용만을
남기고
병합을 하게 됩니다.
즉 셀을 합치기 위해
범위를 지정할 때
지정된 범위에서
좌측 상단의 첫 번째의 셀의
내용만이 남는다는 사실
이점도 유의하셔야
놀라는 일이 없으실 겁니다.


자 투잡부엉에서
가장 왼쪽의 셀 투의 내용만
남기고
4개의 셀이 병합이
되었습니다.
여기까지가
기본적인
셀 합치기
셀 병합하기의
방법입니다.
어렵지 않습니다.
좀 더 공부해 보시죠.

3. 엑셀 셀 합치기 - 빠른 실행 도구모음 사용
자 그럼
우리는
엑셀 초보자가
아닙니다.
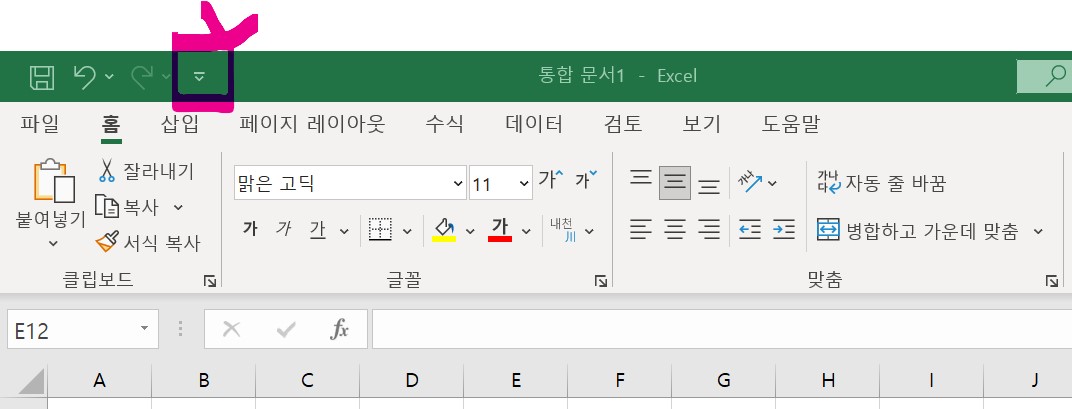
좀더 나아가서
업무를 할 때
조금 더 효율적인 방법으로
해봐야겠습니다.
그래야 우리가
엑셀의 초보자에서
벗어날 수 있습니다.
왼쪽 상단을 보시면
작은 단축키 아이콘이
보입니다.
이게 바로
빠른 실행 도구 모음
말 그대로
빠르게 업무에 사용할 수
있도록
자신만의 자주 사용하는
도구를 지정하고
자신이 단축키를
사용해서
실행을 하는
방법입니다.
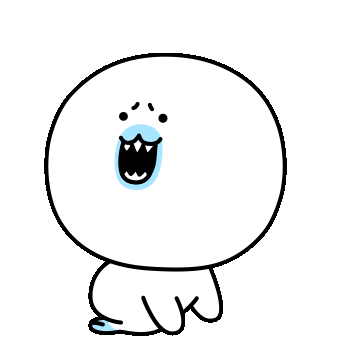
기본적으로는
저장하기와
되돌리기
되살리기
이 정도의 메뉴가
빠른 실행 도구모음에
포함이 되어 있습니다.

자 그럼
우리는
빠른 실행 도구모음에
셀 합치기 단축키를
넣어서 사용해
보도록 하겠습니다.
빠른 실행 도구모음의
가장 오른쪽에
삼각 모양의 단추를
클릭합니다.
나타나는 메뉴에서
기타 명령(M)...
실행을 합니다.
짠!

그럼 위의 그림과 같이
빠른 실행 도구 모음을
편집할 수 있도록
편집창이
활성화가 되게 됩니다.
우측을 보시면
지금 현재 추가된 저장, 실행취소, 다시 실행
메뉴를 보실 수 있습니다.
좌측은
엑셀에서 제공하는
여러 가지 도구를
확인하실 수 있습니다.

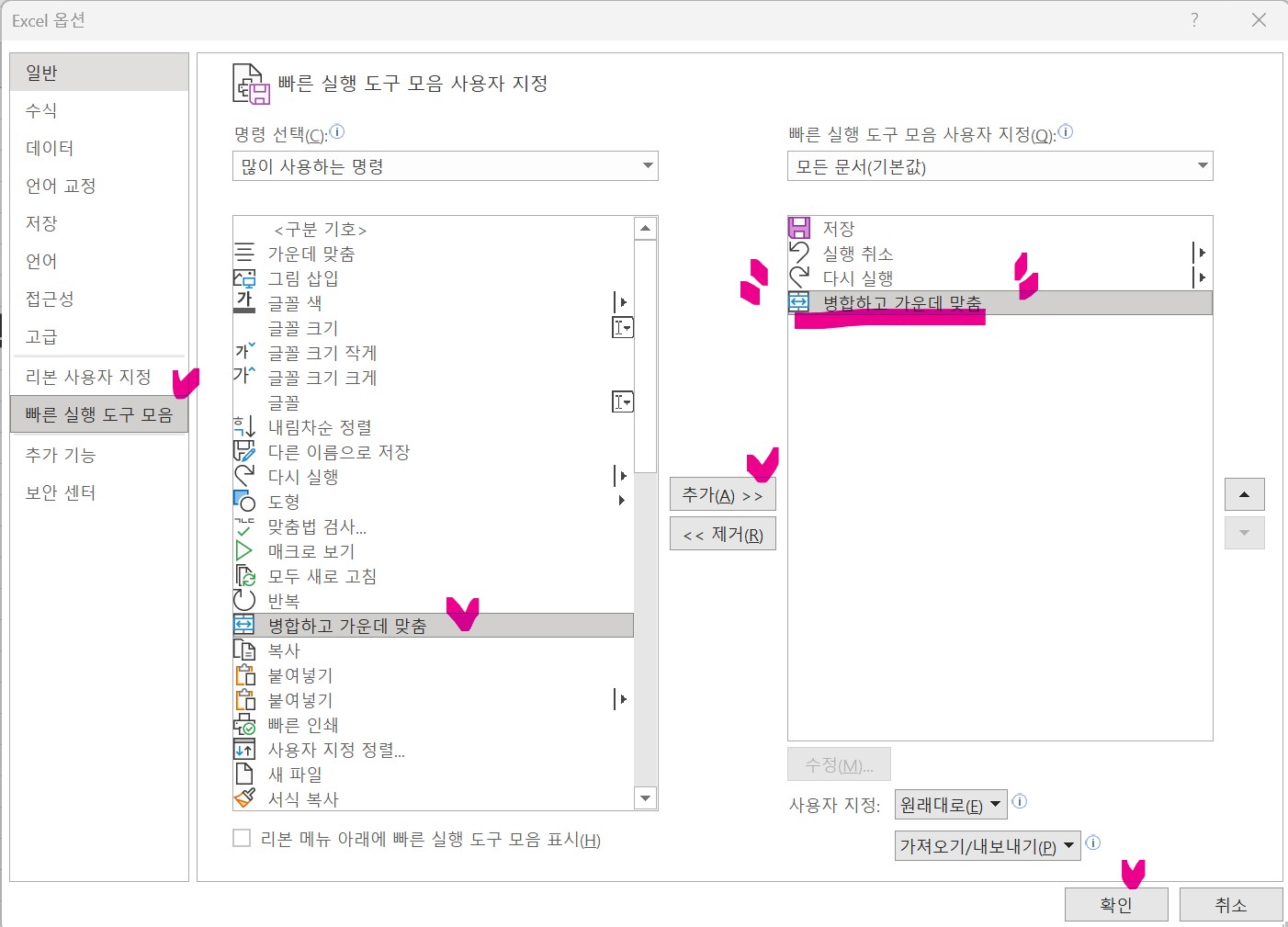
자 그럼
우리의 목표
많이 사용하는 명령에서
병합하고 가운데 맞춤
아이콘을
선택하고
추가를 클릭해 봅니다.
그럼
우측의 나의
빠른 실행 도구 모음에
아이콘이
생성되게 됩니다.
그리고
확인을 눌러줍니다.
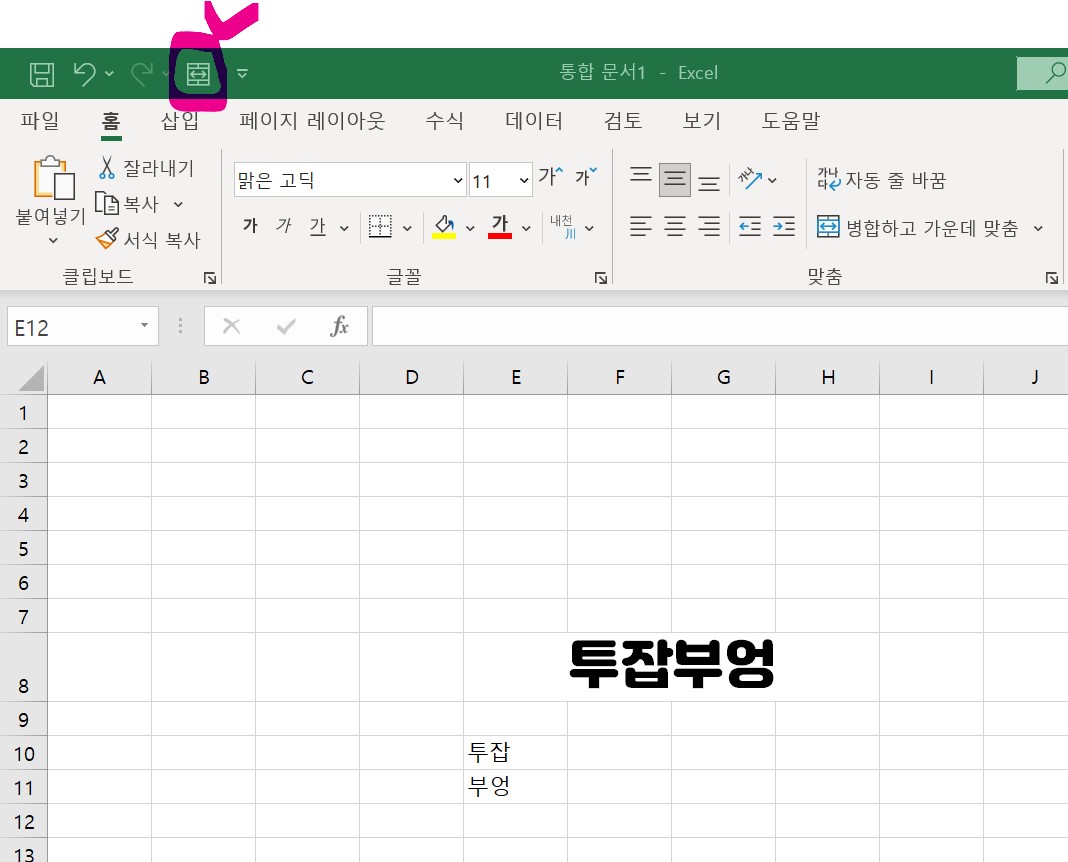
왼쪽 상단을 보시면
추가된
병합하기 아이콘이
있다는 것을
확인하실 수가 있습니다.
자 여기서
중요한 부분
집중하세요.
빠른 실행 도구를
실행하는 방법은
물론
마우스로
직접 가져가서
클릭을 하는
방법도 있습니다.
하지만
그렇게 되면
빠른 실행 도구를
사용하는 큰 의미가
없게 되겠죠?
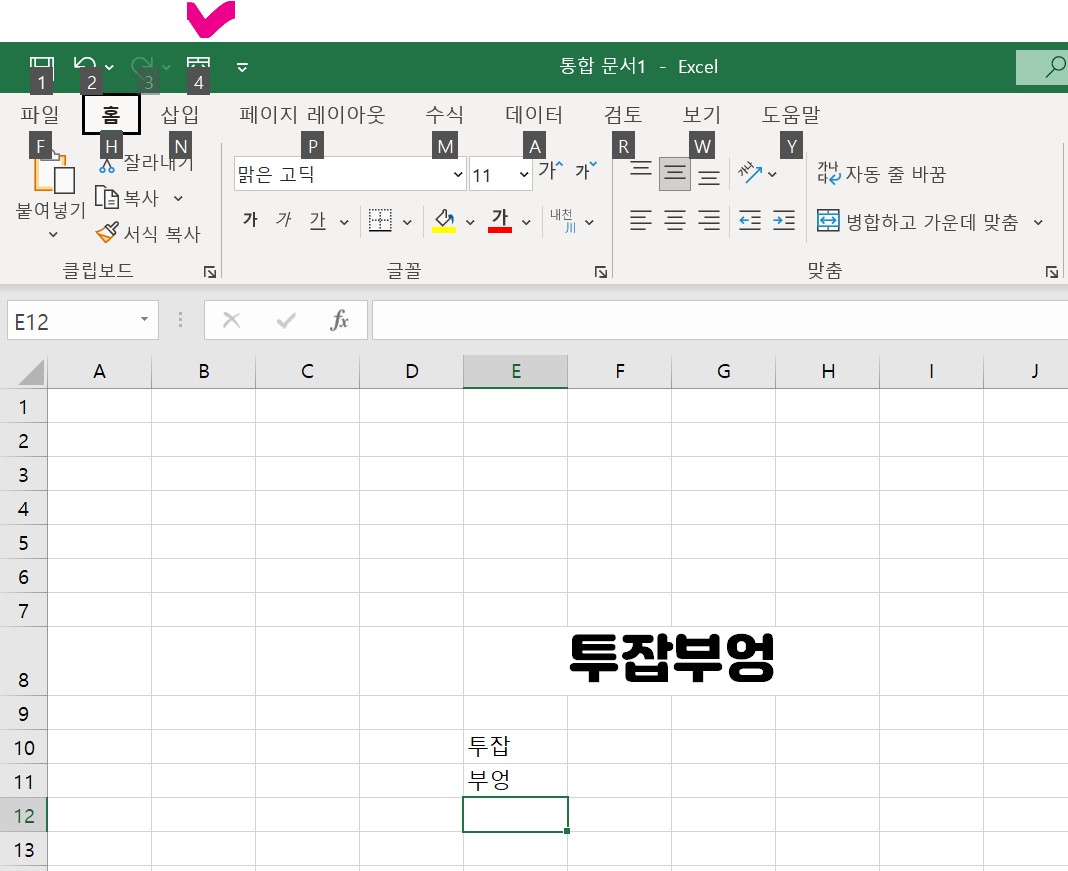
빠른 실행 도구 모음
아이콘을 실행하는 방법
Alt + 도구의 숫자
이것만 기억하시면
엑셀 작업 중간중간
Alt키를 자주
사용하시게 됩니다.
제가 가장 많이
사용하는 건
Alt + 2
왜냐하면 수시로
저장을 하기 때문이죠
누구나
땀 흘려 만든 자료가
저장을 하지 않아
없어지는
황당한 경험을
하게 되기 때문이죠
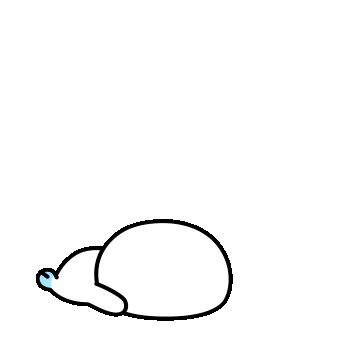
그 충격에서
벗어나고자
저는 무의식 적으로
업무 간 Alt + 2를
막 누르게 됩니다.
병합하기는 4번째
아이콘이
위치하고 있기 때문에
Alt + 4를
누르면 실행이 되게 됩니다.


어렵지 않습니다.
단축키 한 번에
셀이 병합이 됩니다.
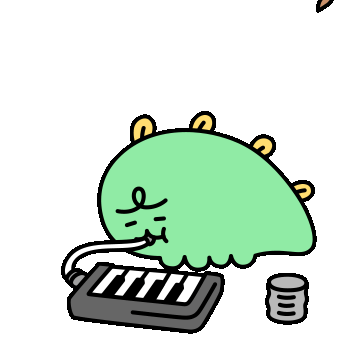
4. 빠른 실행 도구 모음 활용
오늘은
엑셀에서
셀 합치기
셀병합하기
기본의 방법과
빠른 실행 도구 모음을
설정하여
셀을 합치는
방법에 대해서
알아보았습니다.
업무의 특성에 따라
자주 사용하는
명령어는
다를 수밖에 없습니다.
물론 기본적인
셀 합치기
저장
실행취소 등은
매우 자주 사용하는 것이죠
그 외에도
자신의
업무의 특성에 맞게
수많은
빠른 실행 도구 모음을
확인하고 설정해 두신다면
단축키로
바로바로 원하시는
명령어를
실행하면서
스마트하게
업무를 진행하실 수
있습니다.
도움이 되셨나
모르겠습니다.
오늘도
좋은 하루
보내세요.
감사합니다.

'신입사원부엉' 카테고리의 다른 글
| 아웃룩 메일 검색 옵션 설정하기 (0) | 2024.06.01 |
|---|---|
| 원격 데스크톱 연결 방법과 실행 단축키 mstsc (0) | 2024.05.12 |
| 엑셀 그래프 만들기와 그래프 디자인 변경하기 (0) | 2024.05.04 |
| 엑셀 표 만들기와 디자인 변경, 표 테두리 그리기 (0) | 2024.05.04 |
| 엑셀 날짜 서식과 오늘 날짜 입력 단축키와 함수 (0) | 2024.05.04 |