

1. 엑셀링크 활용
안녕하세요.
투잡부엉입니다.
오늘은
엑셀 팁 방출
엑셀 하이퍼 링크
사용과
활용법에
대해서
배워 보겠습니다.

투잡부엉
Microsoft Office
2021 구매하다
앞으로
오피스
관련
사용법
기대해 주세요.
업무를 하다 보면
엑셀 파일 내에
링크를 걸어야
하는 상황이
생깁니다.
물론
인터넷
사이트 주소 같은
경우에는
그냥
입력만 해도
자동으로
링크가 걸립니다.

이번 시간에는
일반
인터넷 주소의
링크 거는 방법이
아니라,
조금 다른
링크에
대해서
알려 드릴 텐데요.
그럼
이해하기 쉽게
가정을 해서
설명을 드리도록
하겠습니다.
어떠한
큰 PROJECT를
관리하는
업무를 시작했다고
가정합니다.
그러면
그
PROJECT를
관리하는
하니의 마스터
스케줄이 있는
PROJECT
관리 파일이
생길 텐데요.
그러면
엑셀
파일의
제일 앞
시트에는
목록이
존재하고
그 목록을
나타내는
정보는
다음
탭들로
구성해서
수많은 탭들이
엑셀 파일
하나 내에
존재한다고
가정합니다.
그러면
만든 작성인은
찾아서
옮겨 가기 쉽지만
보는 사람은
찾기가 어려울 수
있습니다.
그래서
목록에
하이퍼링크를
걸어두고
해당페이지로
이동하고
해당페이지에서
다시
목록으로
이동하는
이런
완벽한
링크를
엑셀에서
실현할 수 있다는
사실!

지금부터
알려드리도록
하겠습니다.
2. 엑셀 시트탭 추가와 목록 만들기
자 그럼
먼저
링크를
걸기 위해서
시트탭 추가와
목록을
임의로 만들어
보겠습니다.

자 통합문서를
만들어 봅니다.
엑셀에는
좌측 하단의
기본 Sheet1의
탭이 존재합니다.
엑셀 탭 추가하기
좌측 하단 [ + ] 버튼 클릭
그리고 이 탭은
오른쪽 "+"
버튼을 클릭하면
추가적으로
계속 생성하실 수
있습니다.

계속
클릭하면
순서대로
Sheet1,2,3...
이렇게
탭이 생성됩니다.

자
그럼
친절한
부엉이는
설명을 위해
생성된 탭에
여러 종류의
부엉이들
이미지를
넣어 줍니다.







우리의
자랑스러운
부엉이들
멋지네요.


자
그럼
탭의
이름을 바꿔줍니다.
탭이름 변경은
실제
탭 위에서
더블클릭 하시면
이름을 수정할 수
있습니다.
그리고
맨 앞에
목록탭을
만들어 줍니다.


엑셀은
연속된
두 셀의
특징
즉
위와 같이
1,2
두 셀을 설정하고
드래그하면
연속된
숫자로
직접
입력하지
않고
연번을
생성할 수
있습니다.

짠!

여기까지
링크를
걸기 위한
사전 작업을
마쳤습니다.
3. 엑셀 하이퍼링크 삽입
자 그럼
본격적으로
하이퍼 링크를
시도해 봅시다.

먼저
목록의
첫 번째
일본 부엉
목록에서
우클릭을 하면
가장 아래쪽에
링크가 있습니다.
이곳으로
들어가 줍니다.

짠!
여기가
하이퍼링크의
작업장입니다.
좌측을 보시면
기존 파일 / 웹페이지
현재문서
새 문서 만들기
전자 메일 주소
이렇게
다양한
하이퍼링크를
사용할 수 있습니다.
오늘의
목적은
하나의 파일 내에서
링크를 거는
목적입니다.

그래서
현재문서를
클릭해 주면
탭의 이름들이
쭉
나오게 됩니다.
그럼
일본부엉을
클릭하면
일본부엉
자료로 이동될 수
있도록
일본부엉을
선택해 줍니다.
그리고 확인.

자
짜잔!
일본부엉
링크가 걸렸습니다.
목록에서
이제
일본부엉 링크를
클릭하면!!!

일본부엉 탭으로
옵니다.
여기서
다시
목록으로
돌아가기
하려면
동일하게
링크를 걸어줍니다.
홈으로라는
글씨를 써놓고
하이퍼링크 삽입
그다음 현재문서
동일하게
진행 순서는
같습니다.
그리고
목록으로
돌아가야 하기 때문에
목록을
클릭해서
확인해 주시면
끝!


짠!
이제
홈으로
누르면
목록으로 가고
목록에서
일본부엉을
누르면
일본부엉 탭으로
이동합니다.
이렇게
수많은
탭들을 링크
시켜두면
왔다 갔다
하면서
힘들게
찾지 않고
목록과 상세 내용들로
쉽게
이동이 가능하게
됩니다.
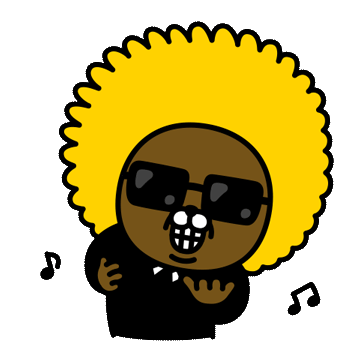
4. 마치며
오늘은
엑셀
탭 내에서
하이퍼 링크를
삽입하는
방법에
대해서
알아
보았습니다.
간단한
방법이지만
종종
사용하는
기능이기 때문에
이번기회에
배워 두시면
활용할 수 있는 날이
오리라 믿습니다.
감사합니다.
오늘도 좋은 하루 보내세요.

'신입사원부엉' 카테고리의 다른 글
| 레퍼런스체크란? 경력 이직시 평판조회 - 포스코퓨처엠 경력직 최종 면접후기 (0) | 2023.04.29 |
|---|---|
| 엑셀 셀 목록 만들기와 셀잠금 방법 (0) | 2023.04.07 |
| PPT 슬라이드 페이지 번호 자동 넣기 (1) | 2023.03.29 |
| 윈도우 언어 설정 변경 - 외국어 자판 키보드 입력 설정방법 (0) | 2023.03.26 |
| 샌드애니웨어 - 대용량 파일 전송 방법 (0) | 2023.03.14 |