

1. 엑셀 셀목록 생성과 셀잠금 방법
안녕하세요
투잡부엉입니다.
오늘도
엑셀 유용한
기능을
가지고
돌아왔습니다.
오피스를
구매하였으니
열심히
해야겠습니다.
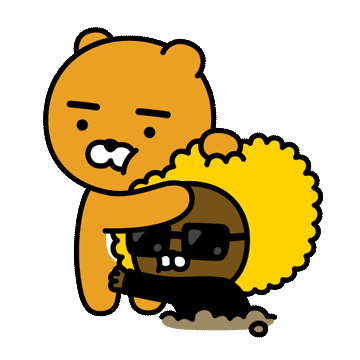
엑셀, PPT, 아웃룩
기능 같은 경우는
제가
실제로
업무에
활용하면서
유용한
기능들을
생각하면서
만들기 때문에
참고하시면
업무에 도움이
많이 되실 것 같습니다.
우선
셀목록의
경우는
반복적인
글자
즉
셀을 클릭하여
직접 글을 입력해도
되지만
목록을 생성해 두면
셀을 클릭할 경우
설정한 목록
리스트가
나오면서
목록 중에
선택을 하게 되면
그 셀에
선택한 목록의 정보가
들어가는
방식입니다.
쉽게 설명드려서
회원가입을
한다고
가정할 때
성별 부분을
입력한다고
가정해 봅시다.
그러면
남성이라고
작성하는 분도 있고
남자라고
작성하기도 하고
개인의
방식에 따라
작성이
달라지겠죠?
엑셀은
이렇게
구분자가
다를 경우
함께 연산하는 것이
불편하기 때문에
정확하게
일관된 단어로
작성이 되어야
업무를 하는데
어렵지 않습니다.
그래서
목록에
남자, 여자를
생성해 두면
다른 글은
입력이 불가하고
남자, 여자 중에
하나만
선택할 수 있도록
유도하게 됩니다.
이럴 때
사용하는 방법이
목록입니다.

다음은
셀잠금 부분입니다.
셀잠금은
공통으로
사용하는
문서나
여러 사람이
접근하는 빈도 높은
문서라고
가정하면
여러 수식 등이나
꼭 지워져서 안될
셀, 정보 부분 등을
보호해서
기능을 유지하고자
할 때 사용하는
방법입니다.
조금
이해가
되셨나
모르겠네요.
하지만
걱정하지
않으셔도
됩니다.
제가
누군지
아시지 않습니까?
친절한 부엉씨는
오늘도
설명을 위해
열심히
캡처를 하고,
보기 쉽게
표시도 합니다.
자
그럼
출발해 보시죠!

2. 엑셀 셀 목록 만들기
자
그럼
실제 실습을
앞서
감정이입하고
상황
설정을 하고
들어가야겠죠?
자
저는 부엉이 도시락
업체의
관리자입니다.
작업자에게
작업 일자
사용한 설비
작업자 이름
만든 제품명
이
네 가지를
기록을 하도록
시켰습니다.
GO! GO!

자 확인을 위해
파일을
열어보니
당혹스럽습니다.
설비를 작성하는데
띄어쓰기와
오타 등이
보입니다.
(쉬운 설명을 위해
과한 설정을 한 점
참고 부탁 드립니다.)

내용 정리를 위해
필터를 설정해 줍니다.
데이터 → 필터

앗!
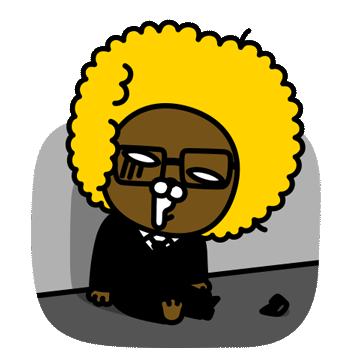
오타로 인하여
B와 B.
따로 나오게 됩니다.
이러면
통계에서
누락되거나
실수할 가능성이
존재합니다.

작업자로도
필드 목록을 보니
일본어 부엉이가
실수를 했군요.

안 되겠습니다.
이러한
오타를
막기 위해서
친절한
사장 부엉은
설비 부분에
설비 목록을
추가하기로
마음먹었습니다.
데이터 → 데이터 유효성 검사

처음 보이는 화면입니다.
유효성 조건에서

목록을 찾아
선택해 줍니다.

목록 아래의
원본 부분이
목록을 만들 정보가
있는 셀을 선택해 줍니다.
셀 목록
정보를 가진
셀의 주소를
입력하는 것입니다.

자
목록을
생성하고
셀을 클릭하면
대박!
설비가
네 종류인데
A B C D
딱 네 종류만
선택할 수 있게
되었습니다.


목록이 생성된
셀을
복사하여
적용할 셀에
붙여 넣어주면
완성되었습니다.

마찬가지로
작업자도
실수하지 않게
친절한 사장님은
한분 한분
소중한
직원 이름을
떠올리면서
목록을 생성해 줍니다.

자
다시
필터를 해보면
정확하게
작업자별로
필터링이 가능함을
알 수 있습니다.

3. 엑셀 셀 잠금 방법
자!
그럼
오늘의
목표 중에
반은 배웠습니다.
다음은
엑셀 셀 잠금
방법입니다.

우리 회사의
부엉이 도시락은
특가 제품이고
설비 A에서만
생성되기 때문에
자동으로 수식을 걸어
두었습니다.
=IF(H7="A","부엉이도시락","아가부엉도시락")
=만약(선택한셀이=A와 같으면,
부엉이도시락을 반환하고,
아니면 아가부엉도시락을 반환해 줘
IF 수식은
엑셀에서
빠질 수 없는 수식이죠
이 부분은
다음에 알아보도록
합시다

자
그런데
걸어둔
수식 부분을
일본어 부엉이가
딴짓하다가
지워 버렸습니다.
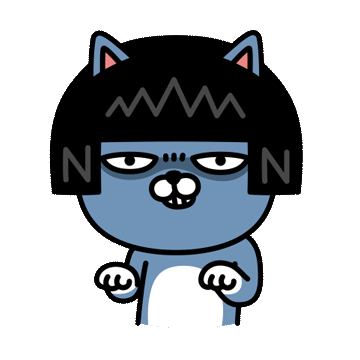

필터를
하려다가
깜짝
놀랐습니다.
못 보던
사원들이
입사했네요.
안 되겠습니다.
중요한셀은
잠금을 하여야지
자주 수식이 날아가서
정리가 제대로
되지 않습니다.

첫 번째
좌측 상단의
세모를 누르면
엑셀
전체셀이
선택되고
마우스
우클릭을 하여,
셀서식으로
들어가 줍니다.

셀서식의
기본 화면입니다.
엑셀은
기본적으로
셀 잠금이
세팅되어 있습니다.

잠금을
해제하고
확인을 눌러 줍니다.

잠그고자
하는
셀을
드래그해서
선택한 후,
다시 셀 서식으로
들어가 줍니다.

좀 전에
전체 잠금을
해제했었죠?

다시
잠그고자
하는 셀만
잠금 체크를
진행합니다.

시트 보호를
하러 고고고!
위와 같이
나온 화면에서

아래의
순서대로
검토 → 시트보호 → 시트 보호 해제 암호 설정 → 잠긴 셀 선택

엑셀이
친절하게
다시 물어봐 줍니다.
이건 상당히 강력한 기능이야
암호를 까먹으면 잠금을 해제할 수 없어
다시 한번 생각해 봐!

엑셀이의
마음을
요약
했습니다.

제품 부분을
건드려 봅니다.
아무리
제품을
바꾸려도
노력하고
클릭해 봐도
돌아오는 건
시트를 해제하라는
메시지만
나옵니다.
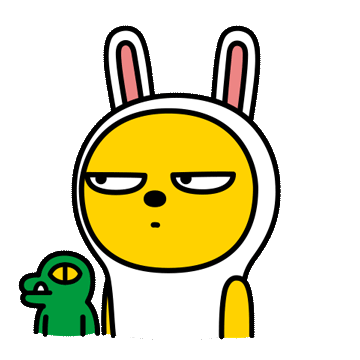
우리의
목적을 달성
했습니다.

다시
해제하는
방법은
검토 → 시트 보호 해제 → 시트 보호 해제 암호 입력 → 확인

해제가
되었습니다.
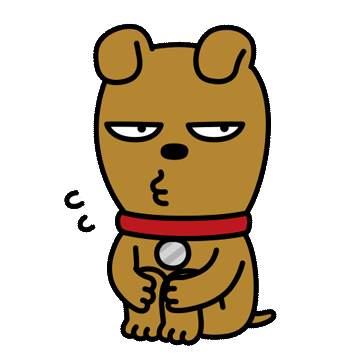
친절하게
수식을
마구잡이로
수정해 줍니다.
4. 마치며
오늘 시간은
엑셀의 기능 중
셀 목록
생성하기와
셀 잠금
방법에
대해서
배워 보았습니다.
유용한
기능이며
업무의
특성
빈도
사용자
등등
목적에 맞게
다양하게
활용해 주시면
당신은
이미 엘리트!
다음
시간에도
유용한 정보를
가지고
돌아오겠습니다.
모두
엑셀 고수
되세요!
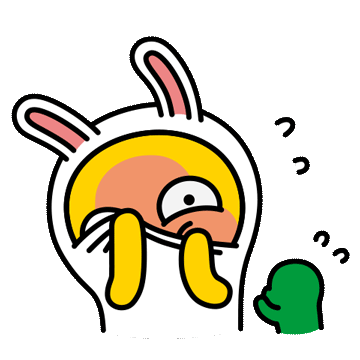
엑셀 글
몇가지
공유 드립니다.
엑셀 하이퍼링크 삽입 - 시트 목록 만들기와 링크 연결
1. 엑셀링크 활용 안녕하세요. 투잡부엉입니다. 오늘은 엑셀 팁 방출 엑셀 하이퍼 링크 사용과 활용법에 대해서 배워 보겠습니다. 투잡부엉 Microsoft Office 2021 구매하다 앞으로 오피스 관련 사용법
infovalley.tistory.com
신입사원 엑셀(Excel) 오류 종류와 조치하기
1. 엑셀오류 안녕하세요 투잡 부엉이입니다 오늘은 신입사원 엑셀 오류에 관한 이야기를 가지고 왔습니다. 생각만 해도 짜증이 솟구칩니다 으악! 기본적인 엑셀을 다루는 업무는 현재 문제없이
infovalley.tistory.com
신입사원 엑셀(Excel) 기초 - 조건부서식 활용하기
1. 조건부 서식 활용 안녕하세요. 투잡부엉입니다. 오늘은 긴 여행 가이드 부엉에서 신입사원 부엉으로 다시 돌아왔습니다 오랜만에 엑셀 기능 활용 조건부 서식에 대해서 안내해 드리고자 합니
infovalley.tistory.com
'신입사원부엉' 카테고리의 다른 글
| 엑셀, PPT 파일 PDF 변환 방법 - 저용량 (0) | 2023.05.07 |
|---|---|
| 레퍼런스체크란? 경력 이직시 평판조회 - 포스코퓨처엠 경력직 최종 면접후기 (0) | 2023.04.29 |
| 엑셀 하이퍼링크 삽입 - 시트 목록 만들기와 링크 연결 (0) | 2023.04.01 |
| PPT 슬라이드 페이지 번호 자동 넣기 (1) | 2023.03.29 |
| 윈도우 언어 설정 변경 - 외국어 자판 키보드 입력 설정방법 (0) | 2023.03.26 |