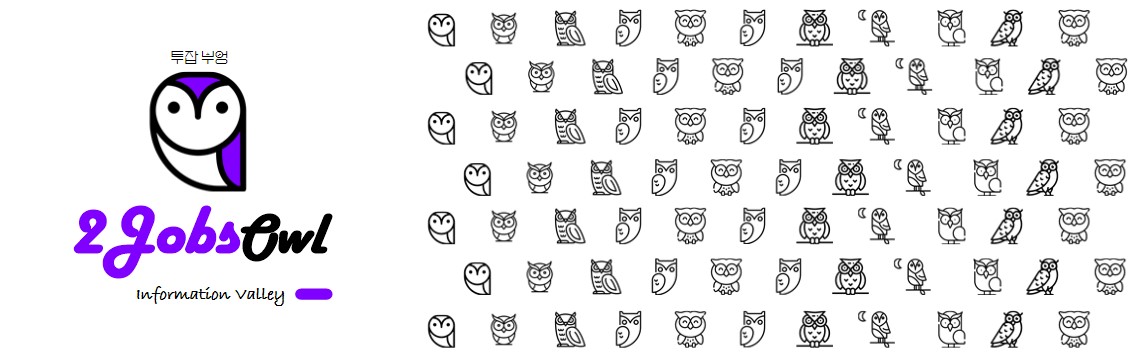

1. 랜덤데이터란?
안녕하세요.
투잡부엉입니다.
오늘은
엑셀에서
랜덤 데이터를 만드는
방법에
대해서
알아보고자
합니다.

보통 회사의
데이터는
시스템으로부터
다운로드하여서
사용하는 경우가
많기 때문에
랜덤 데이터를
생성할 경우는
크게 없지만
업무를 하다 보면
생성을 해야 되는
경우도
생기기 때문에
이번 기회에
간단한 함수로
랜덤 데이터를
생성하는 방법에
대해서
알아 두면
좋을 거라
생각됩니다.
랜덤 데이터란
임의의 데이터를 말합니다.
즉 무작위의 데이터를 말합니다.
자 그럼
오늘
간단한
예제를 가지고
랜덤 데이터를
만들어 보도록
하겠습니다.
자 그럼
출발하시죠

2. 엑셀 랜덤데이터 준비작업
자 그럼
본격적으로
랜덤 데이터를
만들어 보도록
하겠습니다.
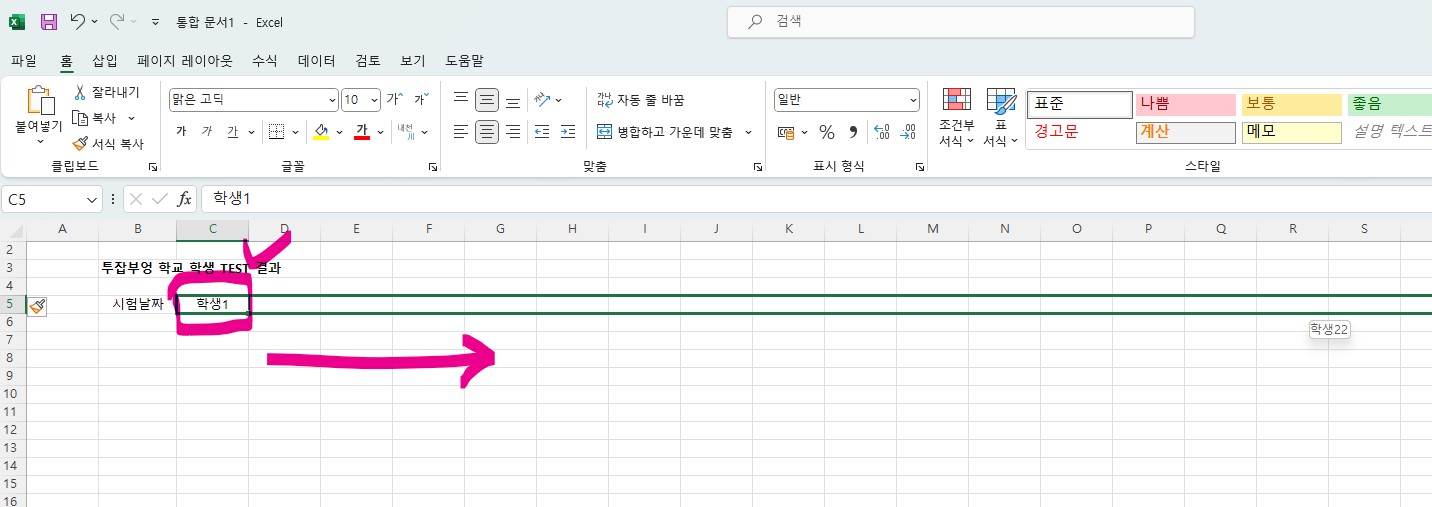
먼저
위와 같이
예제를 만들어
보겠습니다.
우선
학교의 학생이
100명이고
매일 TEST를 친다고
가정하고
데이터를 만들어
보겠습니다.
먼저 학생 1을
셀에 입력하고
드래그해서 우측으로
쭈욱 학생 100까지
이동합니다.
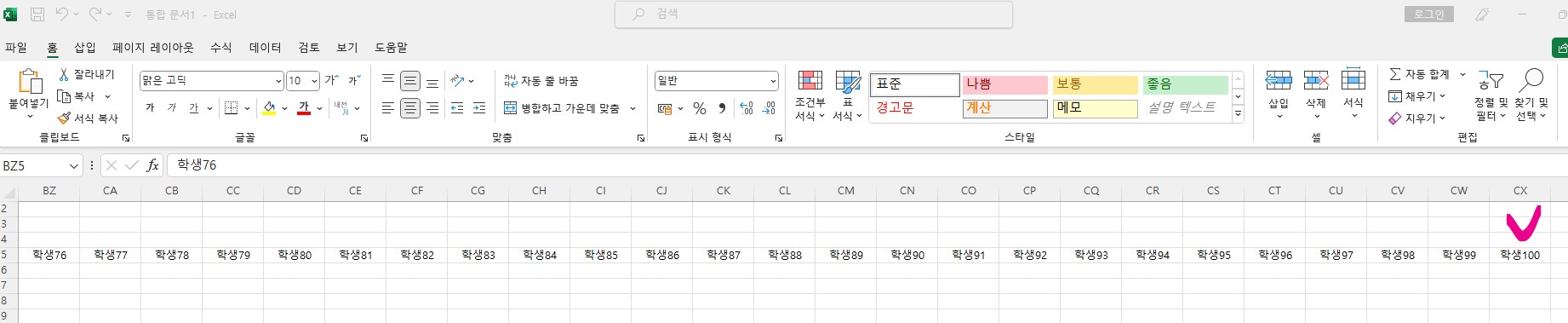
이처럼 엑셀은
숫자나 날짜 셀을 드래그하면
연속된 데이터를 자동으로 반환해 줍니다.


자 다음은
날짜를 2023-01-01로
입력하고
동일하게
2023-12-31까지
드래그해 줍니다.

마찬가지로
셀형식이 날짜이므로
자동으로
연속된 1년의 날짜를
반환해 줍니다.
3. 엑셀 Randbetween 함수
자 그럼
이제
준비가 되었고
우리의 본래
목적인
랜덤데이터를
만들어 봅시다.
우선 시작에
앞서서 함수에
대해서
간단히 알아보고
진행해 보도록
하겠습니다.

=Beetween 함수
위와 같이
Bottom과 Top의
숫자를 지정하면
해당 범위의 숫자가
랜덤으로 반환됩니다.


4. 엑셀 랜덤데이터 만들기
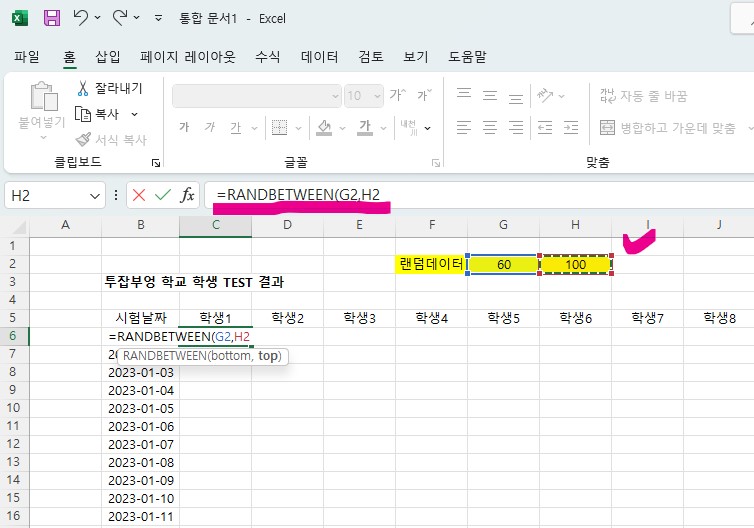
자 그럼
위와 같이
학생 1의 2023-01-01
셀에서
=RANDBETWEEN
함수를 사용하여
60점부터 100점까지
랜덤 데이터를
생성해 봅니다.
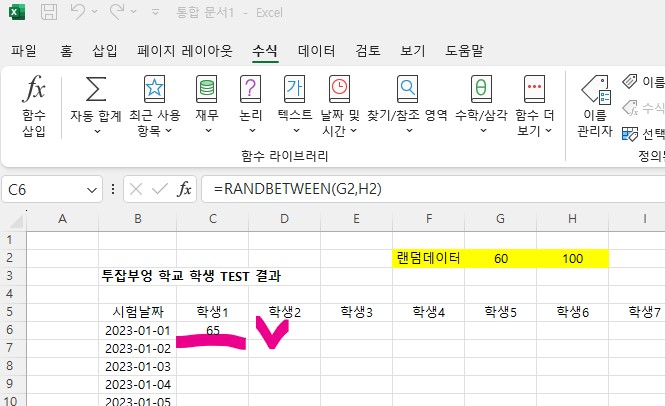
짠!
자동으로 65점
결과가 나왔습니다.
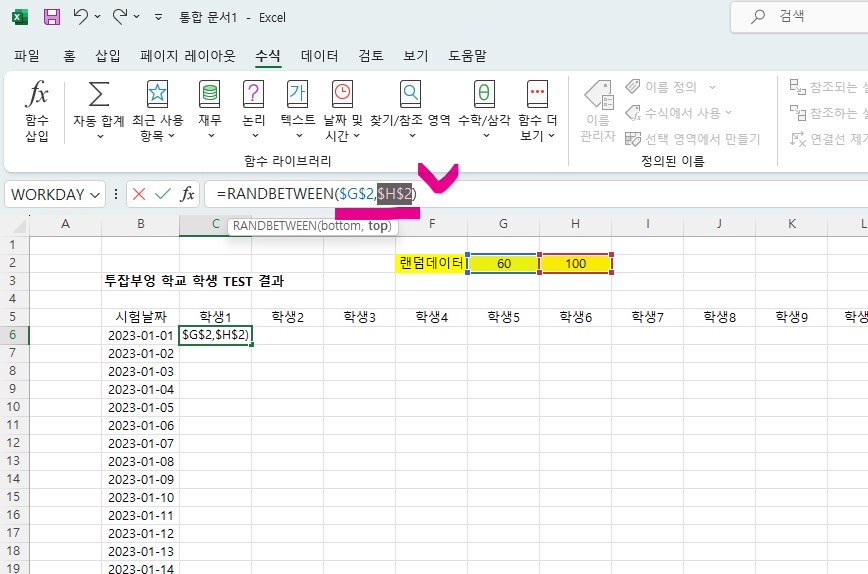
여기서 중요한 점이
점수 구간인
60과 100은
고정된 위치를 사용해
주어야 하기 때문에
행렬을 고정해 줍니다.
엑셀 수식에서 행렬의 주소를
고정하는 방법은 F4
즉, 행과 열 숫자 앞에 $표시로 나타나게 된다.
=Randbetween($G$2,$H$2)

이렇게 해두면
점수 구간의 주소는
복사 드래그를 하더라도
고정이 됩니다.

자 그럼
점수 구간의
행과열을 고정했기 때문에
마음껏 드래그를 해줍니다.
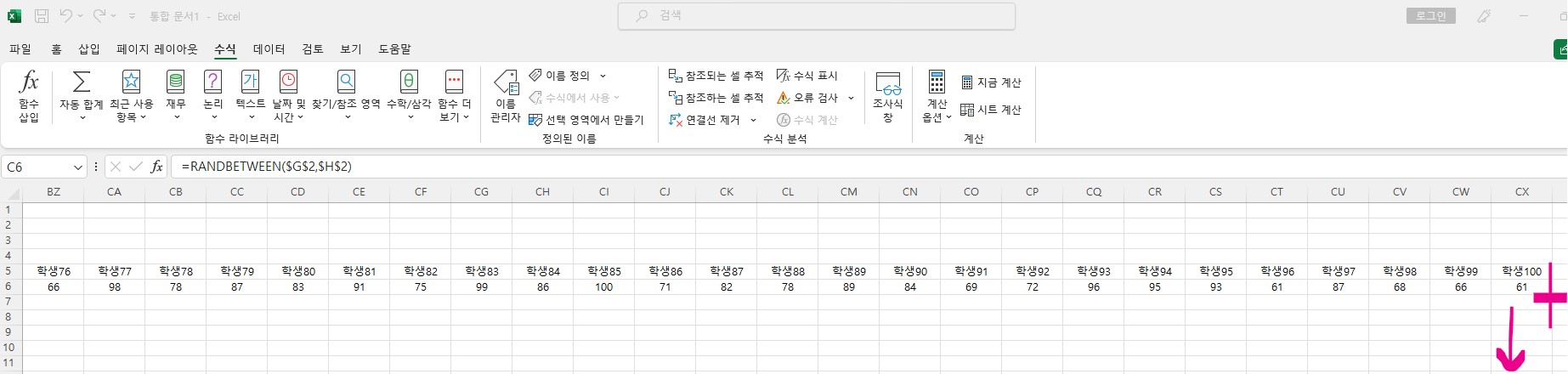
학생 100까지 드래그를
하였고
마지막 셀에서
아래로 더블클릭하면
2023-12-31일까지
자동으로
수식이 적용됩니다.
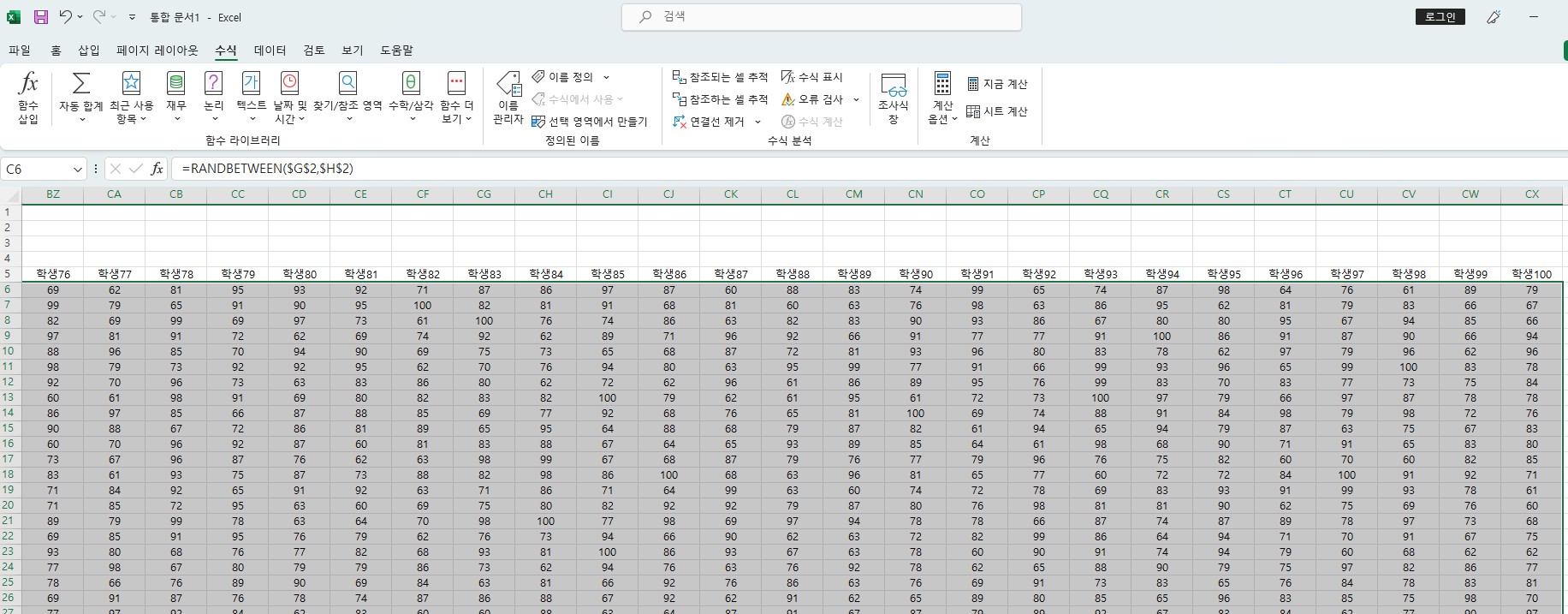
짠!
학생 100명의
1/1~12/31일까지의
랜덤 데이터가
단 몇 초 만에
생성되었습니다.
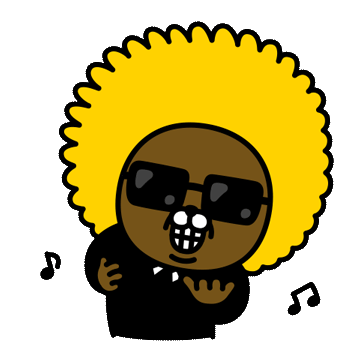
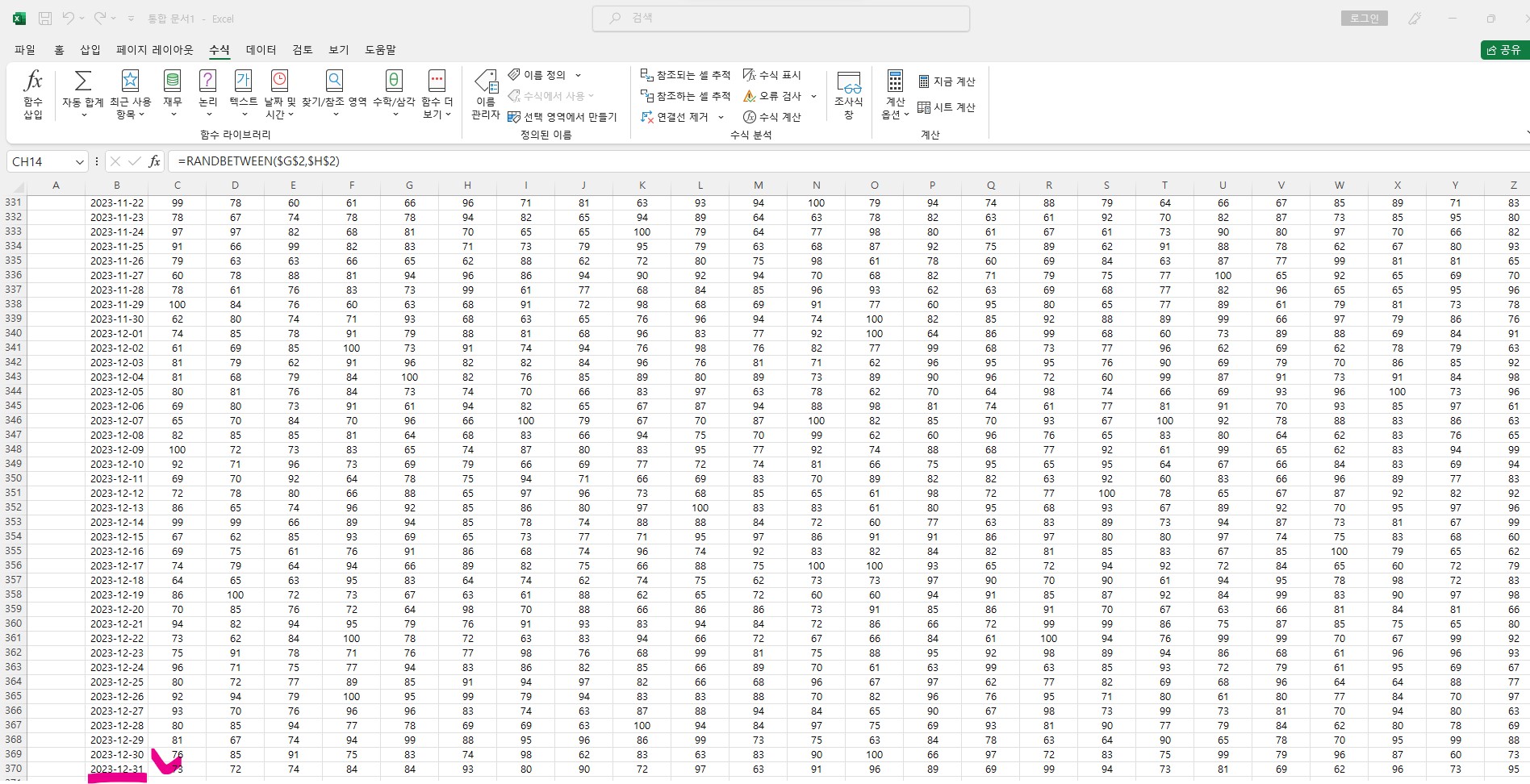
위와 같이
2023-12-31일까지
데이터가 반환된
모습을 확인할 수
있습니다.
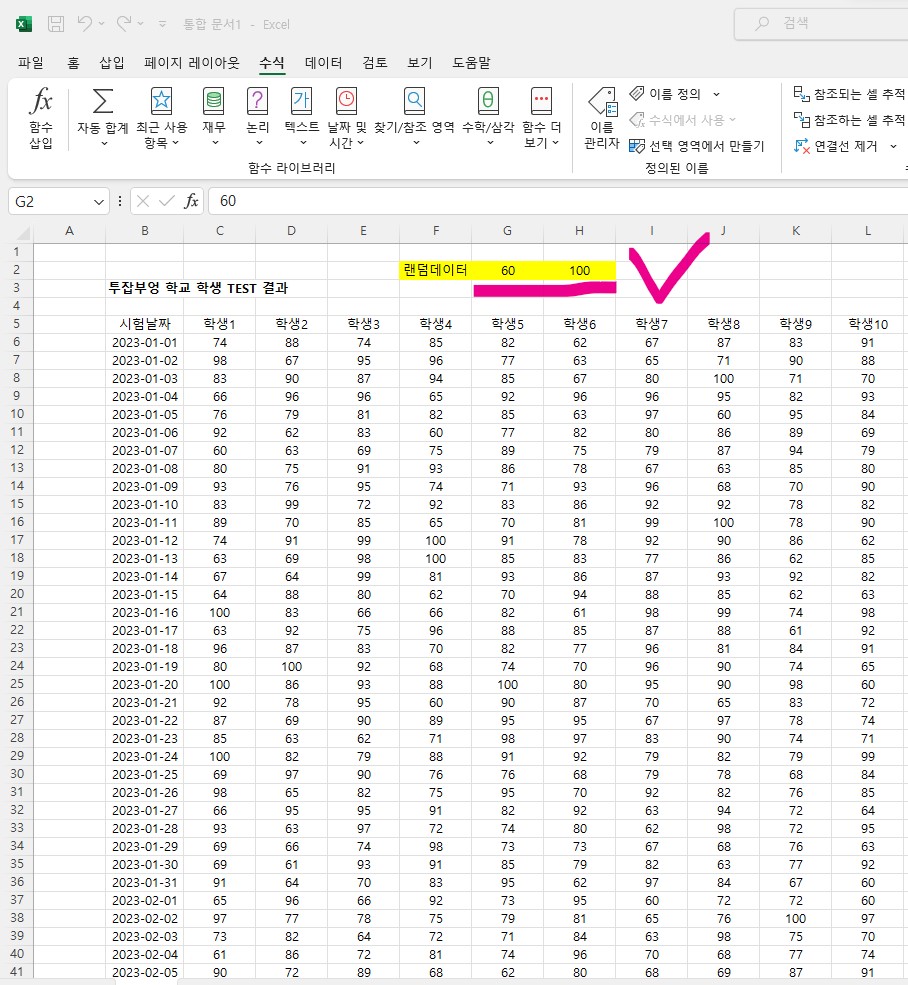
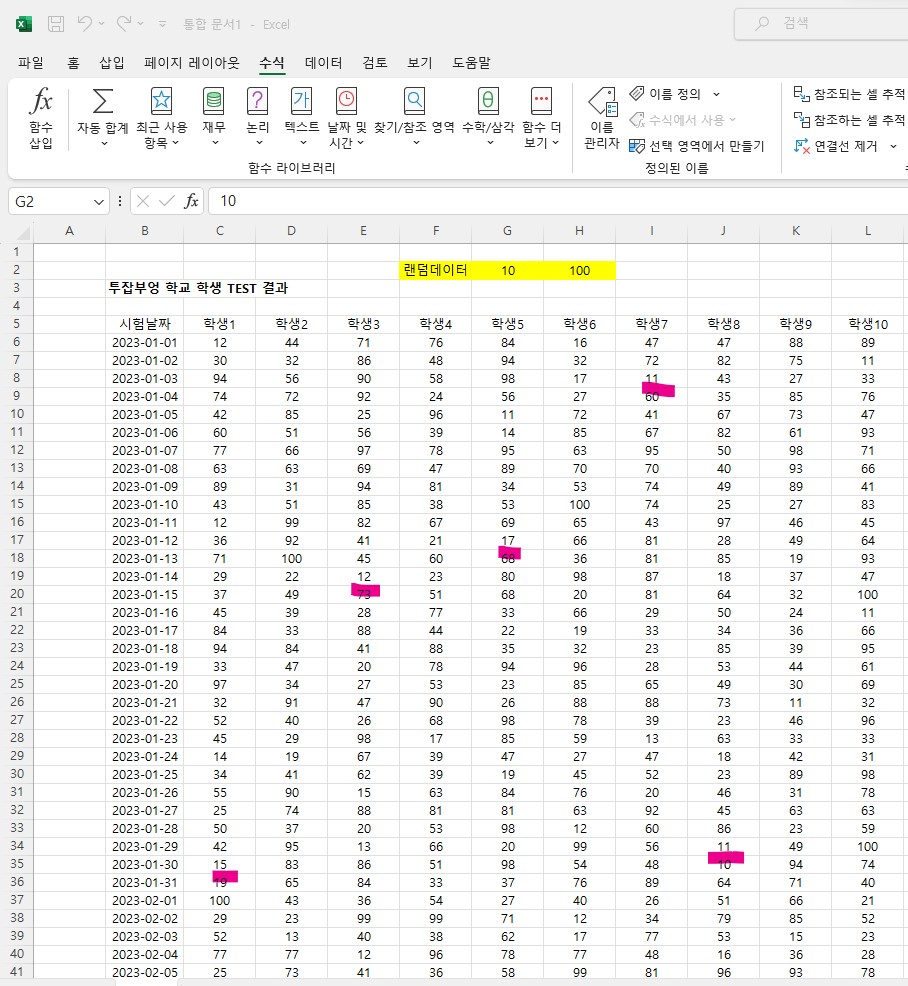
우측 : 60 ~ 100점 랜덤데이터
좌측 : 10 ~ 100점 랜덤데이터
자 이제
학생의 모든 시험결과는
랜덤데이터 점수 범위 구간에
연동된 함수로 결괏값을
반환하기 때문에
노란색 음영으로
표현된
부분의 숫자만 고쳐도
자동으로 랜덤데이터가
변합니다.
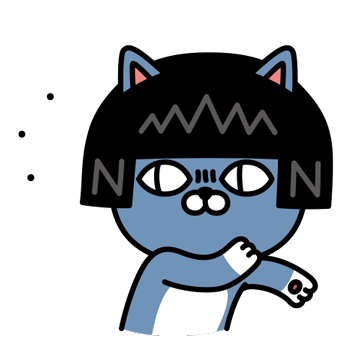
상황에 맞게
활용해 주시면
될 것 같습니다.
마지막으로
제가 단 몇 초 만에
랜덤데이터 몇 개를
만들었는지
확인해 보겠습니다.

전체 데이터의
평균은 80점대이며,
랜덤 데이터 생성된
개수는 36,500개입니다.
5. 랜덤데이터 활용
위에
내용까지
랜덤데이터를
만드는 방법에
대해서
간단한 함수를
사용해서
만들어 보았습니다.
저처럼
교육을 위한
예제 파일을 만들거나
할 때
활용해
보시길 바랍니다.
간단해서
한 번만 해
보시면
금방 익힐 수
있다고 생각됩니다.
오늘은
랜덤데이터
생성
여기까지
준비된 내용입니다.
도움이 되셨는지
모르겠습니다.
오늘도
행복한 하루
보내세요.

'신입사원부엉' 카테고리의 다른 글
| 엑셀 그래프 보조축 표현하기, 데이터레이블 표시하기 (0) | 2023.07.16 |
|---|---|
| 엑셀 틀고정, 틀해제 - 수많은 데이터 보기 쉽게 하기 (1) | 2023.07.02 |
| 엑셀 인쇄영역 설정과 해제하기 - 원하는 부분만 인쇄하는 방법 (1) | 2023.07.01 |
| 엑셀 셀크기에 맞게 이미지 삽입하고, 이미지를 고정시키는 방법 (0) | 2023.07.01 |
| 엑셀 스파크라인 - 셀에 그래프 삽입하기, 테이터 추세,트렌트 표현하기 (0) | 2023.06.25 |