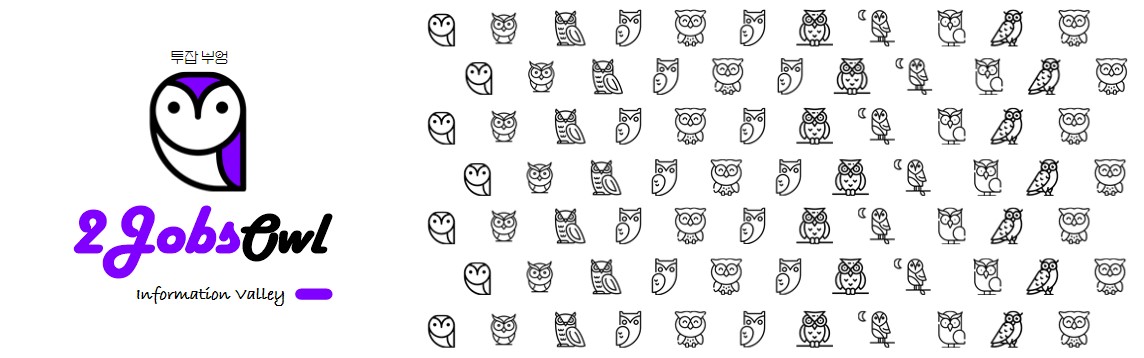

1. 엑셀 그래프
안녕하세요
투잡부엉입니다.
업무를 하기에
그래프는
아주 중요한 요소입니다.
같은 결론을
가지고
있더라도,
그래프를
어떻게
표현해서
보고 하느냐에
따라서
상대방의
이해도가
달라지기 때문에
자료를 분석하고
결론을 내는 부분도
중요하지만
결론을
어떤 방식을
사용해서
표현하느냐에
따라서
그 해석과
이해도
전달력 등이
달라지게 됩니다.
같은 결과를
어떻게 표현하느냐에
따라서
보고 받는 자의
이해도를 높일 수 있다

저 역시도
회사 생활하면서
충분히
많이 느끼고
현재도
수시로
느끼게 되는 부분이며
결론을 도출한 다음
어떻게
표현할까를
매일
고민하는
부분입니다.
따라서
표현의 방법에
따라서
내 보고의
가치가 달라질 수
있다는 얘기도 됩니다.
오늘은
그래프 상에서
보조축을
사용하여
내용을
표현하는 방법과
그래프의
간단하게
데이터
레이블을
넣어보는 방법을
알려 드리도록
하겠습니다.
자 그럼
본론으로
들어가서
설명드리도록
하겠습니다.

2. 엑셀 그래프 만들기
자
그럼
모두 다
아시는 바와 같이
친절한 부엉이는
여러분들의
설명을 위해서
또
데이터를
집에서
직접
가공하면서
캡처를 진행합니다.
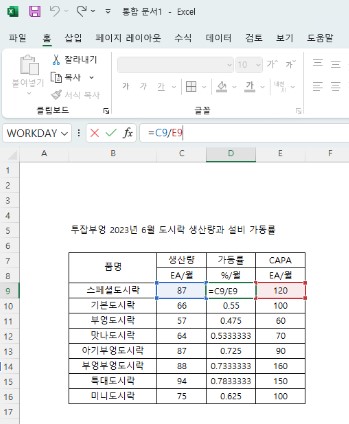
감정 이입을 하고,
오늘은
2023년 6월 도시락
생산량과 가동률에
대한
보고를
한다고 가정합니다.
여러 도시락의
종류와
생산량, 가동률, CAPA를
표현해 줍니다.
CAPA은 해당 도시락을
한 달에 만들 수 있는 여력입니다.
그리고 실제 생산한 생산량을
CAPA로 나누면 가동률이 됩니다.
쉽게
얘기해서
100개 만들 능력이 되는데
이번달에 50개 만들었으면
그 제조 설비의
가동률은 50%가 됩니다.
어렵지 않습니다.
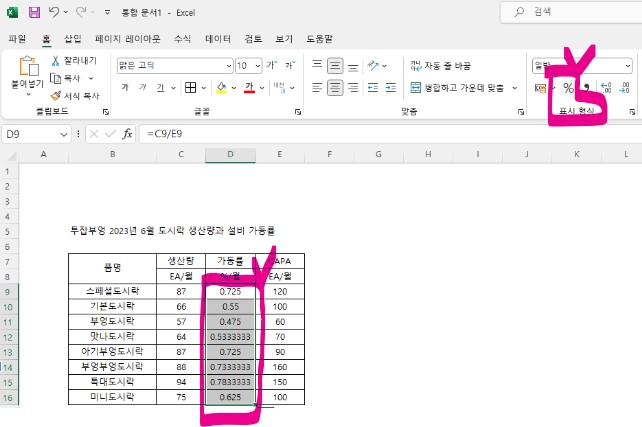
생산량 나누기 CAPA를
하여 결과가 나왔습니다.
이를
위의 이미지와 같이
표시형식인 %를
눌러줍니다.

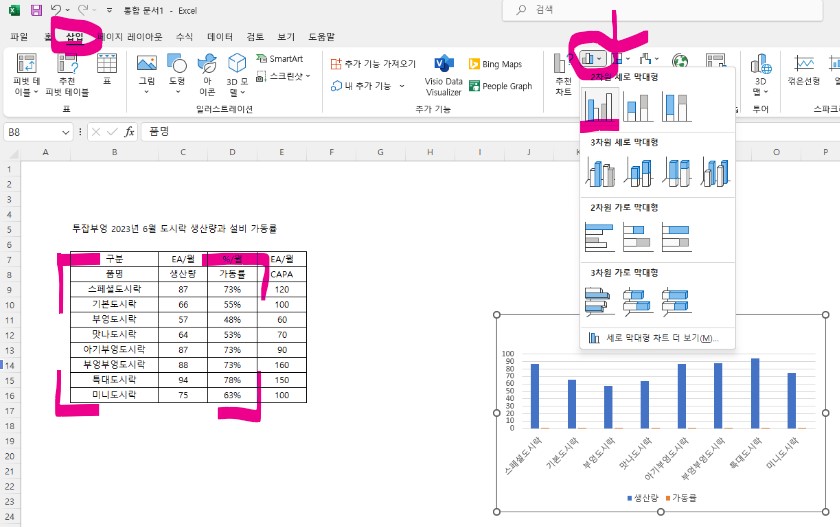
가동률이 %로 변경되고,
품명, 생산량, 가동률의
DATA를 드래그하여
삽입 메뉴에서 막대형
그래프를 눌러줍니다.
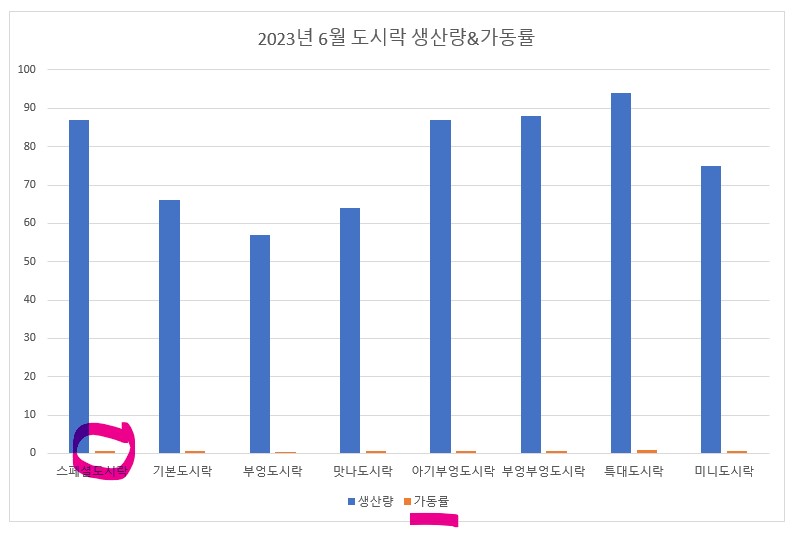
짜잔
생산량과 가동률의
막대그래프가
나타났습니다.
보시면
아시겠지만
이렇게 표현하면
모든 가동률은 유사한 것으로
착각하기 십상입니다.
왜냐면
생산량은 단위가 EA고
가동률은 % 이기 때문에
이러한
결과가 나타나게 됩니다.
즉 Y축 하나를
기준으로
표현되었기 때문에
이러한 현상이
나타나게 됩니다.
3. 엑셀 그래프 보조축 표현하기
자 그럼
이러한 현상을
해결해 보도록
하겠습니다.
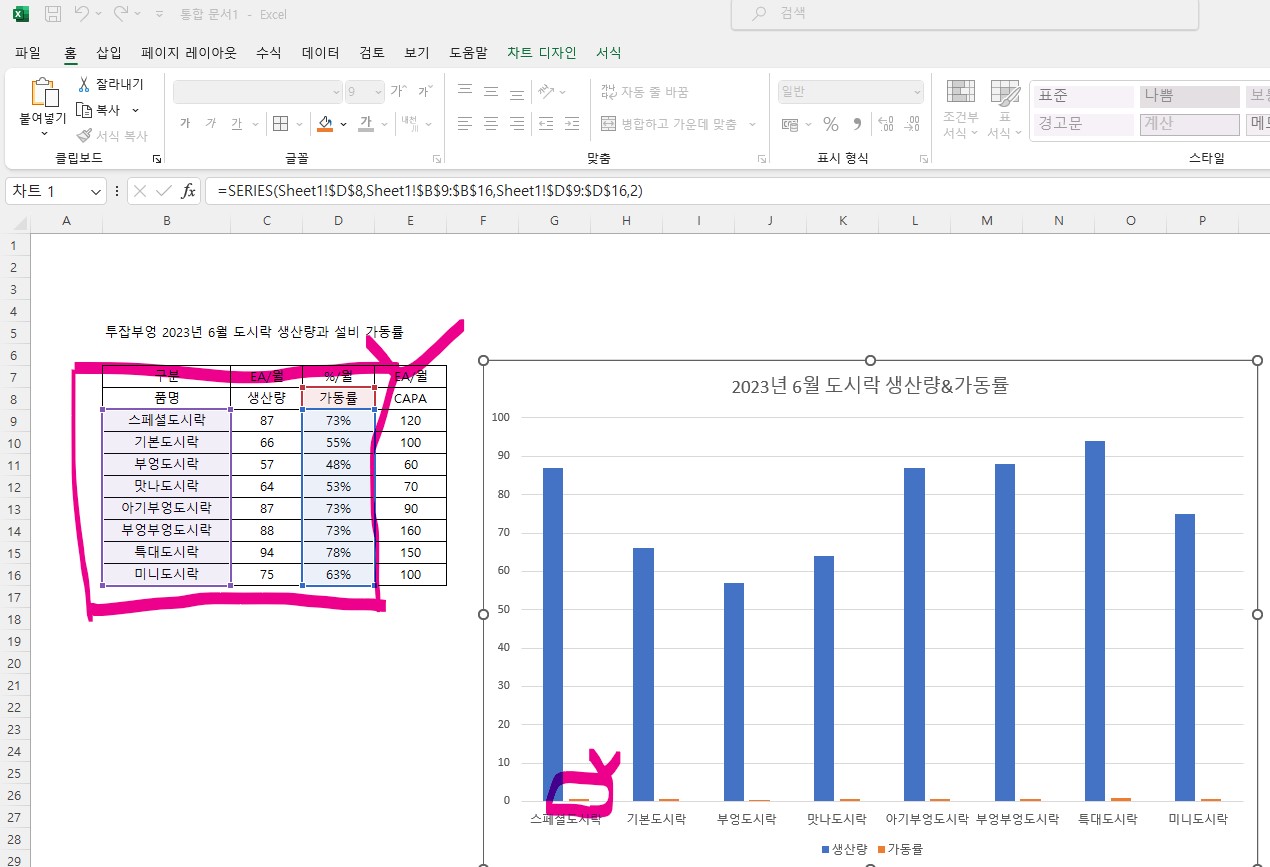
먼저
가동률
막대그래프를 클릭합니다.
그러면
해당되는 표에서
클릭된 범위가
좌측처럼 표시가
되게 됩니다.
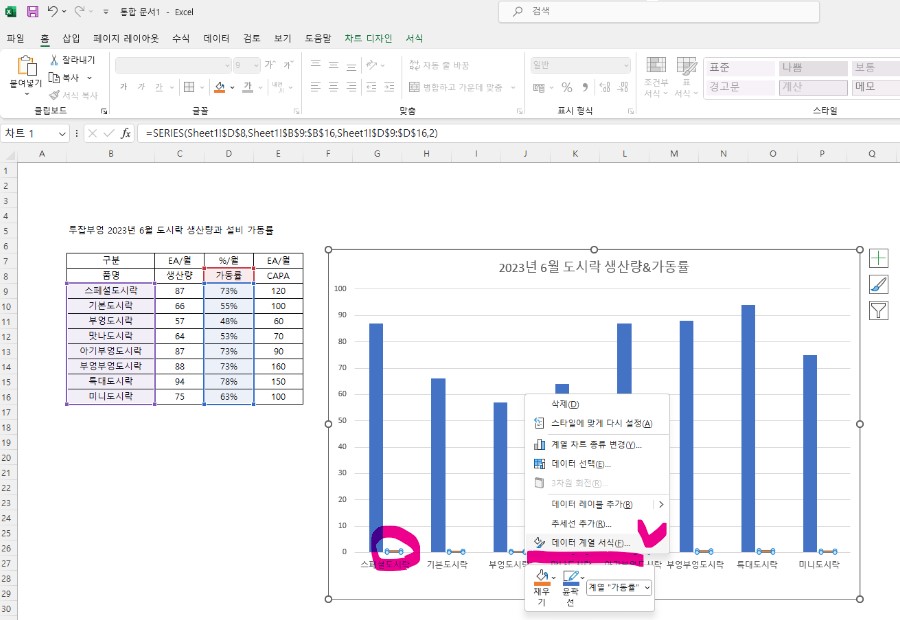
여기서
마우스 우클릭을
하시면
메뉴가 나타나게 되고,
데이터 계열 서식
해당 메뉴를
클릭합니다.
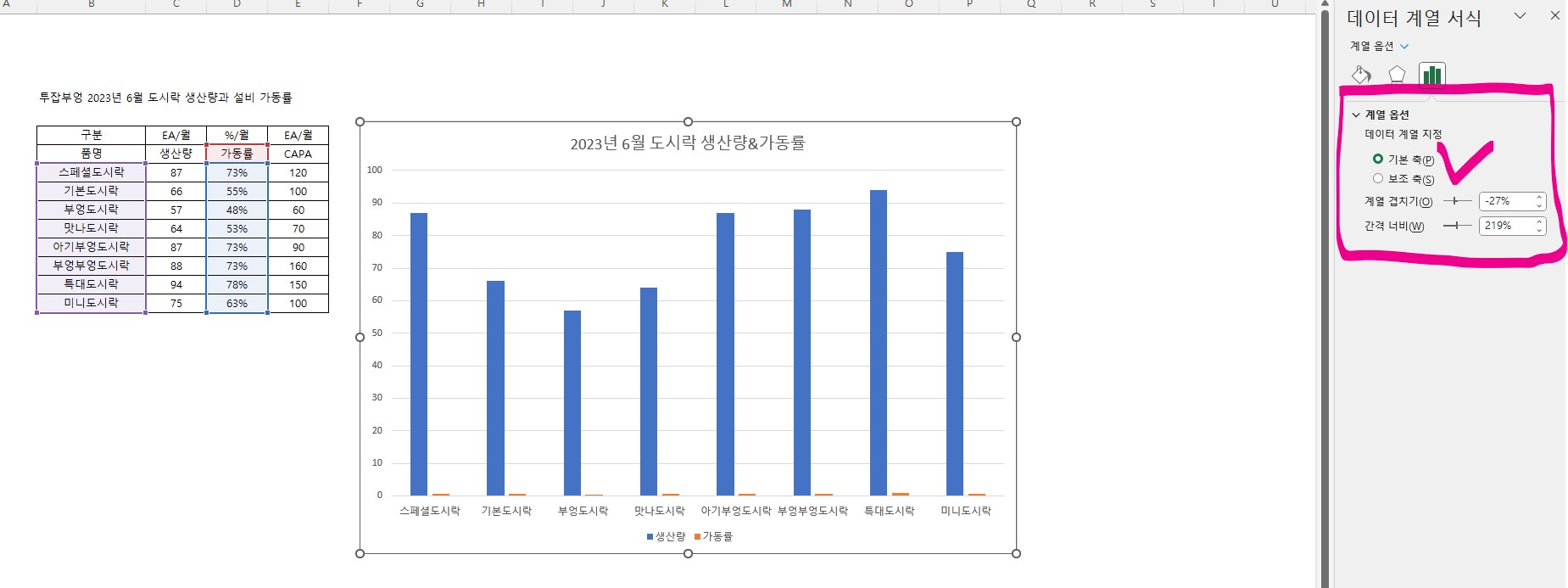
그러면
우측에
데이터 계열 서식의
메뉴가 나타나게 됩니다.
기본적으로
생산량과 가동률은
모두 기본축에
적용이 되어 있습니다.
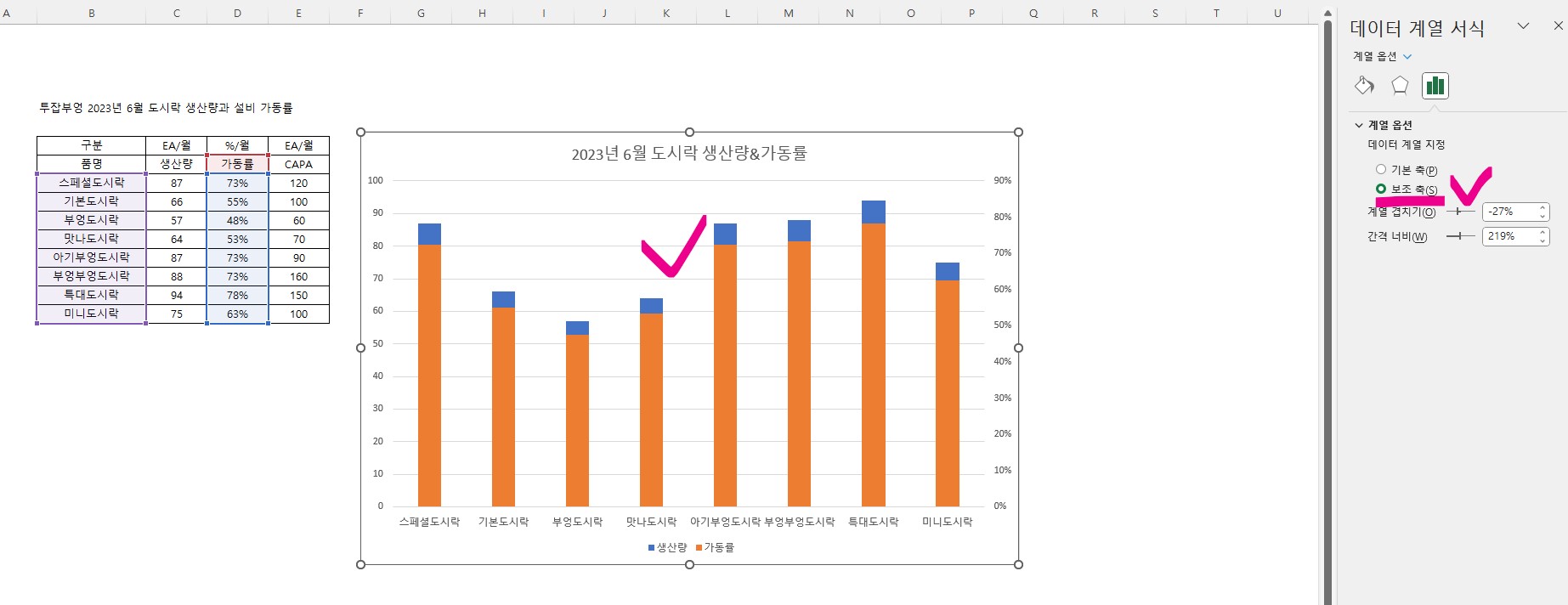
자 가동률을
기본축에서
보조축으로 바꾸게 되면
기본 Y축과
보조축 우측의 Y축이
생기면서
가동률은
보조축을 기준으로
막대그래프가
변경이 됩니다.
이때
겹친 부분이
이해도를
떨어뜨리기 때문에
가동률은
그래프 형식을
바꾸어 주겠습니다.


다시
가동률의
막대를
클릭하고
마우스 우클릭을
하신 후
계열 차트 종류 변경
메뉴를 클릭해 줍니다.
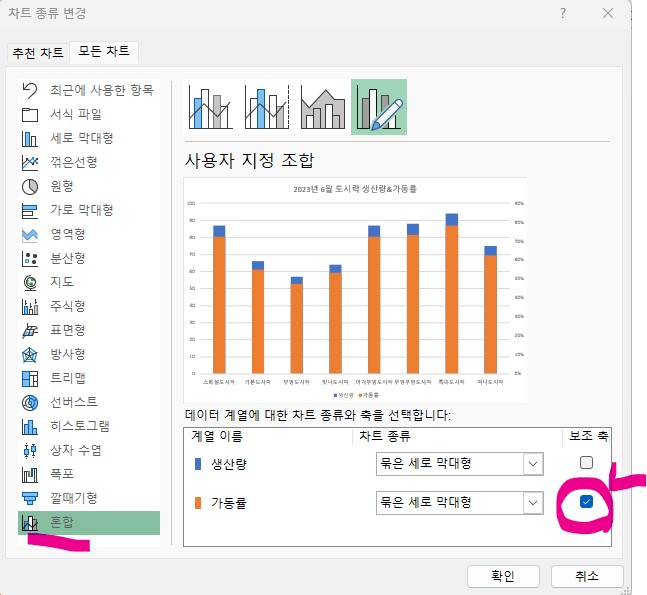
그러면
위와 같이
차트 종류를
변경할 수 있는
창이 나타납니다.
보조축을
넣었기 때문에
가동률은 보조축으로
표현되어 있고,
그래프는 혼합형으로
되어 있습니다.

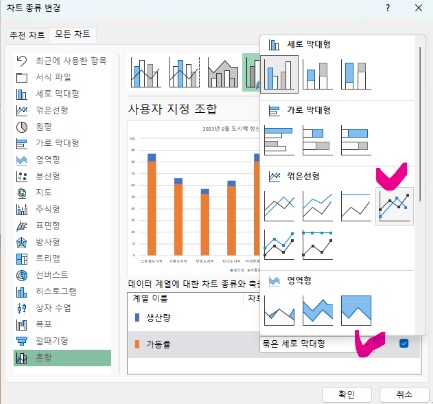
여기서
차트 종류의 삼각형을
누르고
꺾은선형 그래프를
선택해 줍니다.

짠!
파란색의
생산량 막대
그래프와(Y축 좌측)
주황색의
가동률 꺾은선형
그래프로(Y축 우측)
표현이 되었습니다.
훨씬 보기 편해졌습니다.
제가 만약만약
CEO라면
가동률이 낮고
생산량이 낮은
품목에 대한 마케팅
전략을 펼치고
(아직 생산 여력이
있기 때문에 생산 부담이
적습니다)
가동률과 생산량이
모두 높은
품목의 설비의
CAPA를 높일 수 있는
방법에
대해서
고민해 볼 것입니다.
4. 엑셀 그래프 데이터레이블 삽입하기
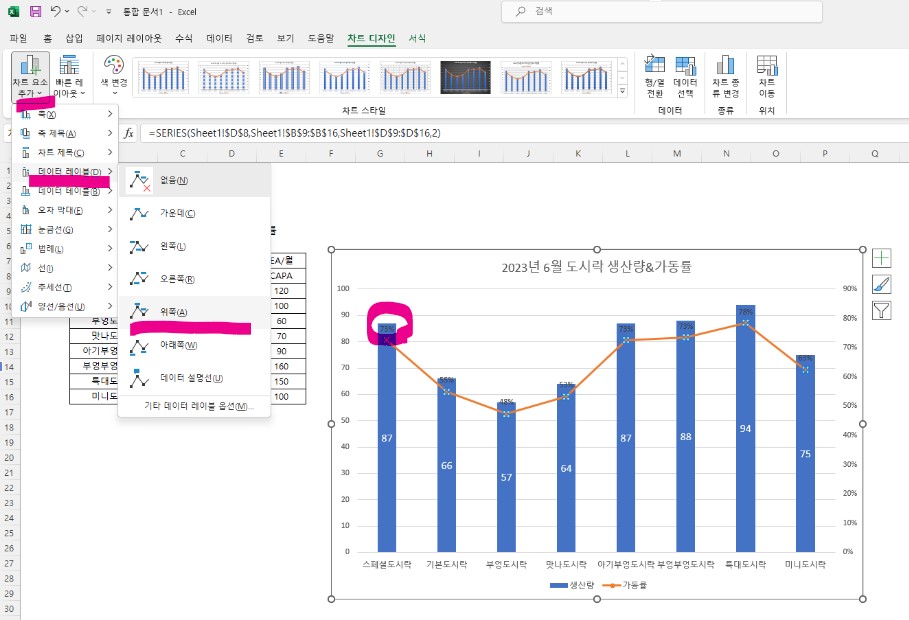
그래프의
시인성을
높이기 위해
데이터 레이블을
표현해 봅시다.
그래프를 클릭하고
차트디자인
차트요소추가
데이터 레이블로
들어가 주며,
표시할 위치를 선택해
줍니다.
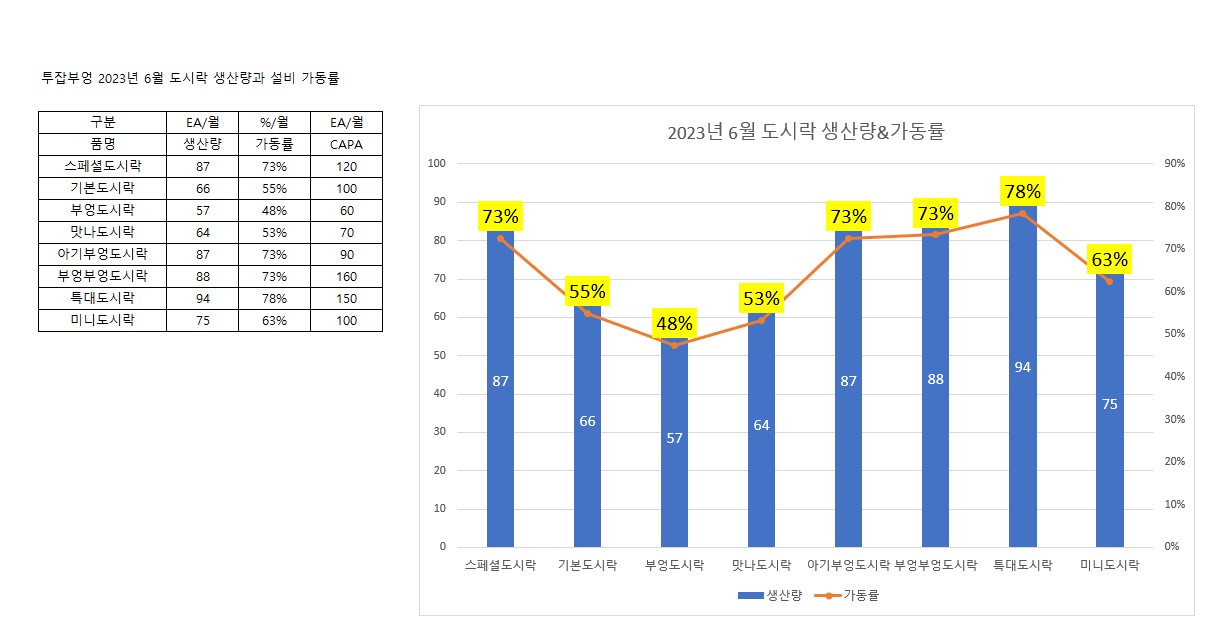
막대와
꺾은선 모두
데이터 레이블 표시를
하였습니다.
훨씬 보기 편해
졌습니다.
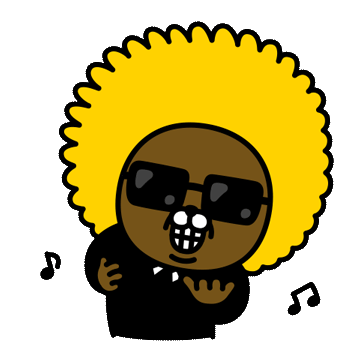
5. 엑셀 그래프 표현 중요성
앞서
말씀드린 바와 같이
결과에 대한
표현을
어떻게
하느냐에
따라서
받아들이는
보고 받는 자의
이해도가 달라
집니다.
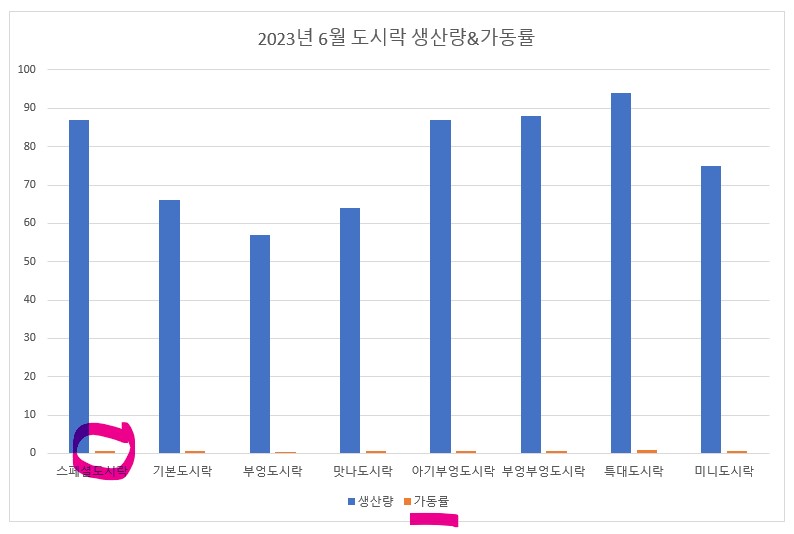
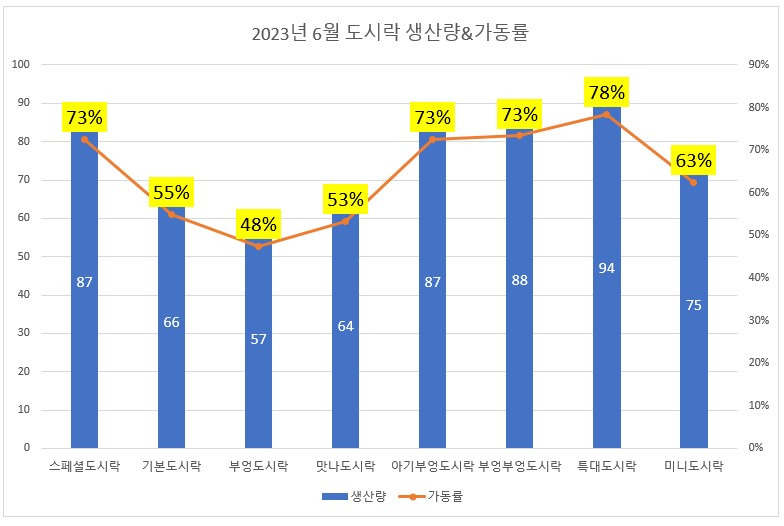
좌측과
우측
어떤 그래프가
여러분들이
이해하기
편한 그래프 인지
생각해 보시면
오늘의
주제의 결론을
느낄 수 있을 겁니다.
시간관계상
요점만을 위해
만든 그래프로
여러분들은
저보다 더
퀄리티 있는
그래프로
표현하실 수
있을 겁니다.
다들
행복한 하루
보내세요.

'신입사원부엉' 카테고리의 다른 글
| 엑셀 입력한 문자 자동고침, 자동변환 옵션 설정하는 방법 (0) | 2023.08.05 |
|---|---|
| 파워포인트 PPT 개체삽입 방법(사진, 동영상 파일) (0) | 2023.07.29 |
| 엑셀 틀고정, 틀해제 - 수많은 데이터 보기 쉽게 하기 (1) | 2023.07.02 |
| 엑셀 Randbetween 함수, 랜덤 데이터 생성하기 (0) | 2023.07.02 |
| 엑셀 인쇄영역 설정과 해제하기 - 원하는 부분만 인쇄하는 방법 (1) | 2023.07.01 |