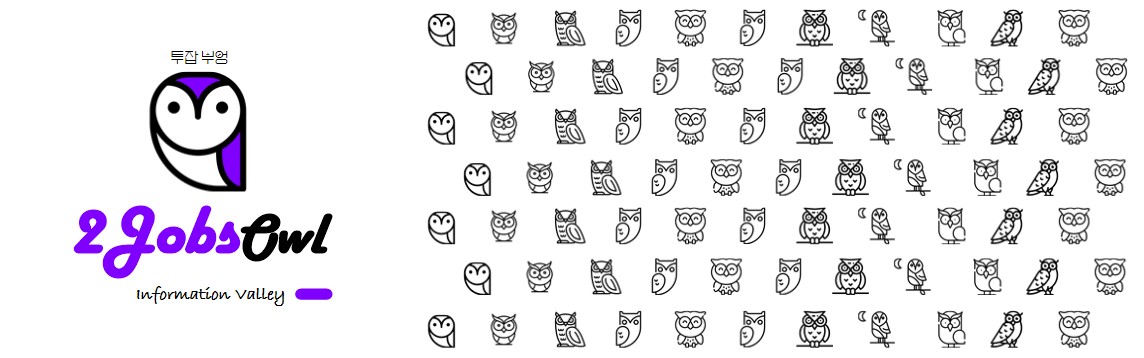

1. PPT 개체삽입
안녕하세요
투잡부엉입니다.
오늘은
어렵진 않지만
처음 접하는 분들은
조금 어려울 수 있는
발표 자료나
보고 자료의
개체삽입
방법에 대해서
알아보고자 합니다.
개체를 삽입하는 이유는
여러 가지가 있습니다.
1. 보고 내용 중 상세 설명이 필요한 별첨 자료
2. 부연 설명에 도움 되는 자료
3. 글과 사진으로 표현하기 힘든 부분의 동영상 첨부
위의 내용
말고도
많은 이유로
PPT에
개체를 삽입하여
사용하고 있습니다.
이러한
개체삽입
처음부터
친절하게
한번
설명드릴 수 있도록
하겠습니다.

2. 파워포인트 PPT 개체삽입 방법
먼저
파워포인트의
개체삽입 방법의
경로는 아래와 같습니다.
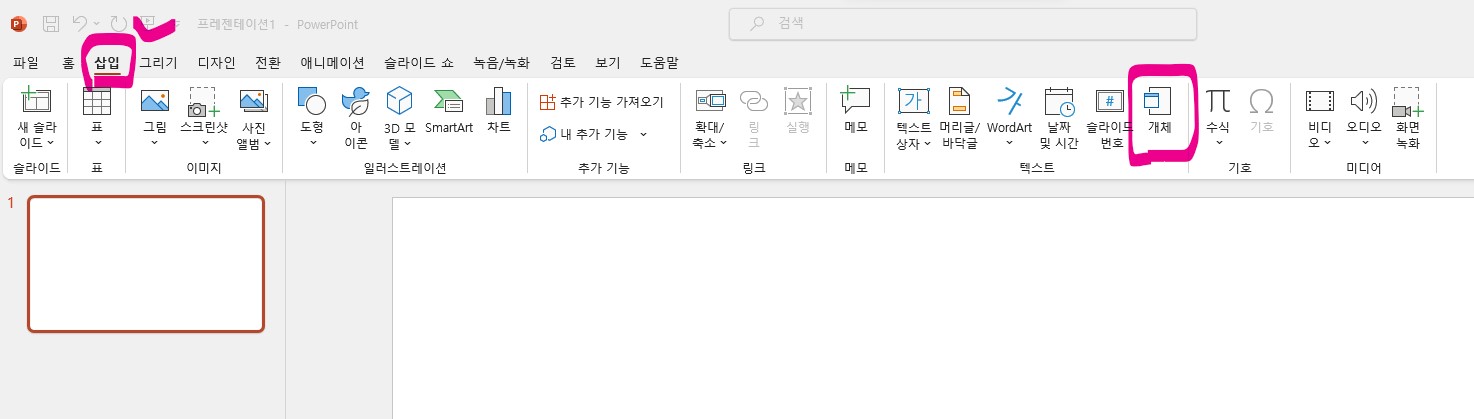
상단 메인메뉴 : 삽입 → 개체
어렵지 않습니다.
개체를 찾아서
클릭해 줍니다.
그러면
아래와 같이
개체삽입
팝업창이 활성화됩니다.


보통
보유하고
있는 파일로
개체 삽입을 하기
때문에
파일로부터 만들기를
클릭해 주고,
찾아보기를 클릭합니다.
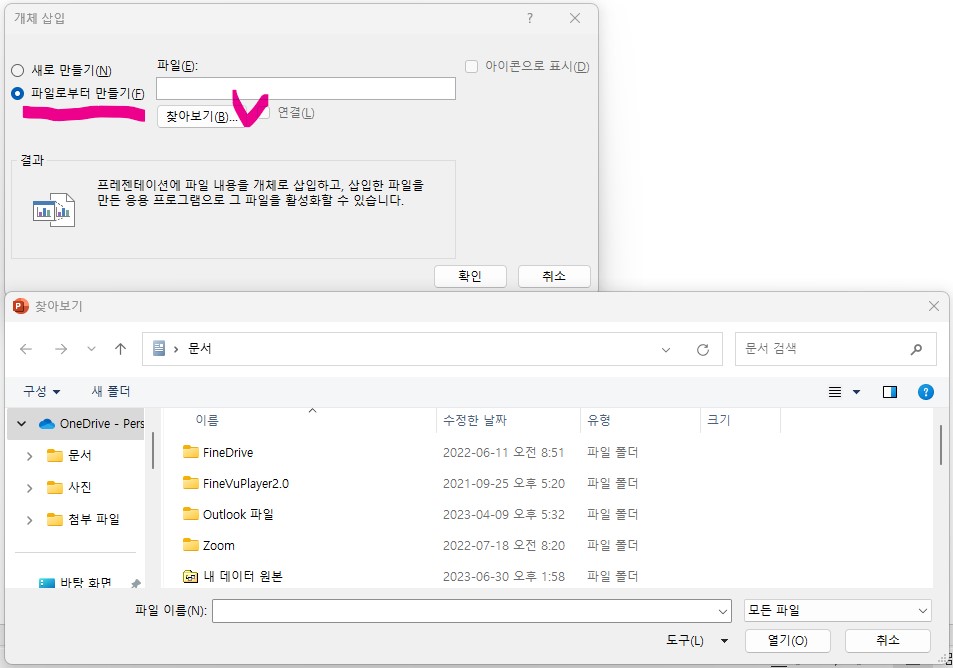
그러면
다시 팝업창이
활성화되고
첨부하고자
하는 경로로 이동해서
개체삽입할 파일을
클릭해 주고
확인을 누릅니다.

개체 삽입할
파일이 선택되면
아래와 같이
파일 경로가 나옵니다.
이때
확인을 누르시면

짜잔!
아래와 같이
이미지 파일이
개체로 삽입되었습니다.

어렵지
않습니다.
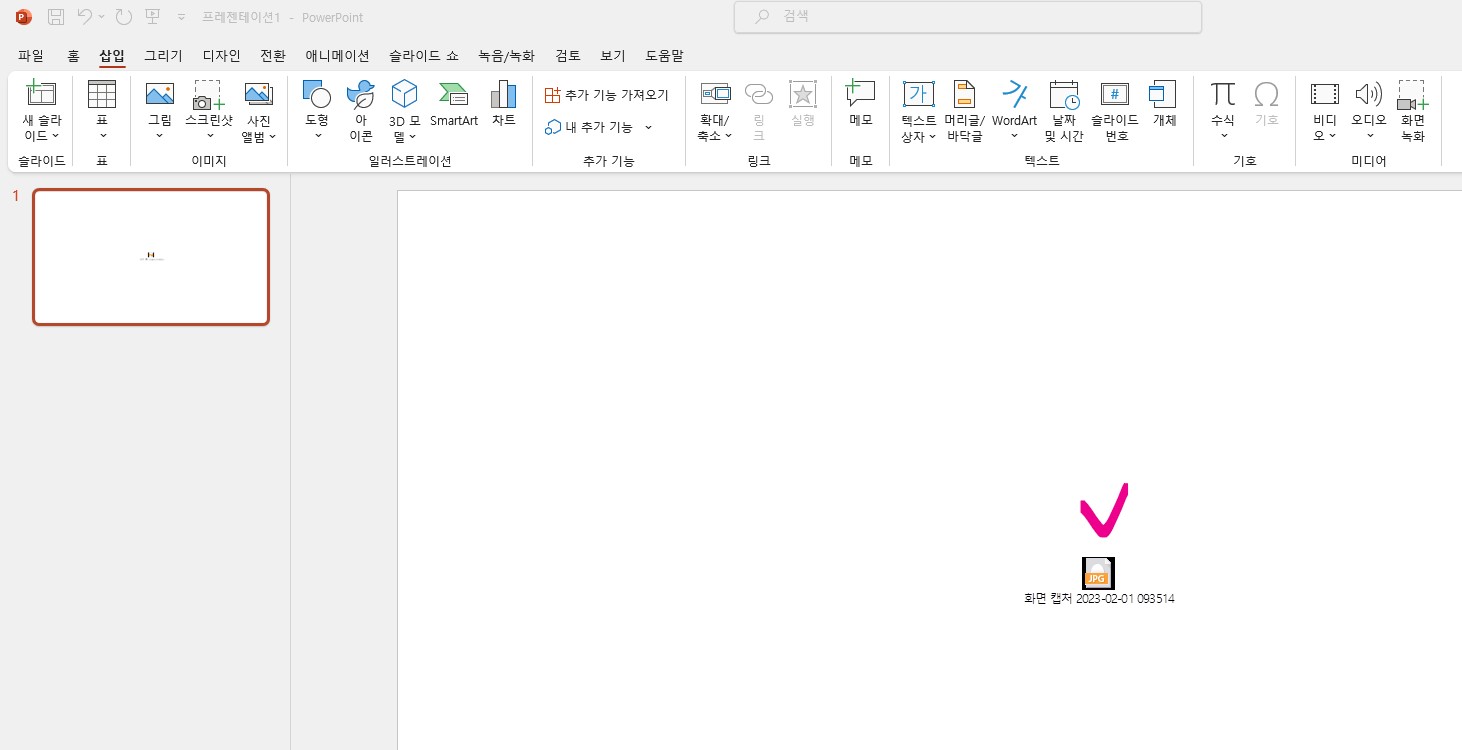
이때 슬라이드 상에
삽입된 개체를
더블 클릭해서
실행해 주면
PPT에서
삽입된 이미지가
활성화 되게 됩니다.

이처럼
메인 내용은 아니지만
추가적인
부연설명이나
내용의
보완을
위해 도움 되는
별도
첨부자료를
개체삽입하여
사용하면
필요시
실행해서
부연 설명을 하기
쉽게
준비하실 수
있습니다.

3. 파워포인트 PPT 개체 아이콘 변경 및 개체 이름변경
추가 내용에 대해서
소개해 드리겠습니다.
이러한
첨부의 개체들은
기본적으로
기본 파일의
기본정보로
삽입되지만,
자체적으로
개체의 이미지나
개체의 이름을
변경하실 수 있습니다.
아래와 같이
아이콘으로 표시를
클릭하고
아이콘 변경을 누르시면
다양한 아이콘이
나옵니다.
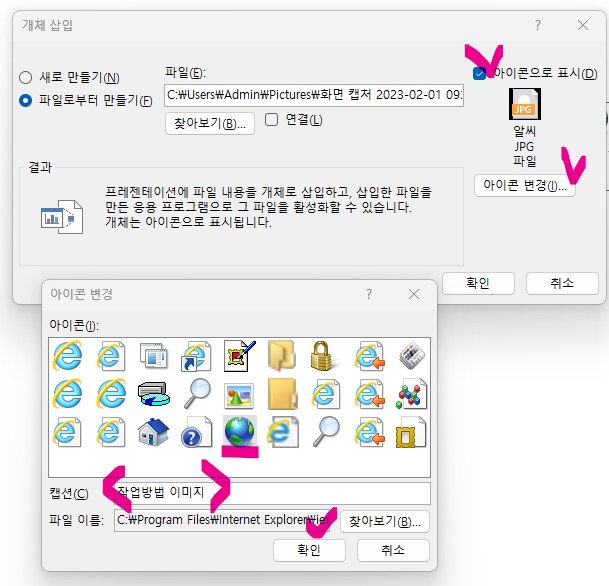
동일한 이미지를
지구본 아이콘으로
변경하고,
이름도
자료에 맞게
작업방법 이미지로
변경하였습니다.
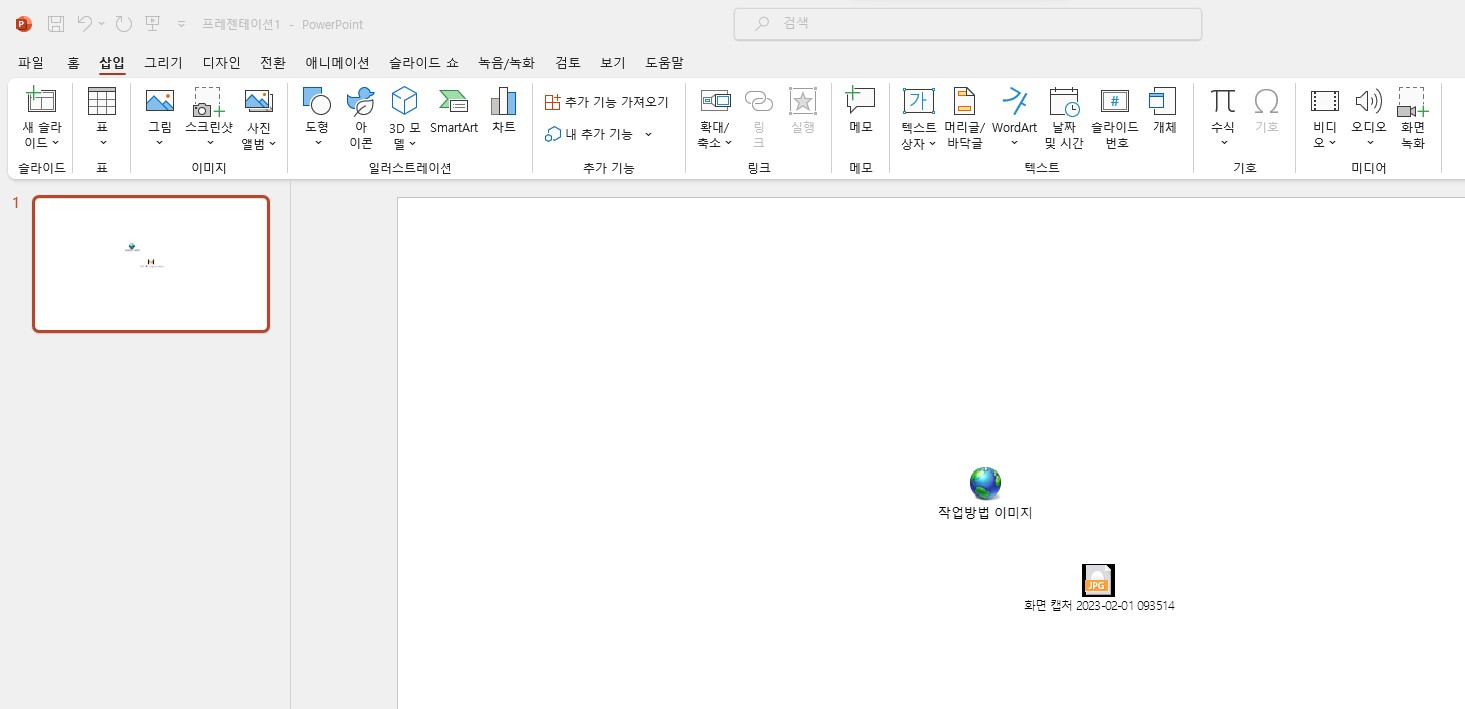
동영상도
마찬가지로
동일한 방법으로
개체 삽입이 가능하여
슬라이드 상태에서
개체 삽입된
동영상을
더블 클릭하면
아래와 같이 실행화면이
나타나고
동영상 재생을
할 수 있습니다.
짝짝짝!


4. 마치며
오늘은
PPT에서
개체를 삽입하는
방법에 대해서
알아보았습니다.
여러 가지
보고 자료나
발표자료를
만드실 때
혹시 모를
추가 설명이나
부연설명에 대한
대비를 위해서
여러 가지
개체를 삽입하여
자료를 준비하시는
방법도 팁입니다.

하지만
단점으로는
굳이 설명이 필요 없는
개체를 너무 많이 삽입할 경우
불필요하게
보고자 하는
보고 받는 분들이
계시기에
많은
설명이 필요로 하게
된다는 점도
미리 생각해
주시면 될 것 같습니다.
오늘도
도움이
되셨나 모르겠습니다.
오늘도
행복한
하루
보내세요

'신입사원부엉' 카테고리의 다른 글
| 엑셀파일 이미지 용량 줄이는 방법 (0) | 2023.08.06 |
|---|---|
| 엑셀 입력한 문자 자동고침, 자동변환 옵션 설정하는 방법 (0) | 2023.08.05 |
| 엑셀 그래프 보조축 표현하기, 데이터레이블 표시하기 (0) | 2023.07.16 |
| 엑셀 틀고정, 틀해제 - 수많은 데이터 보기 쉽게 하기 (1) | 2023.07.02 |
| 엑셀 Randbetween 함수, 랜덤 데이터 생성하기 (0) | 2023.07.02 |