

1. 엑셀 수많은 데이터
안녕하세요
투잡부엉입니다.
오늘 시간은
우리가
업무에서
사용하는
Raw Data의
경우는
시스템에서
실시간 또는
특정 시점과 로직에
따라서
시스템에
저장이 되고
그것을
우리는 필요로
할 때
수많은 Data를
다운로드하여서
분석 가공을
하게 됩니다.

이처럼
우리가
분석하고
업무에
사용하는
데이터는
자료의 수가
방대하고
많기 때문에
분석을 하기 전에
엑셀이나
다른 편집 문서로
가공하는 단계가
필수적으로
있습니다.
오늘은
간단하게
많은 자료를
이동하면서 볼 때
X축과 Y축의
Data가 아닌
범례 항목을
고정시켜서
화면상에
보기 편하게 하는
엑셀 틀고정과 해제
방법에 대해서
알아보는 시간을
가지도록 하겠습니다.

2. 엑셀 틀고정이 필요할 때?
자 그럼
예전에 작성된
예제를 활용하여,
설명드리도록 하겠습니다.

엑셀에서
틀을 고정이
필요한 경우는
언제일까요?
위의
사진과 같이
내화면에 방대한
Data가 보인다고
가정해 봅니다.
그럼 X축과 Y축의 범례가
보이지 않아서
데이터의
의미를 알 수가 없습니다.
이러한 경우에
우리는
틀고정을 사용하게
됩니다.
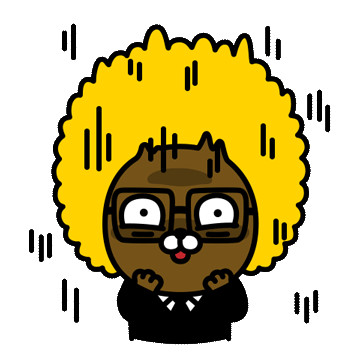
3. 엑셀 틀고정과 틀고정 해제 방법

틀고정은
엑셀 상단의 메뉴에서
보기 → 틀고정 → 틀고정 옵션
위와 같은
경로로 사용하실 수
있습니다.
색상으로
표현은 해봤는데
이해에
도움이 되셨나
모르겠네요.


자 틀고정이 되면
위와 같이
범례가 고정이 됩니다.

다시
동일한 경로로
들어가 보면
위와 같이 틀 고정 취소로
표현되어
클릭하면
취소가 됩니다.
참 쉽죠?

그리고 틀고정의
방법이
두 가지 더 있습니다.
첫 행만을 고정하는 방법

마지막으로

첫 열만 고정하는
방법

틀고정 어렵지
않습니다.
4. 엑셀 데이터 분석 스킬
제가
일전에도
여러 번
설명은 드렸지만
회사 문서 업무의 경우
데이터 가공 등
업무에서
시간이 걸리더라도
모든 사람의 결과는
동일하게
나올 수 있습니다.
어떻게
간단한 함수를
사용하는지
데이터를
보기 편하게
사전 작업을
어떻게
하는지
등이
시간을 줄이고
스마트하게
일 을 할 수 있는
방법이 아닐까
생각해 봅니다.
이렇게
사소한
부분들까지
지속해서
사용해 보고
한다면
영리한
신입사원이
되지 않을까
생각해 봅니다.
오늘도 감사합니다.
좋은 하루 보내세요.

'신입사원부엉' 카테고리의 다른 글
| 파워포인트 PPT 개체삽입 방법(사진, 동영상 파일) (0) | 2023.07.29 |
|---|---|
| 엑셀 그래프 보조축 표현하기, 데이터레이블 표시하기 (0) | 2023.07.16 |
| 엑셀 Randbetween 함수, 랜덤 데이터 생성하기 (0) | 2023.07.02 |
| 엑셀 인쇄영역 설정과 해제하기 - 원하는 부분만 인쇄하는 방법 (2) | 2023.07.01 |
| 엑셀 셀크기에 맞게 이미지 삽입하고, 이미지를 고정시키는 방법 (0) | 2023.07.01 |