

1. 아웃룩 서명 (메일 명함)
안녕하십니까?
투잡부엉입니다.
이번에는
아웃룩 프로그램에서
자신을 나타내는

아웃룩 서명 만들기
메일 명함 만들기
서명을 아웃룩에
설정하는 방법에
대해서 소개해
드리고자 합니다.
일전에도 설명
드린 부분입니다만
오늘은
디자인 감각이 조금
부족한 분들을 위해서
명함 갤러리
사용법까지 함께
알려 드리고자 합니다.
아웃룩
서명을 사용하는
이유는 몇 가지가 있습니다.
1. 인사말과 맺음말 자동입력
2. 나의 부서 또는 휴대전화 등의 정보 제공
3. 회사 PROJECT 목표등의 슬로건 게시

이 외에도
많은 경우에 활용이
되겠지만
제가 생각나는 부분은
위의 3가지 정도가
메인 목적이 아닐까
생각합니다.
항상 메일 보낼때 마다
인사말을 쓰기 힘드니
항상 정해진 인사말과
맺음말을 서명으로 지정하거나
나의 정보를
메일상에 회신자에게
제공하는 경우
그리고
회사의 올해 목표나
슬로건 등을 게시하는
목적으로 사용되고 있습니다.

위와 같이
2050 탄소중립실천
이런 식으로
올해의 부서나 회사 개념의
목표 슬로건 등을
명함 서명에
게시하는 경우에
아웃룩 서명을
사용하고 있습니다.
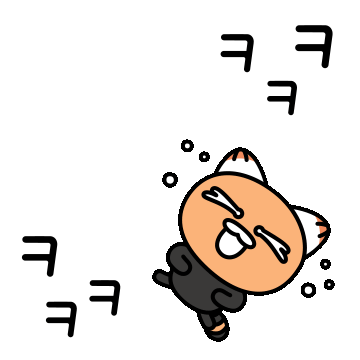
자 그럼
오늘 메일서명
사용법에서
손쉽게 메일 아웃룩 서명을
설정할 수 있는
메일 명함 갤러리
활용까지
알려 드리도록
하겠습니다.
잘 보고 다음 주
출근 시에
아웃룩 메일 서명
설정을 깔끔하게 다시
설정하시는 게
어떨까요?

자 그럼
본론으로
들어가 보도록
하겠습니다.
Go! Go!
2. 아웃룩 서명 설정방법
자 그럼
화면과 함께
설명을 드리도록
하겠습니다.
부엉이의 눈으로
크게 뜨고
따라와 주시길 바랍니다.
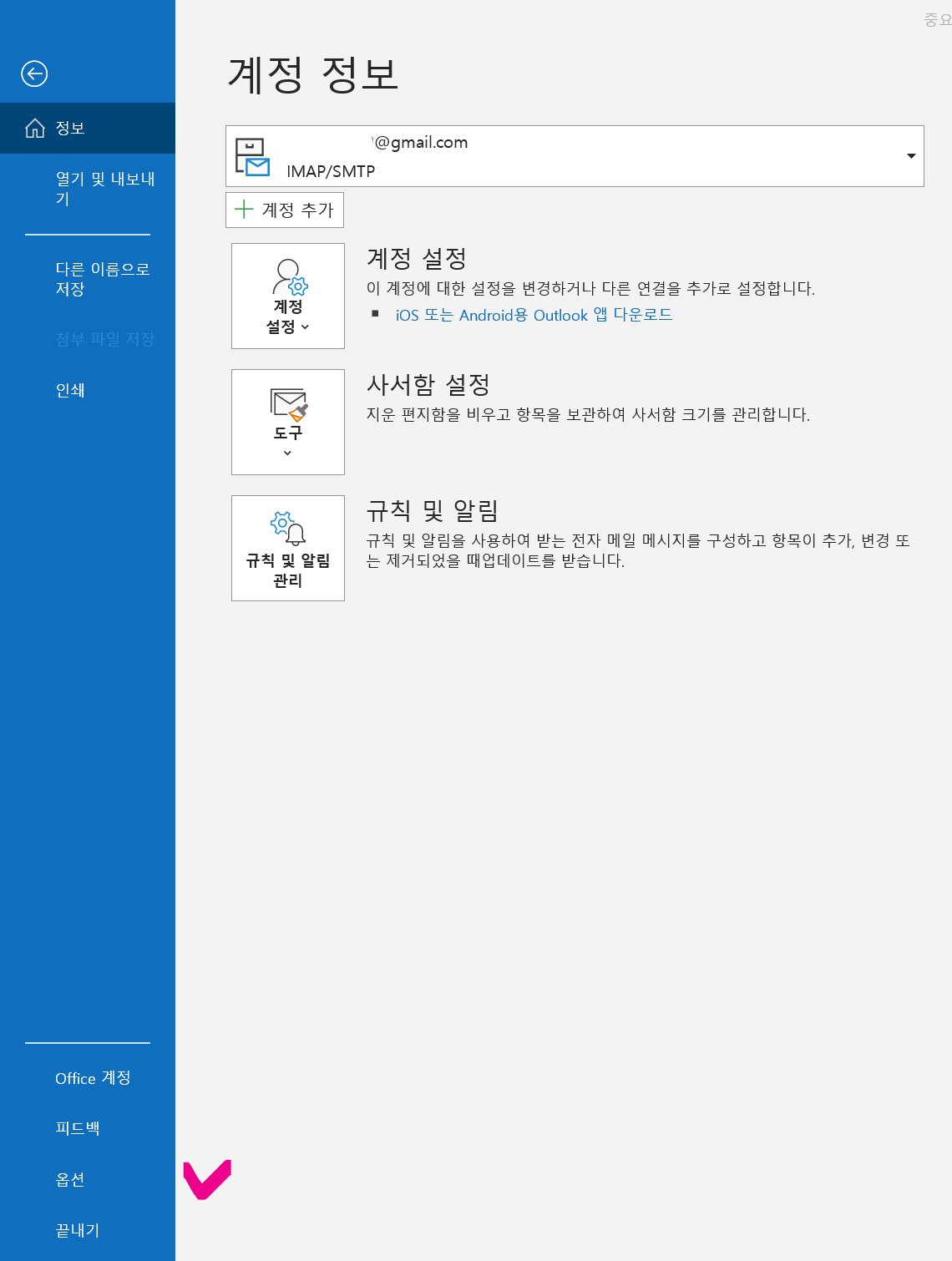
먼저 아웃룩을
실행한 다음
상단의 메뉴 중
파일 → 옵션
위의 경로로
이동합니다.
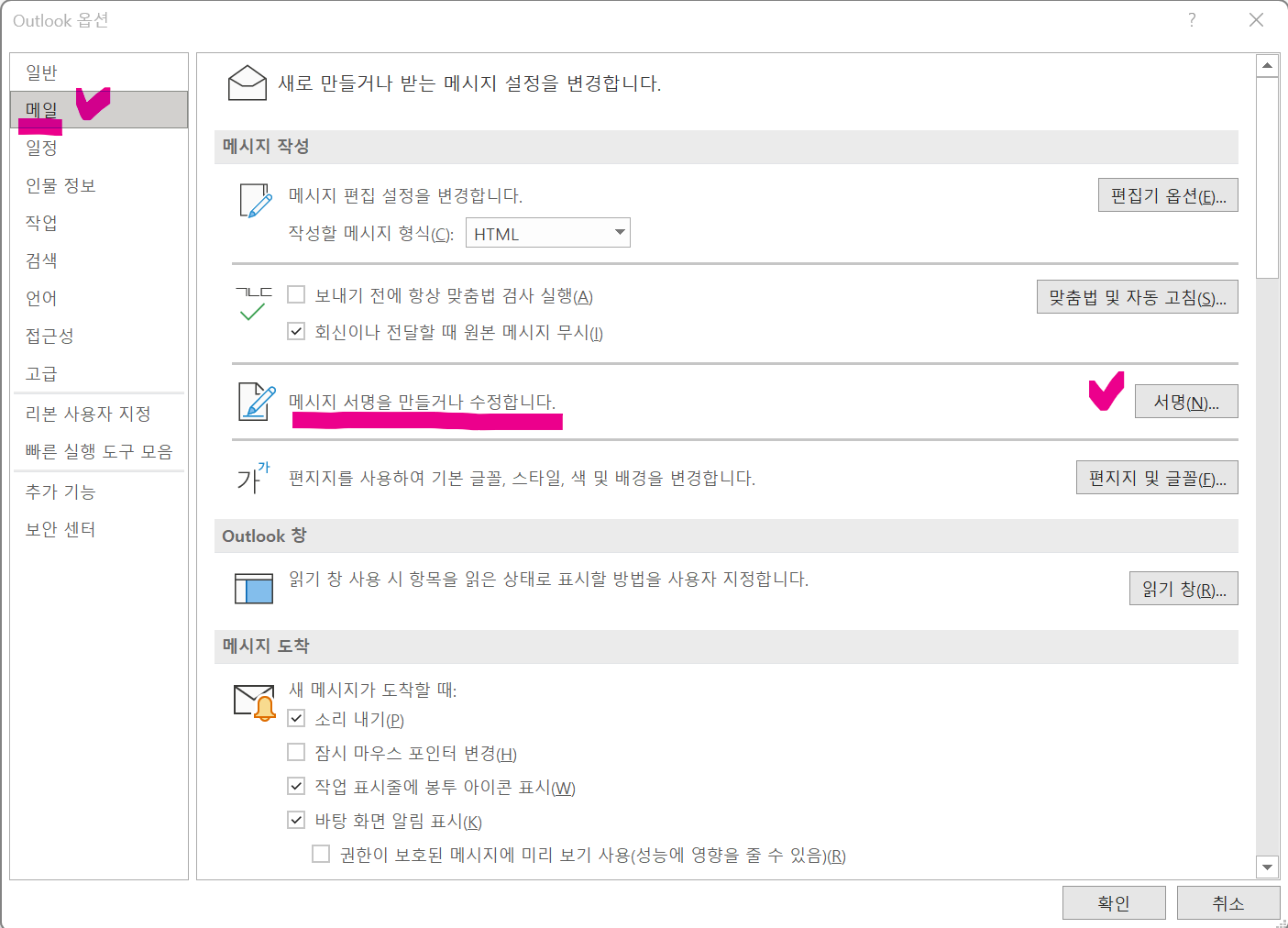
다음은 Outlook 옵션에서
메일 → 메시지 서명을 만들거나 수정합니다.
서명(N)...
위의 메뉴로
들어갑니다.
그럼
본격적으로
나의 메일의 서명을
설정하실 수가 있습니다.


초기 아웃룩 서명 설정의
화면입니다.
초기에는 서명이
없기 때문에 위의 그림과 같이
나타나게 됩니다.
걱정하지 마시고
편집할 서명 선택(C) → 새로 만들기(N)
위의 경로로
이동하여 클릭합니다.
자 그럼
새 서명을 만들 수 있는
창이 팝업 됩니다.

항상 관리하고
사용할 나만의 서명의 이름을
입력하고 확인을 클릭합니다.

자 그러면
나만의 서명이
생성되었습니다.

아래의 서명 편집에서
손쉽게
인사말 맺음말
그리고 나의 회사나
휴대폰 이메일 등의
정보를
서명 편집을 통해
작성하여 확인을 클릭합니다.
이로써
아웃룩 서명 만들기는
끝이 났습니다.
제대로 서명이
설정이 된 것인지
확인해 봐야겠죠?


자 그럼
상단의 메뉴들 중
메일을 작성할 때
사용하는
새 전자 메일
선택하여 클릭합니다.
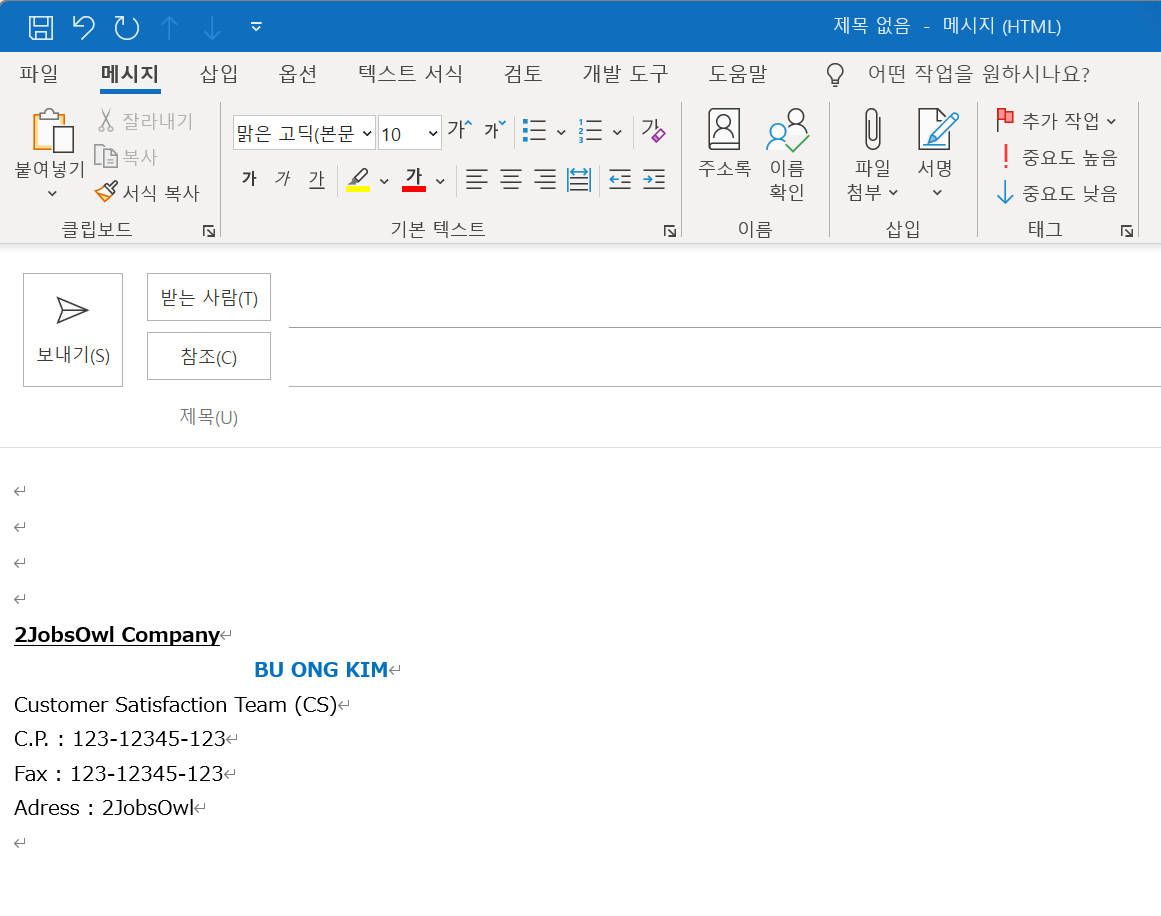
새 메일이 열리면서
좀 전에 설정해 둔
아웃룩 메일 서명이
자동으로
새 메일에
들어오게 됩니다.
여기서 놀라긴 이릅니다.
오늘의
메인이벤트
명함 만드는 미적
감각이 부족한
분들을 위한
예쁜 아웃룩 서명을
공유하도록 하겠습니다.

3. 아웃룩 서명(명함) 갤러리 사용방법
자 그럼
갤러리 사용은
어떻게 하나요?
어렵지 않습니다.
앞서 배운 경로대로
다시 아웃룩 서명 설정하는
메뉴로 들어가 줍니다.
그럼 일전에
설정해 둔 메일 서명이
보이게 됩니다.

여기서 눈을 크게 뜨고
아래 부분을 확인해 보시면
서명 탬플릿 가져오기
여기를 클릭해 줍니다.
그럼 친절하게
Microsoft의 고객 지원
페이지로 우리를 안내해 줍니다.
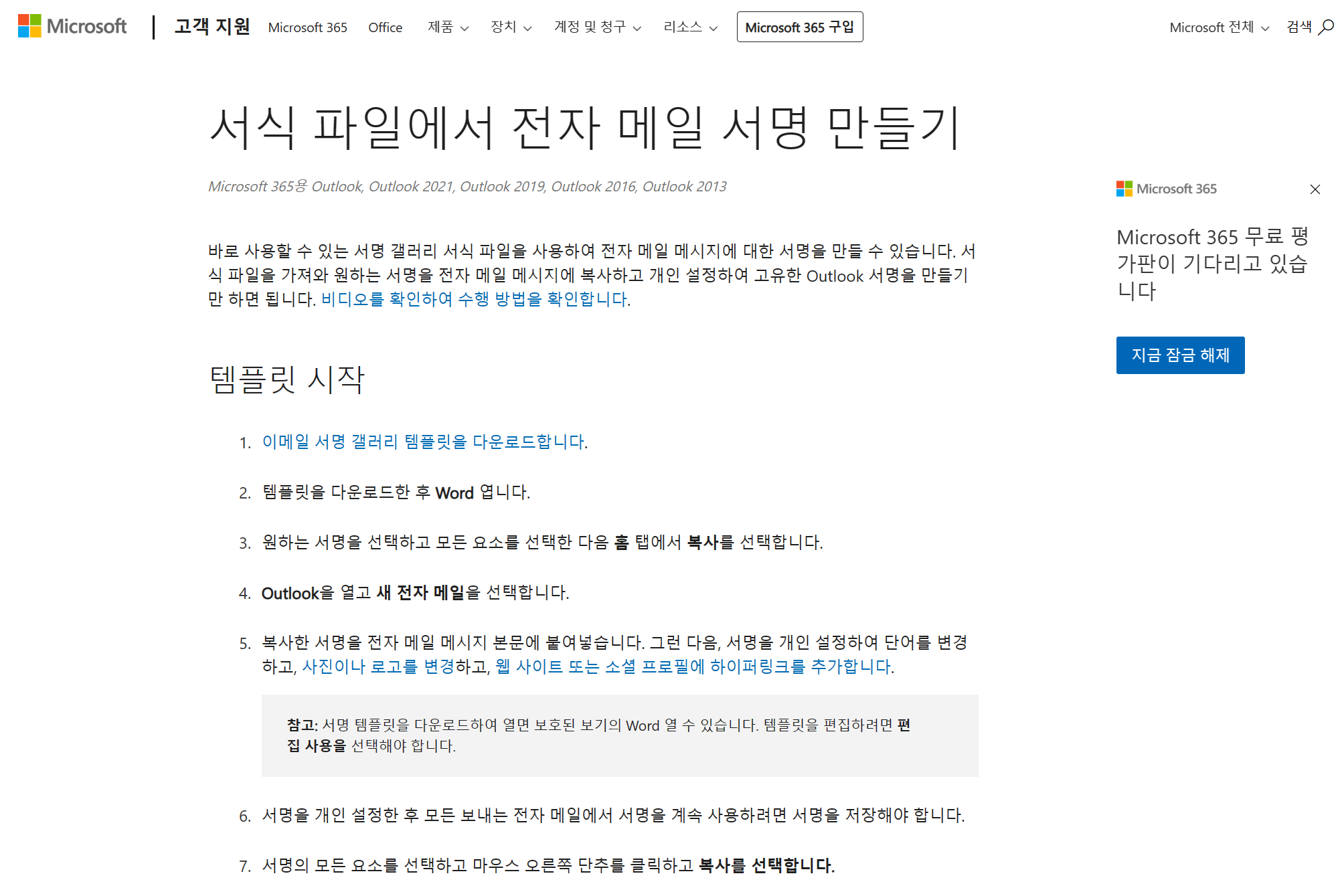
여기서도
눈을 크게 뜨고
글을 읽으면서
아래로 내려갑니다.

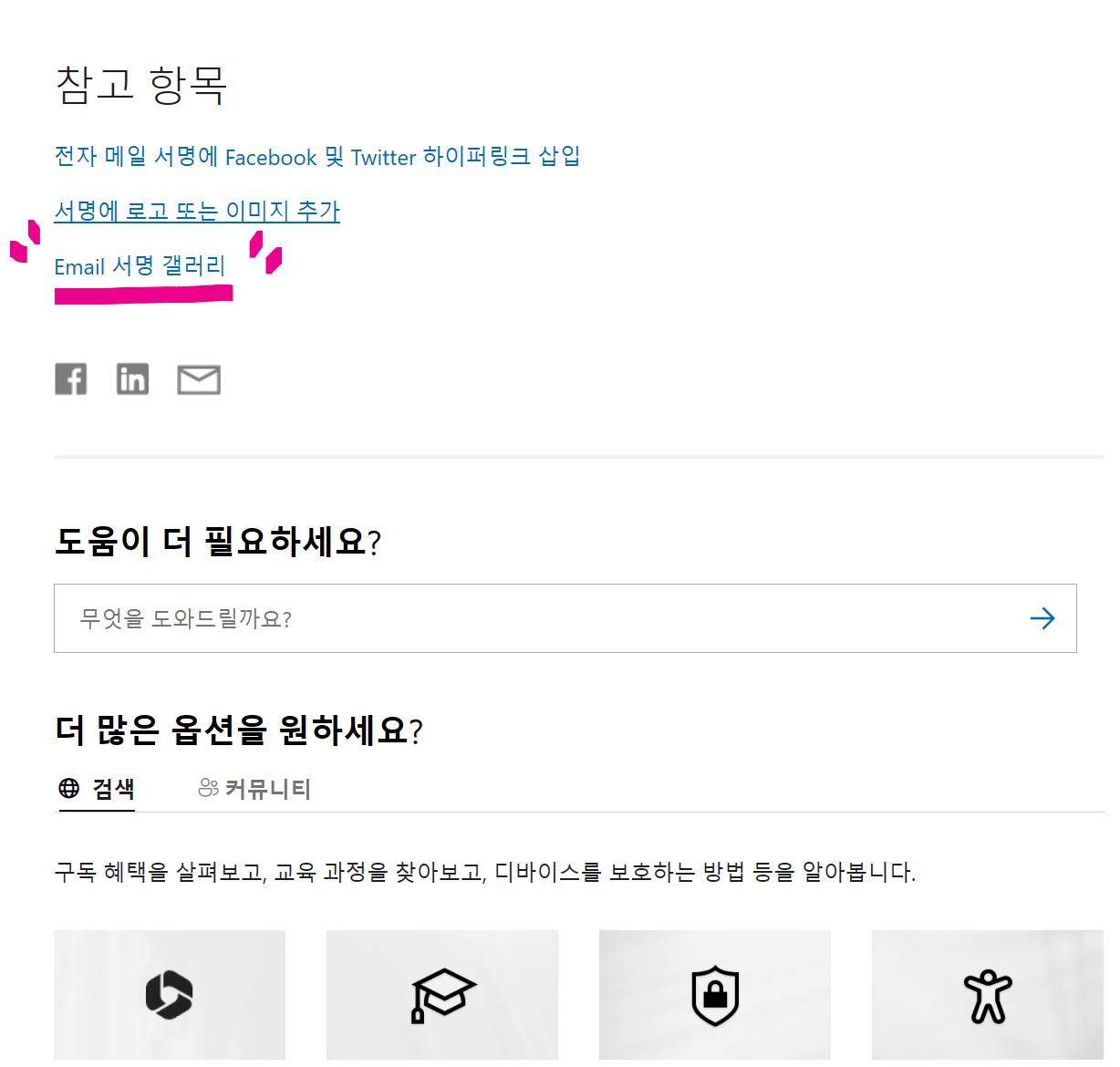
내려가다 보면
짠!
Email 서명 갤러리
찾았습니다.
우리가 원하던
서명 갤러리
클릭해 줍니다.
친절한
Microsoft는
우리를 다시 한번
서명 갤러리가 있는 곳으로
안내해 줍니다.
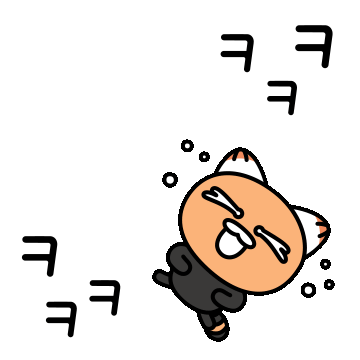
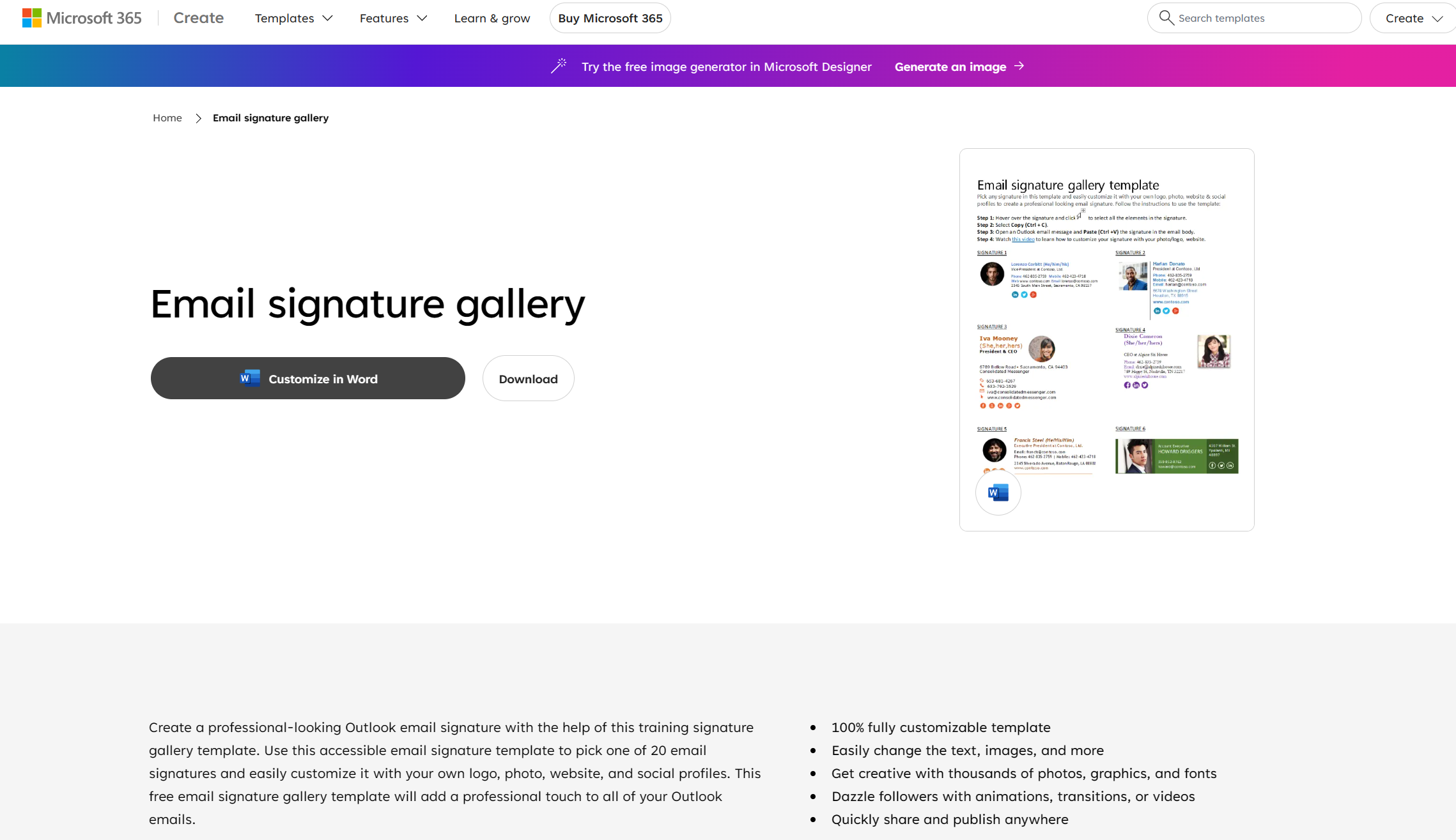
여기서
바로 Word를 열어서
활용할 수 있고
다운로드도 할 수 있습니다.
친절한 부엉씨는
혹시나 하는 마음에
친절하게
제가 받은 파일을
공유해 드립니다.
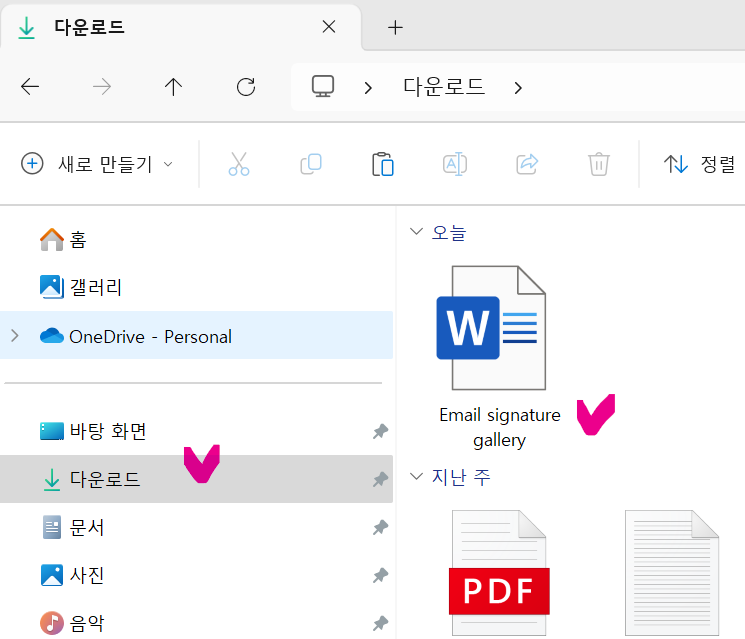
실제 다운로드가
완료되면
설정된 PC의
다운폴더로
파일이 저장됩니다.

해당 파일을
열어보면
놀라운 일이 펼쳐집니다
마치 명함가게에서 디자인 쇼핑을 하듯
다양한 명함 양식을
제공해 줍니다.
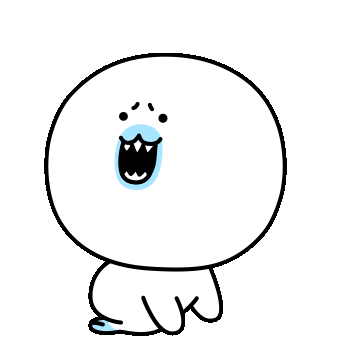
친절한 부엉씨는
다 알려줬음에도
불구하고
또
실제로 테스트를 해
봅니다.
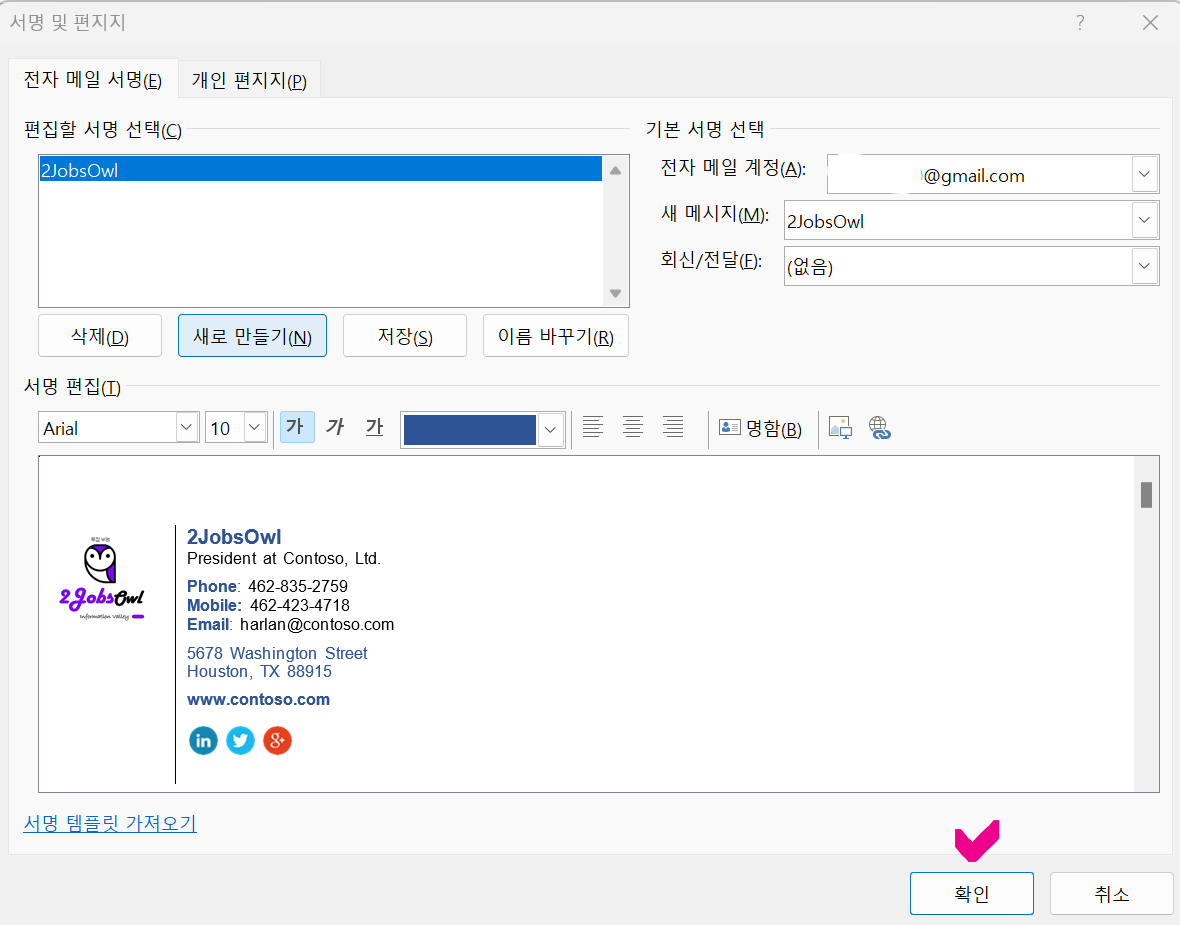
서명에서
명함 양식을 복사해서
나의 서명 만들기로
이동해서
붙여 넣기 합니다.
그대로
양식이 잘 들어갑니다.
투잡부엉의
이미지도 넣어 보았습니다.
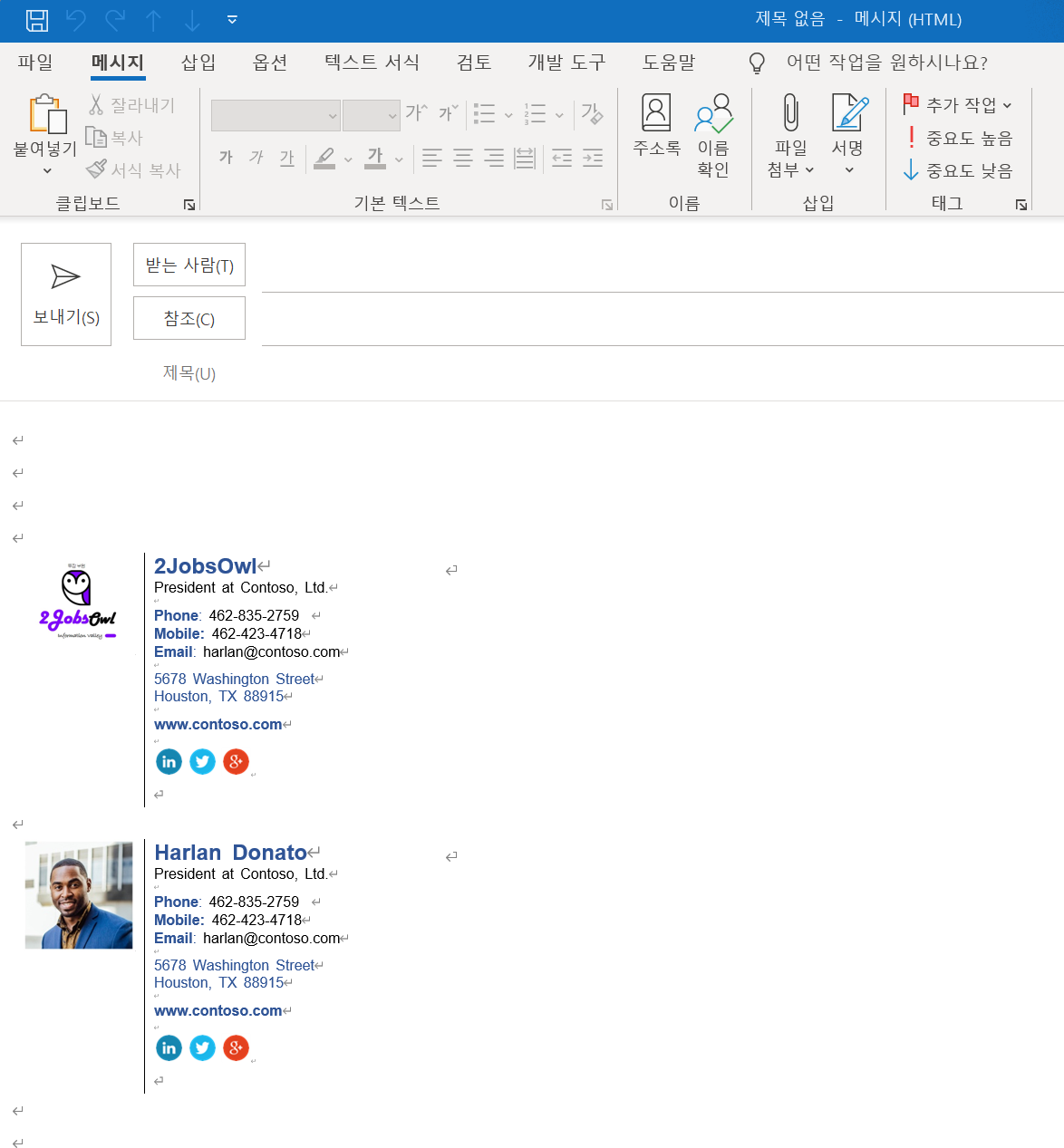
다시 친절하게
메일 보내기를 하면
내가 넣었던
메일 명함 갤러리에서
획득한 나의 명함이
저장되어
메일을 보낼 때마다
자동으로 서명이
들어가게 됩니다.
꼭 서명 갤러리를
사용하지 않더라도
편집이 가능하기 때문에
복사를 한 후
나만의 스타일의 아웃룩 서명(명함)을
수정해서 만드실 수 있습니다.

4. 아웃룩 서명의 활용
자 오늘
준비된 내용은
여기까지입니다.
앞서 말씀드린
아웃룩 서명을
사용하는 목적에 대해서
확인하고
제가 알려드린
메일 서명 양식을 활용한다면
깔끔한
메일 서명 양식을
만드실 수 있습니다.
자 그럼
다음에 출근하셔서
메일 서명을 한번
변경해 보는 것도
새로운 나를 표현하는
방법이 아닐까
생각해 봅니다.
오늘은
아웃룩 메일 서명
아웃룩 명함
만들기 방법과
명함을 만들 때 유용한
갤러리 명함 서식을
공유해 드렸습니다.
도움이 되셨으면 합니다.
오늘도
행복한 하루 보내세요.

'신입사원부엉' 카테고리의 다른 글
| PPT 하이퍼링크 삽입방법 - 웹페이지 이동 링크 만들기 (0) | 2024.04.27 |
|---|---|
| 백색소음의 뜻과 백색소음기 - 빗소리 ASMR 사이트 (1) | 2024.04.14 |
| 아웃룩 메일 회수 방법과 메일 예약 발송 방법 (0) | 2024.04.13 |
| 내 아이피 주소 확인 방법 (0) | 2024.04.06 |
| 엑셀 시트 복사 방법과 시트 복사 단축키 사용방법 (2) | 2024.04.06 |