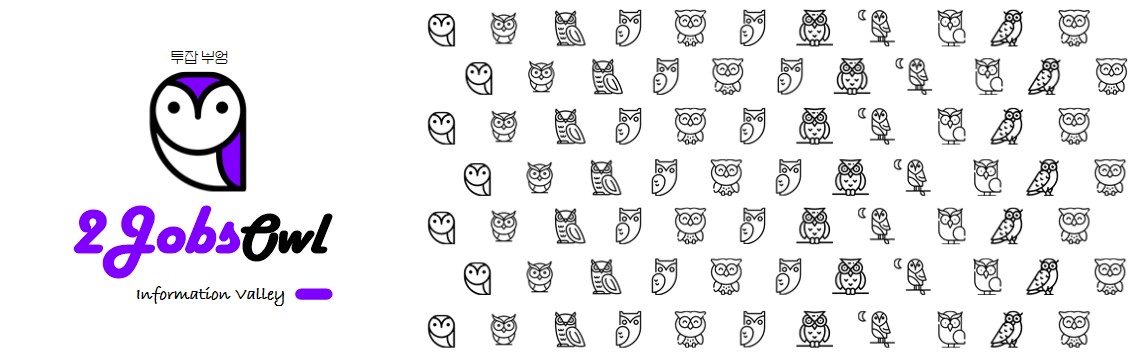

1. PPT 하이퍼 링크삽입
안녕하세요
투잡부엉입니다.
오늘 시간에는
PPT 하이퍼링크
삽입하는 방법
링크에 관련한
이야기를 드리고자 합니다.

링크는
보통
웹페이지 형식으로
PPT를 하는 중 어떠한
웹페이지를 이동해서
설명을 할 경우에 사용할 수 있고
꼭 웹페이지뿐만 아니라
원하는 파일 형식을
개체 형식으로도
삽입할 수 있습니다.
개체 삽입은
제가 예전에 작성한
글을 참고해 주시면
될 것 같습니다.
자 그럼 오늘은
하이퍼링크에 관해서
알아보도록 하겠습니다.
자 그럼
본격적으로
상세 준비된
그림을 통해서
하나씩 알아가 보도록
하겠습니다.

2. PPT 하이퍼링크 삽입방법 - 주소 복사 붙여 넣기
PPT 하이퍼링크를
삽입하는 방법에는
몇 가지가 있습니다.
PPT 하이퍼링크 삽입방법 - 웹페이지 주소를 붙여 넣는 방법
먼저 간단히 할 수 있는
부분이죠
원하는 웹페이지의 주소를
Ctrl + C → PPT 화면 이동 → Ctrl + V
간단한 방법입니다.
그냥 있는 주소를
PPT 화면에다가
복사 붙여 넣기 하면
끝입니다.
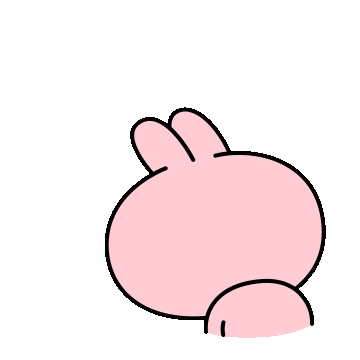
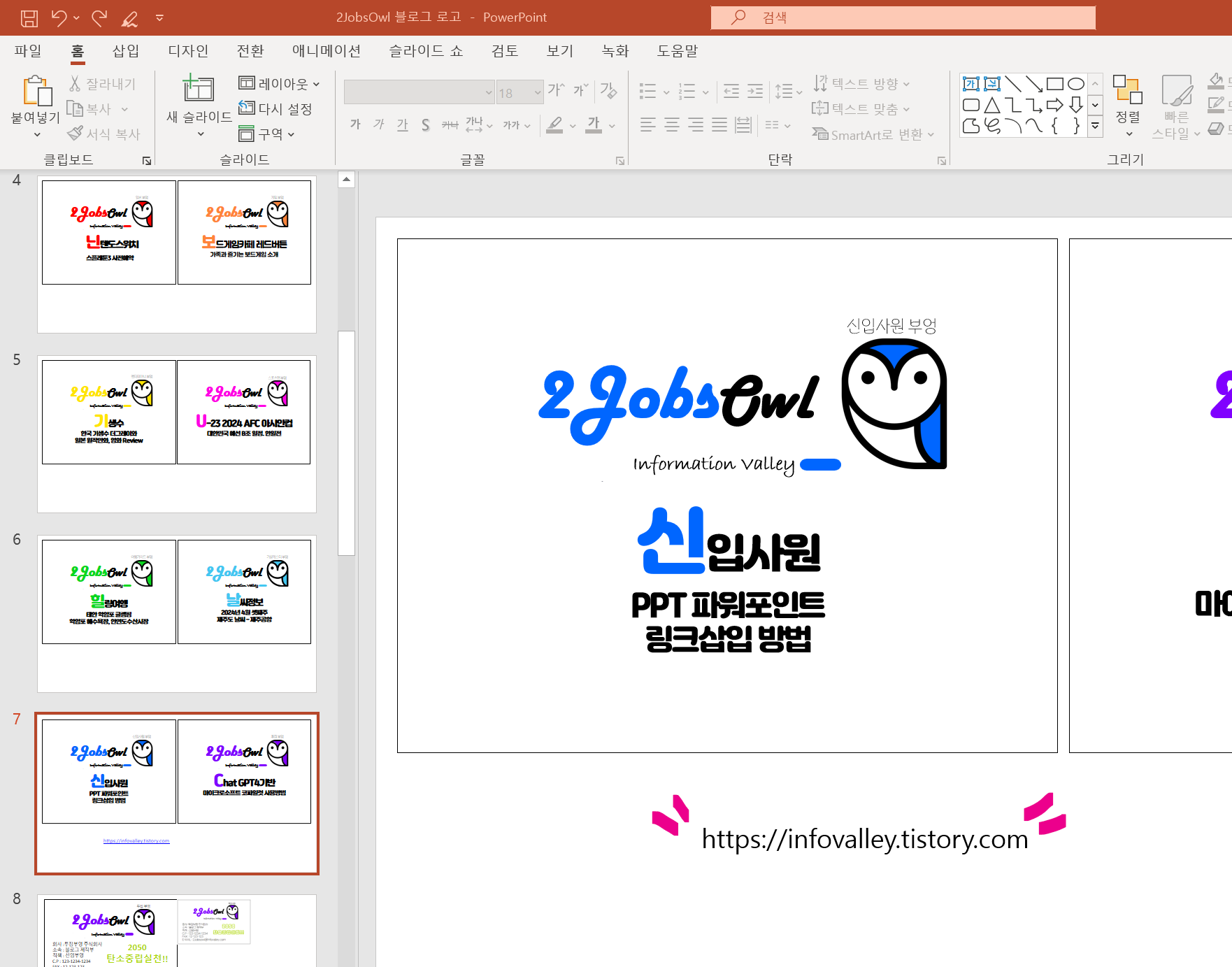
자 저의
블로그 주소를
붙여 넣었습니다.
단 붙이기만 한다고
링크가 되는 것은 아니고
하나의 절차를
더 해야 합니다.

붙여 넣은 주소의 마지막에
마우스 커서를 두고
ENTER
엔터를 치시면
붙여넣은 주소가
어떻게 변하냐
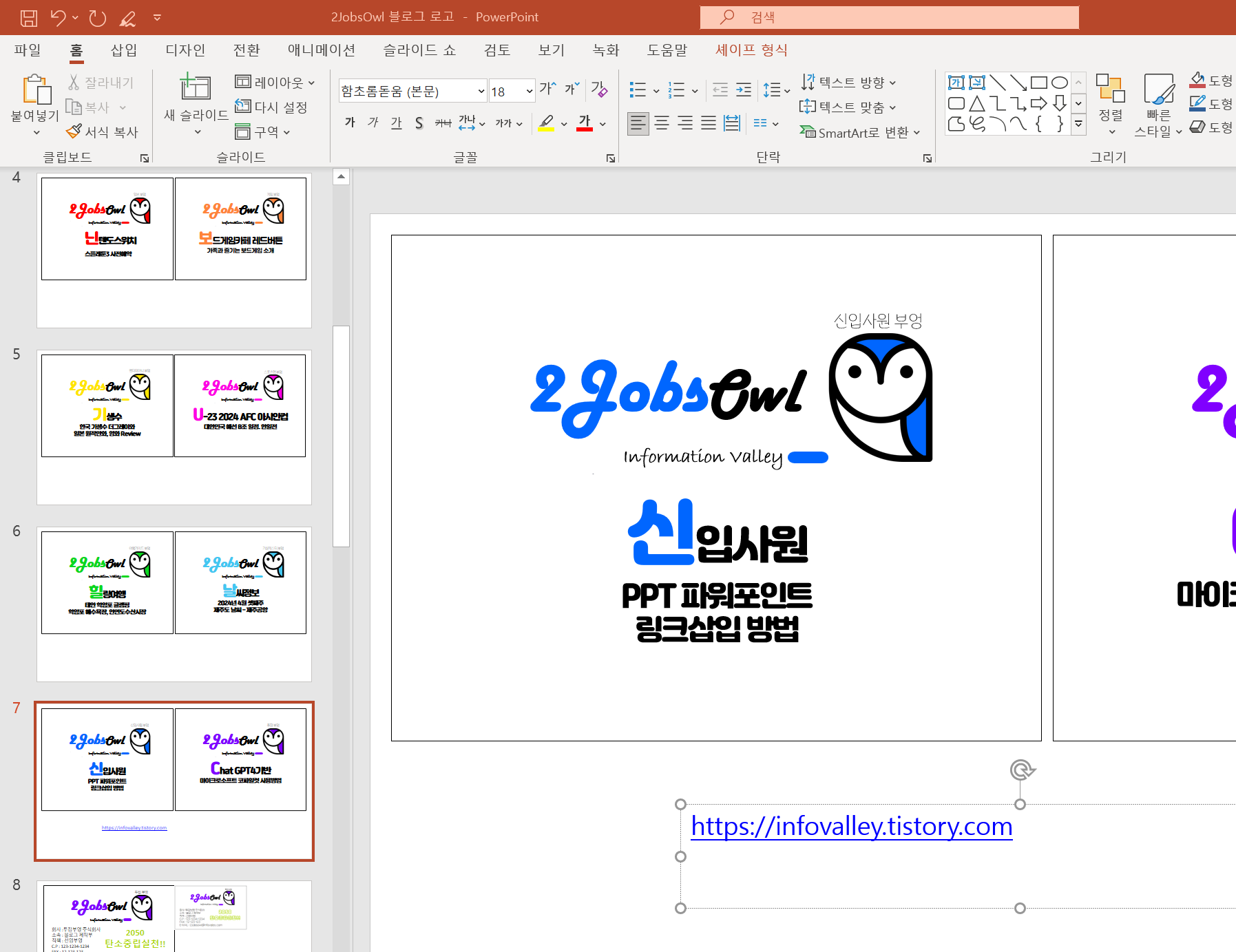
파란색 글씨와 밑줄과 함께
링크가 생성되었습니다.
보통의 링크는
클릭만 하면
주소로 이동하지만
여기서는 하나의 키를 더
입력을 해야 합니다.


링크를 따라가려면
<Ctrl> 키를 누른 채 클릭하세요
시키는 대로만
따라 하면
링크를 이용하여
원하는 웹페이지로
이동이 가능합니다.

이방식은
PPT 편집 화면일 때 이야기입니다.
PPT 슬라이드 쇼
화면일 때는
마우스를 가져가면
Ctrl 키를 누르지 않아도
손가락 모양이 생겨서
클릭만 하면 링크 이동이
가능하게 됩니다.
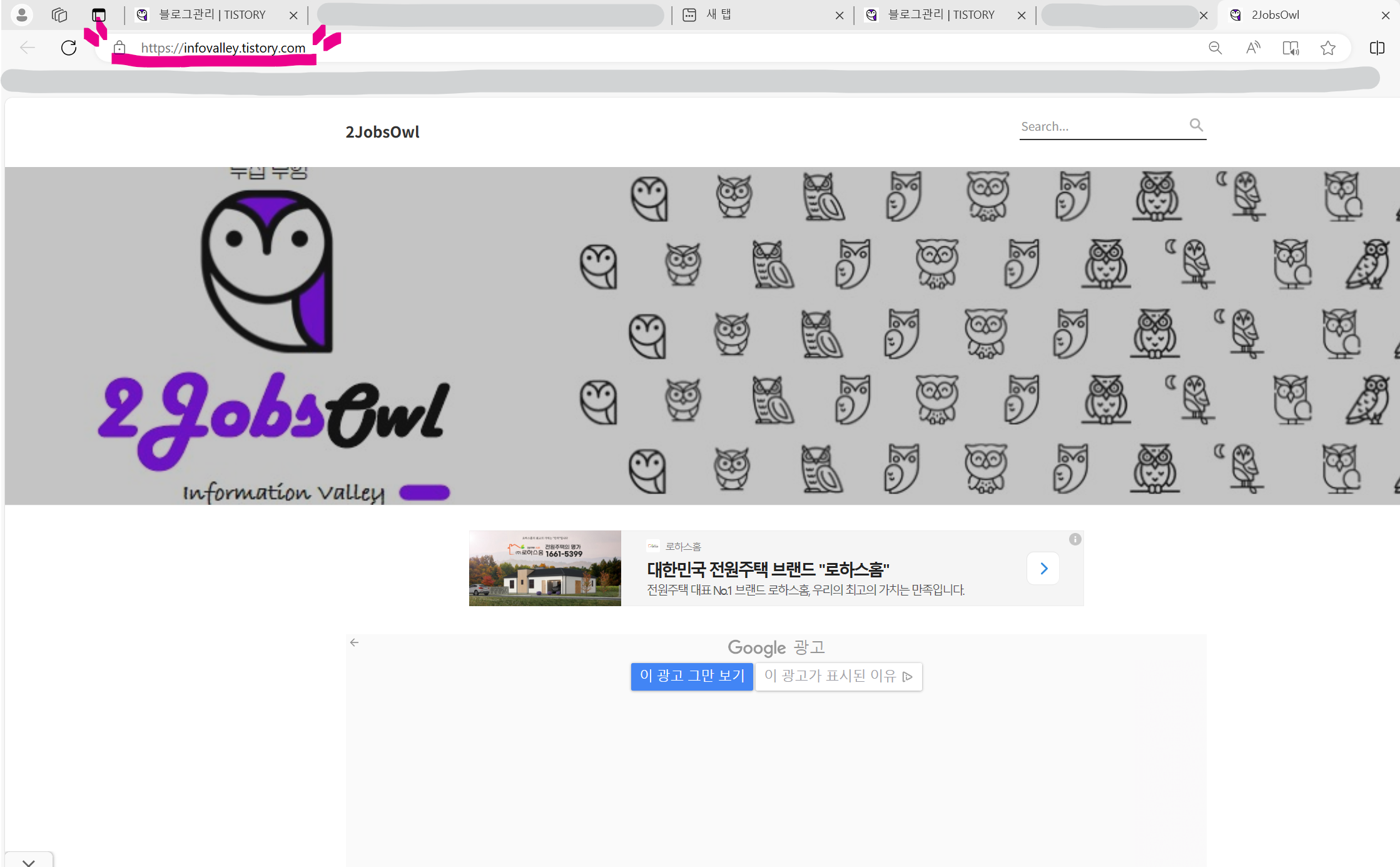
링크로 이동하였습니다.

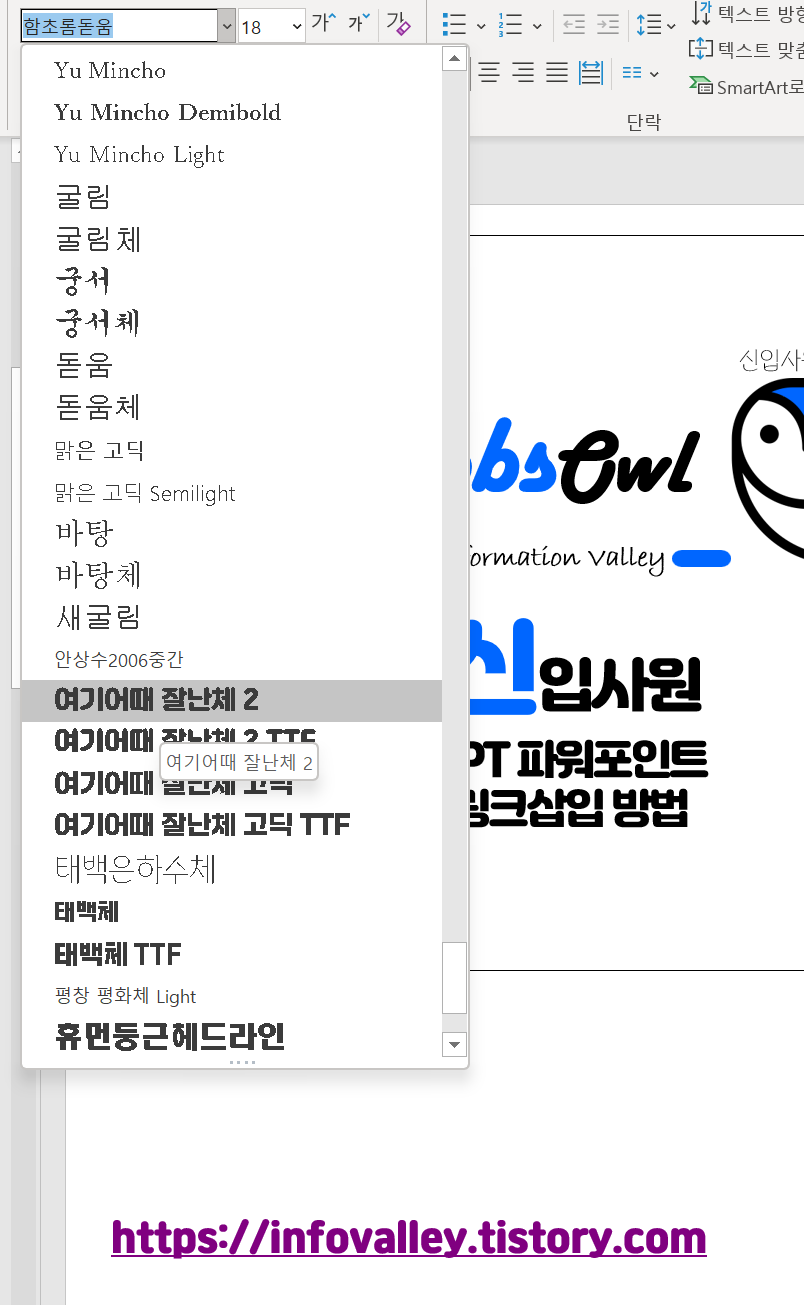
한 가지 링크를
다녀오게 되면
링크의 색상이
우리가 흔히 알고 있는
보라색 계열의
글자 색상으로 변하게 됩니다.
다녀온 링크라는
표식이죠
이것은
글씨 크기도
변경가능하고
색상변경도 가능하고
PPT슬라이드 상의
링크 위치도
자유자재로
변경하여
편집이 가능합니다.


다녀온 흔적을
남기지 않게
기존의 링크 색상으로
변경해 봅니다.
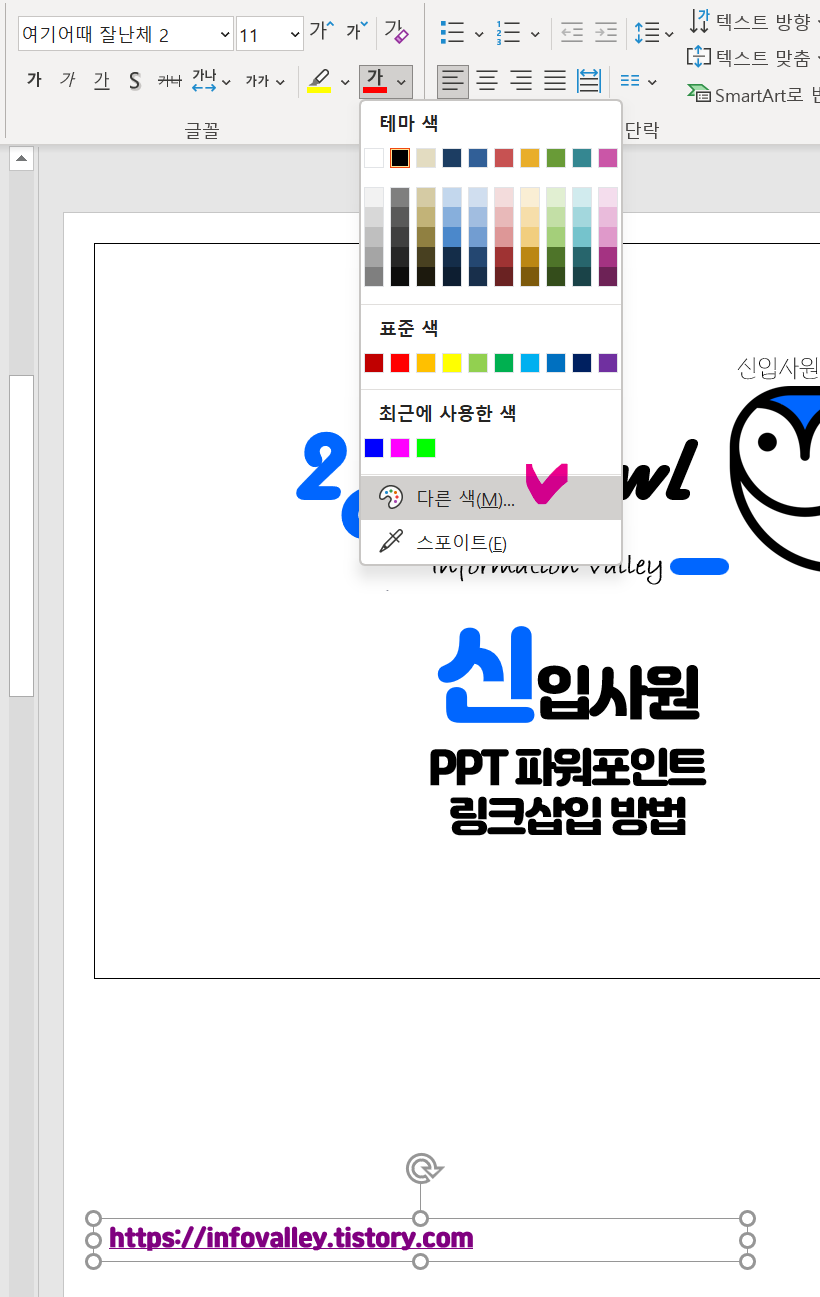
어렵지 않습니다.
천천히
따라오세요.
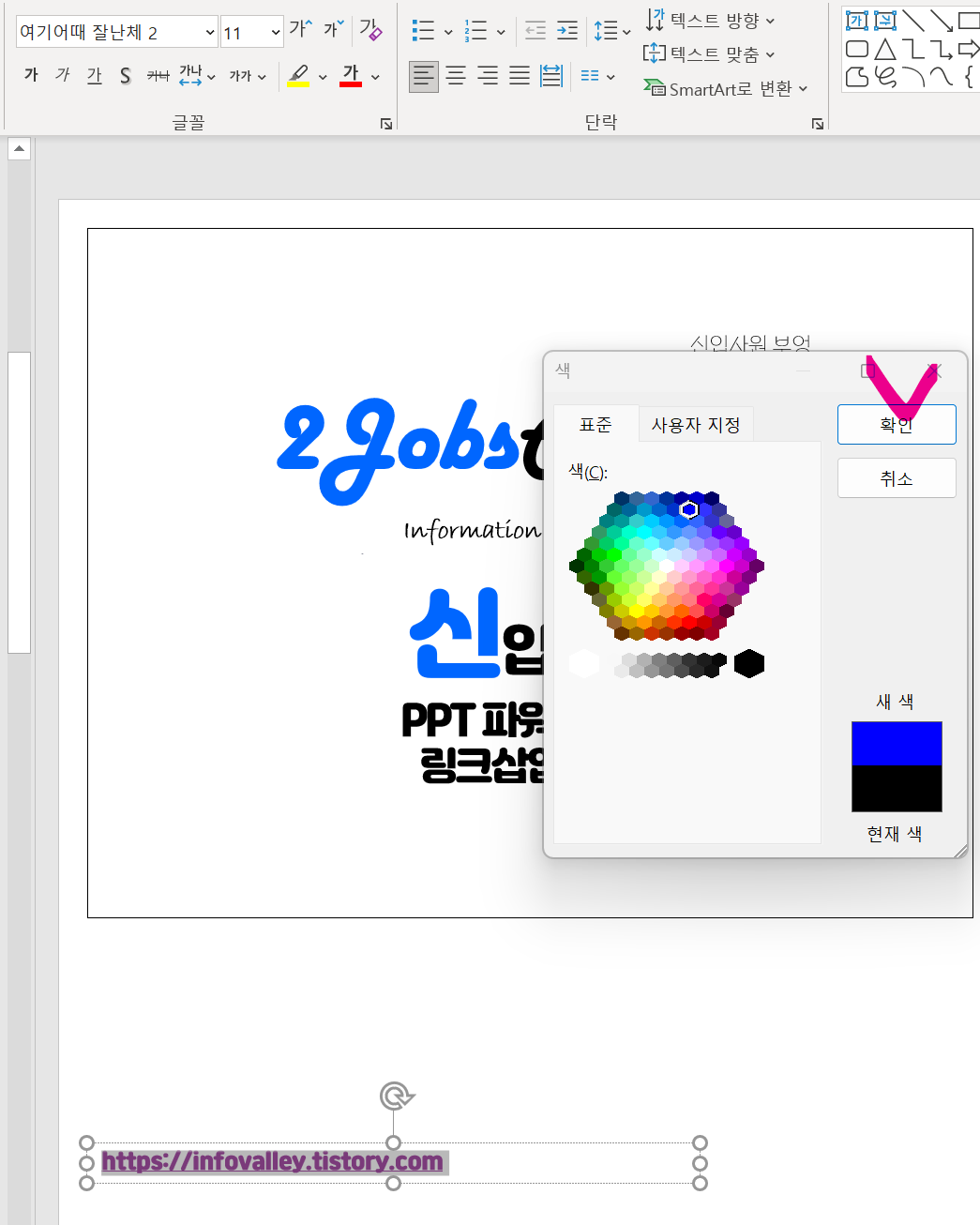
자 그럼
색상을
다시 파란색으로
변경해 봅니다.
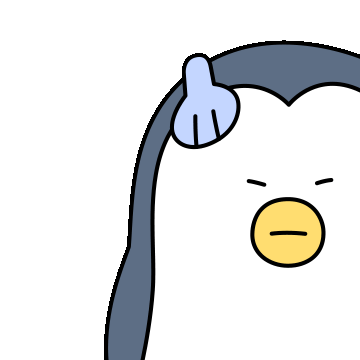
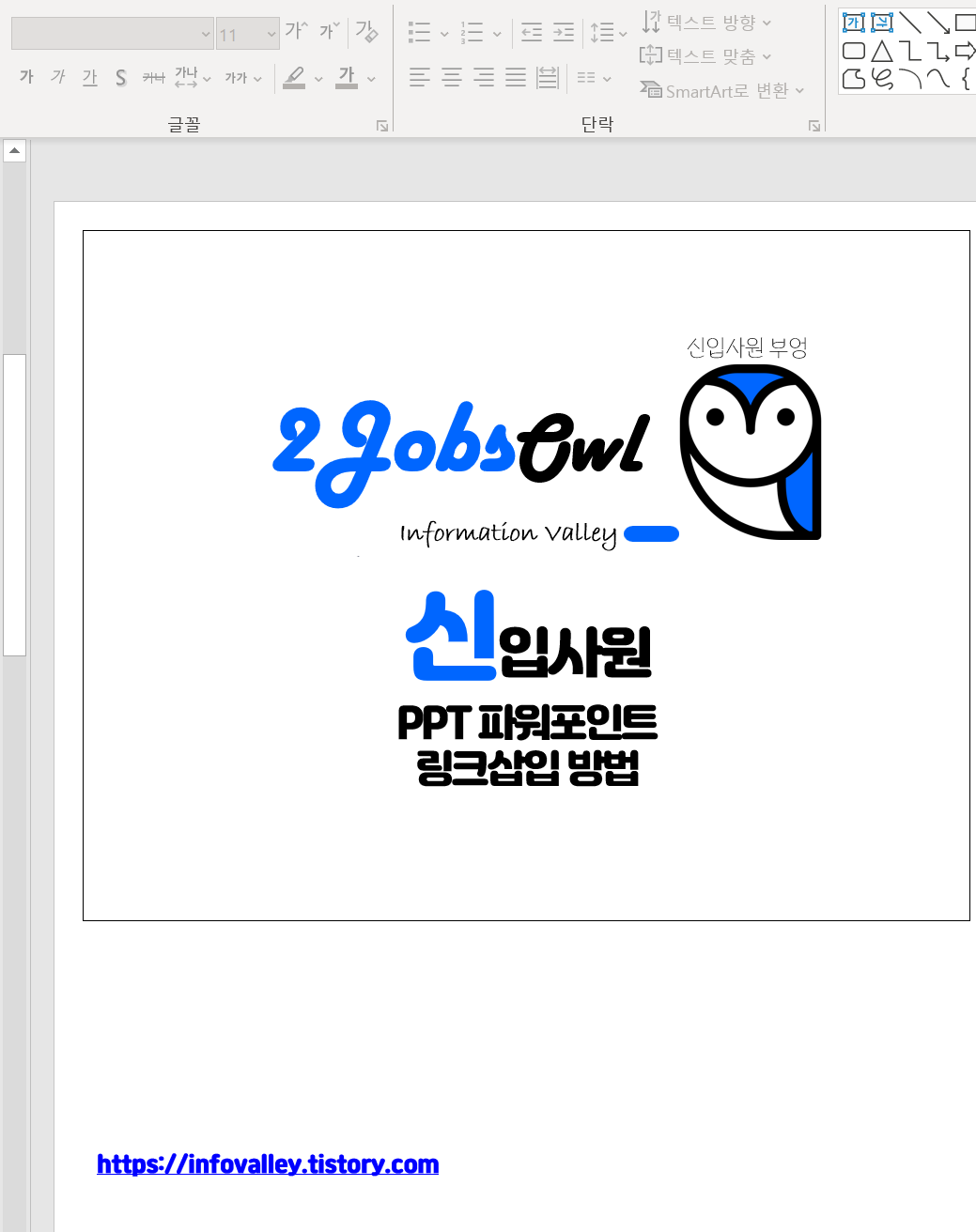
누가 다녀온지
모를 정도로
파란색 링크로 다시
변경되었습니다.
3. PPT 하이퍼링크 삽입방법 - 그림, 도형에 링크삽입하기
PPT 하이퍼링크 삽입방법 - 원하는 그림에 링크를 삽입하는 방법

자 그럼
다른 방법으로
그림이나
도형에
링크를 삽입하는
방법에 대해서 알아보도록
하겠습니다.
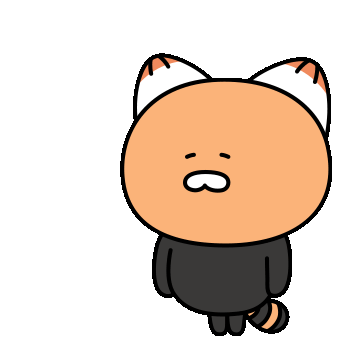
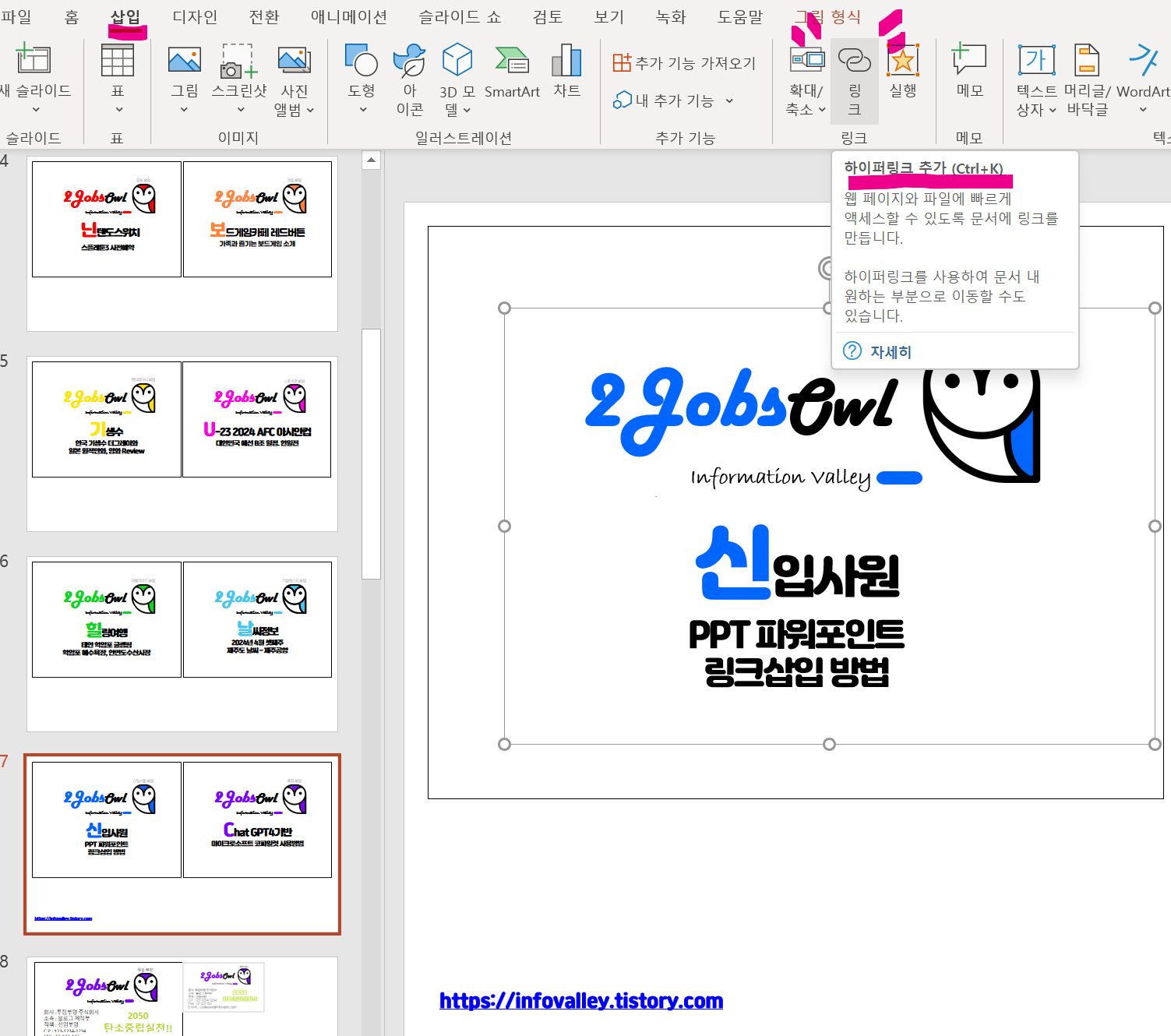
먼저
가장 중요한
링크를 걸게 될
그림이나 도형을 선택합니다.
그리고 메뉴에서
삽입 → 링크
메뉴로 들어가 줍니다.
또 다른 방법은
그림을 선택한 후
마우스 우클릭 → 하이퍼링크

이렇게
이동하셔도
동일한 메뉴를
확인하실 수 있습니다.
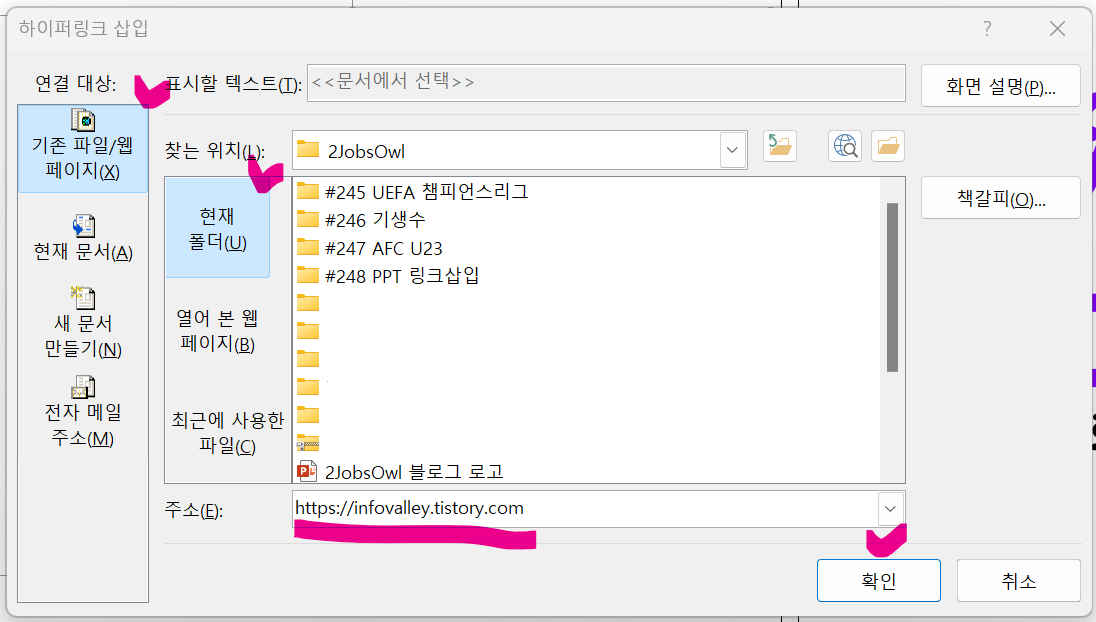
자 그럼
위와 같이
하이퍼링크 삽입에
관한 팝업창이
나타나게 됩니다.
이때 하단의 주소 부분에
우리가 원하는 웹페이지
주소를
입력해 주신 후
확인을 누르시면
끝입니다.
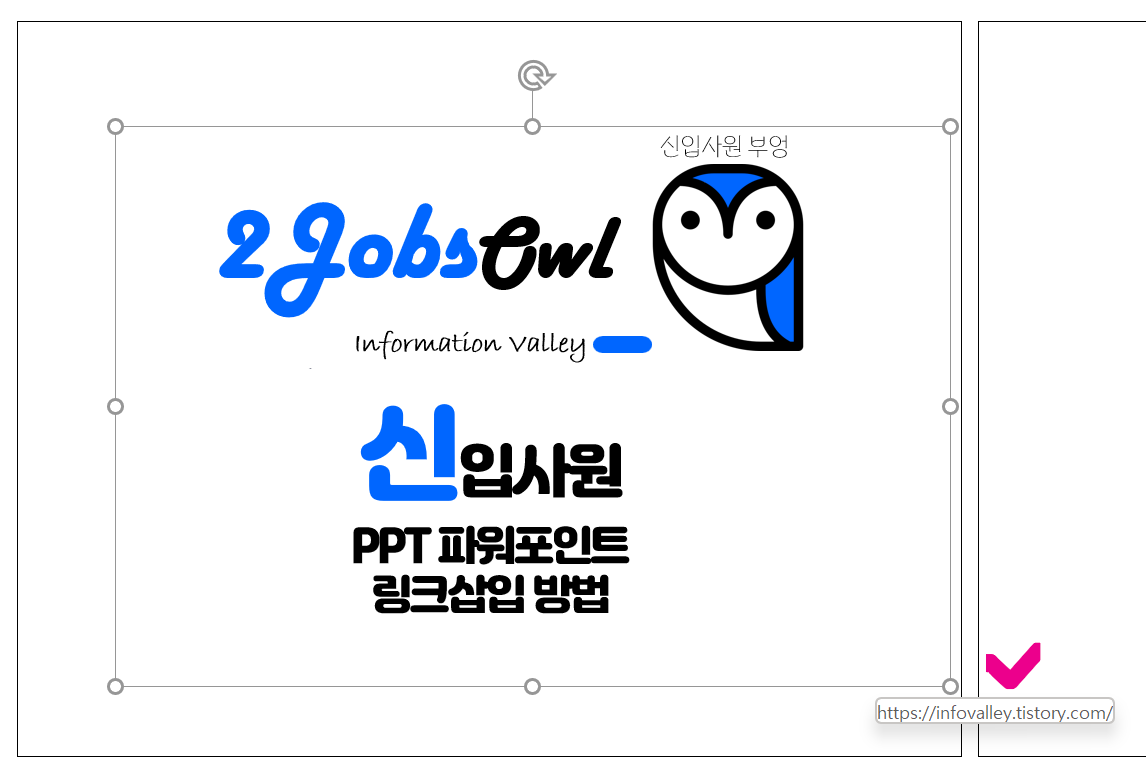
자 그럼
그림 쪽에
마우스를 움직이면
링크가 걸려 있기 때문에
위의 그림과 같이
작은 주소가
나오게 됩니다.
이게 링크가
정상적으로
삽입이 되었다는
의미입니다.
마찬가지로
편집 화면에서는
Ctrl + 마우스클릭을
하면 링크된 주소로 이동하고
PPT 슬라이드쇼
모드일 때는
클릭만 하면
링크로 이동하게 됩니다.

4. 문서작업 링크삽입
자 오늘은
PPT를 활용해서
원하는 주소를
링크하는 방법에
대해서 알아보았습니다.
단순 주소만을
추가하여
링크를 넣을 수 있고
좀 더 색다르게
원하는 그림이나
도형에
링크 주소를 넣어
클릭 시 링크된 주소로
이동되는 방법을
우리는 택할 수가 있습니다.
어렵지 않으니
한 번씩
해보시면
금방 하실 수 있으십니다.
오늘도
도움이 되셨나
모르겠습니다.
오늘도
행복한 하루
보내세요.
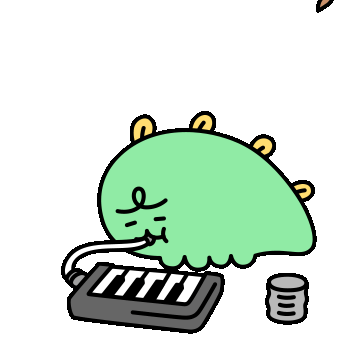
'신입사원부엉' 카테고리의 다른 글
| 엑셀 날짜 서식과 오늘 날짜 입력 단축키와 함수 (0) | 2024.05.04 |
|---|---|
| 토스뱅크 외화통장 혜택과 환전방법, 실제 해외 ATM 출금 후기 (0) | 2024.04.27 |
| 백색소음의 뜻과 백색소음기 - 빗소리 ASMR 사이트 (1) | 2024.04.14 |
| 아웃룩 메일 서명 설정 방법과 명함 갤러리 (메일 명함 만들기) (0) | 2024.04.13 |
| 아웃룩 메일 회수 방법과 메일 예약 발송 방법 (0) | 2024.04.13 |