

1. 엑셀 날짜
안녕하십니까?
투잡부엉입니다.
오늘은
신입사원 여러분들의
엑셀 실무에서
날짜와 관련된
이야기를 조금
해보고자
내용을 만들어
보았습니다.

엑셀에서
날짜는
제외할 수 없는
정말 중요한 인자입니다.
엑셀의 날짜는
데이터 가공의 중요한 인자
아주 중요한 인자이며
업무에서
빠질 수가 없습니다.
일자별 매출
현황이나
일자별 불량률
등등
날짜는
엑셀에서
빠질 수 가 없는
중요한 인자임을
먼저 기억 하셔야 합니다.
그중에서도
오늘은
날짜의 서식과
특히 오늘 날짜를
손쉽게 입력
할 수 있는
단축키와 함수를
간단하게
배워 보고자 합니다.

오늘 한번
알아 두시면
업무 간 손쉽게
이용하실 수가 있습니다.
본론에 앞서
가장 중요하게
한 가지 알고 있어야 하는 게
엑셀의 서식 부분입니다.
엑셀은 수많은
셀과 셀들을 수많은
명령어를 사용하여
연계하고 계산하고
표현하고 나타냅니다.
이러한 부분에서
서식이 올바르지 않다면
올바른 계산과
내가 원하는 표현이
될 수가 없습니다.
처음 엑셀을
접하시는
분들은
조금 어려운 의미
입니다만
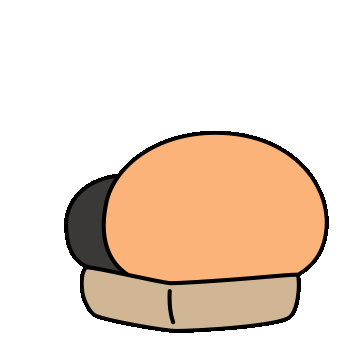
가령
어떠한 특정한 요일은
엑셀에서 고유의 숫자를 가지게
됩니다.
즉 이러한 고유의
날짜 시간의 숫자를
엑셀에서는 서식으로는
날짜 시간으로
표현되나
실제 엑셀의 계산등에는
고유의 숫자들의
계산이 들어가게 됩니다.
뭐 어렵게
생각하지
않으셔도
업무를 하면서
엑셀은 항상 사용하는
프로그램이라
시간이 지나면
이해하실 수 있습니다.
오늘은
목적에 맞게
준비된 내용 만들
설명드리도록 하겠습니다.
자 그럼
따라와 보시죠.
Go! Go!

2. 엑셀 오늘날짜 입력 단축키
자 그럼
본론으로 와서
이해를 쉽게 돕기
위해서 간단하게
임의의 표를 작성해
보았습니다.
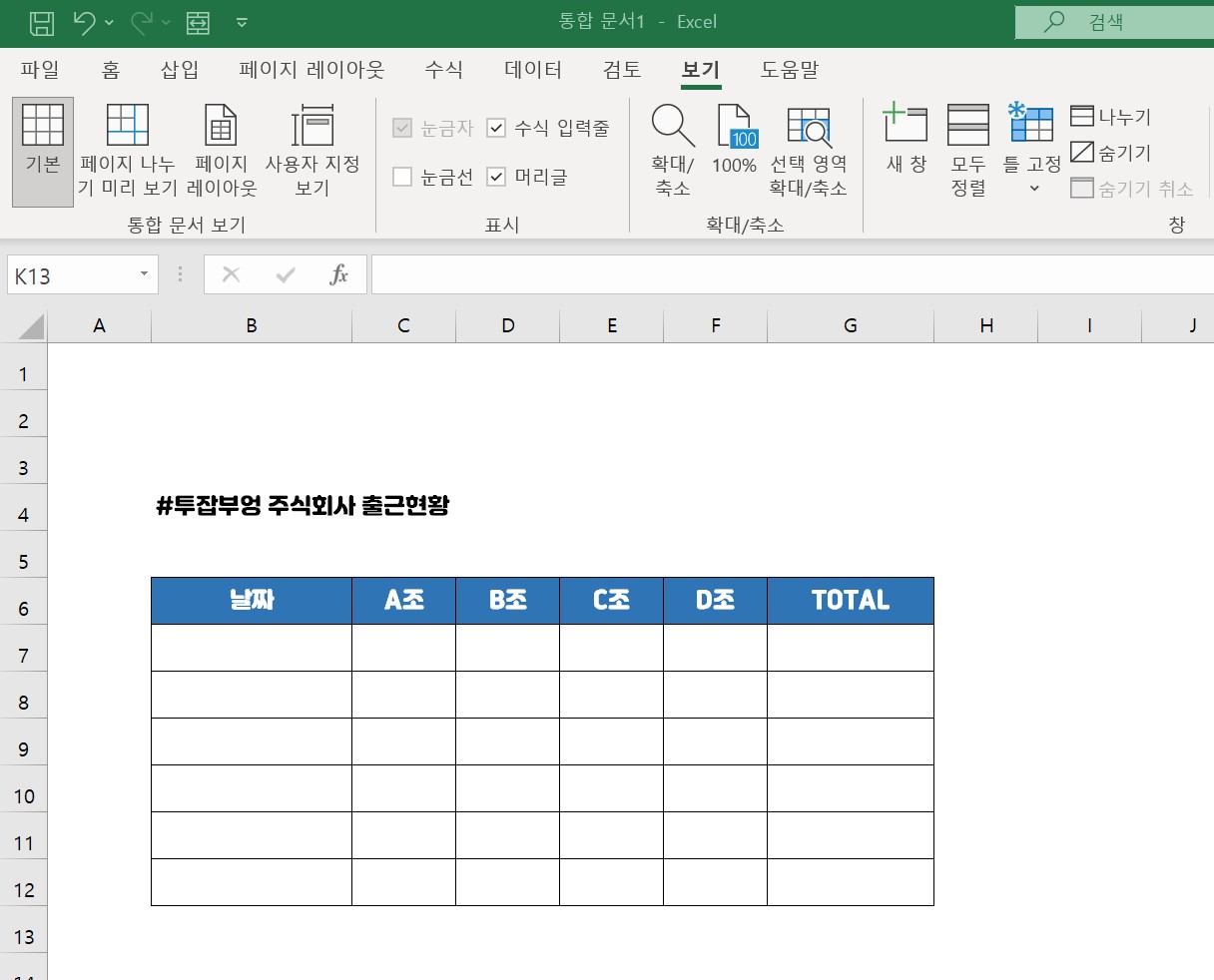
위와 같이
어떠한 특정한 일자의
출근 현황을
표로 작성한다고
가정합니다.
그럼 날짜에
오늘 날짜를
입력해 보겠습니다.
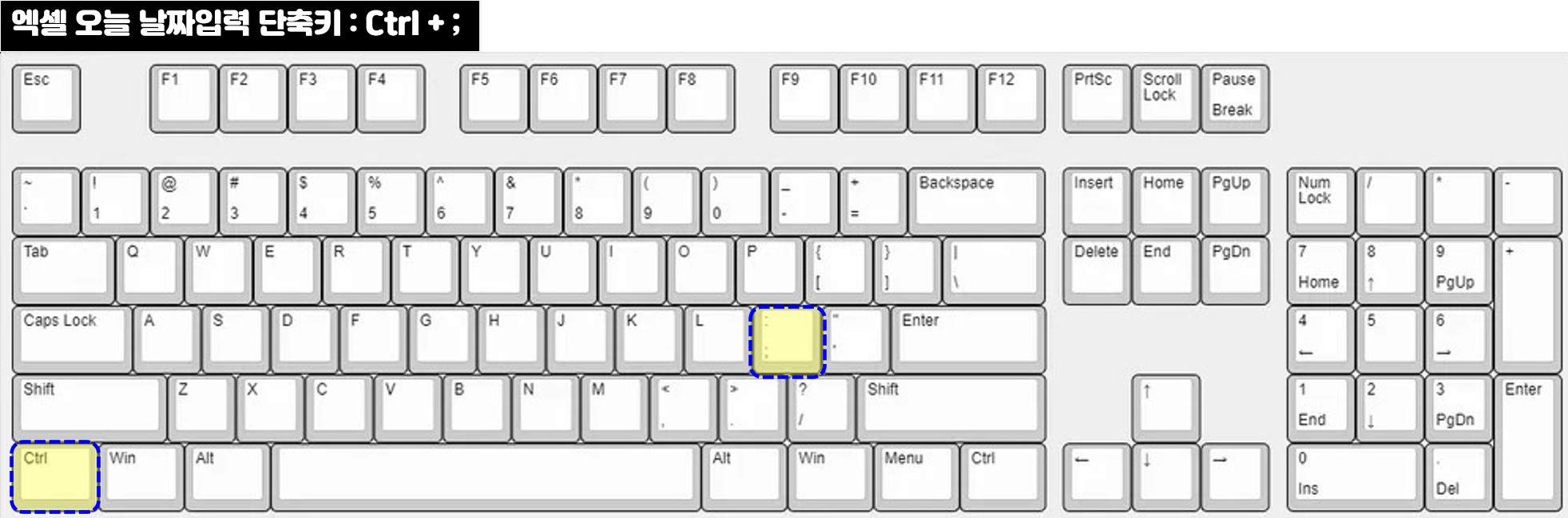
엑셀 오늘 날짜 입력 단축키
Ctrl + ;
오늘 날짜를
입력할
원하는 위치에
셀을 두고
위의 단축키를
입력합니다.

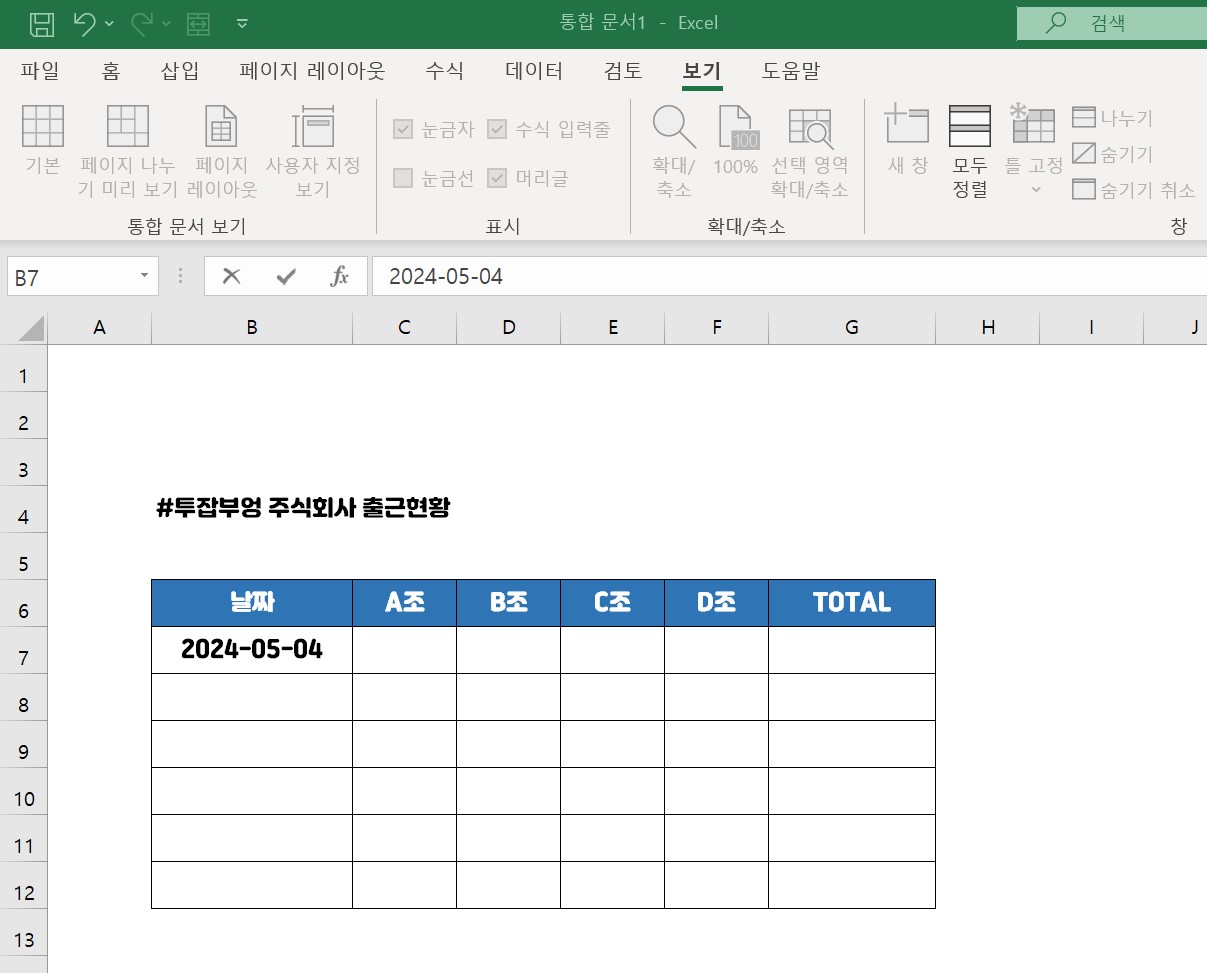
그럼 바로
오늘의 날짜가
입력이 됩니다.
어렵지 않죠?
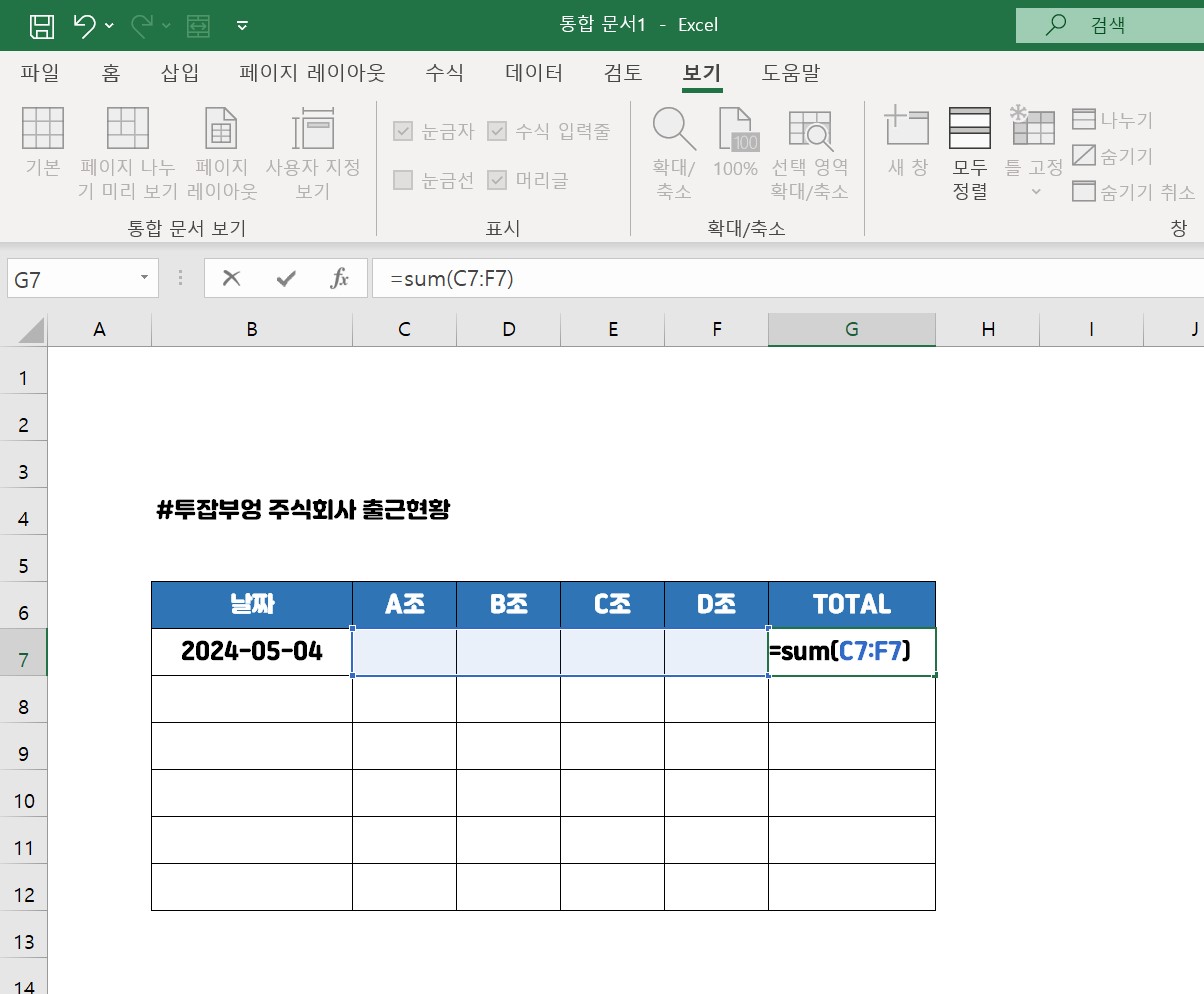
표를 완성하기 위해
중간중간에
간단한
함수를 사용해 줍니다.
해당 날짜의
각 조별 모든 출근인원을
표에 표현하기 위해서
=Sum(범위)
합계 함수를 사용하여
표를 작성합니다.
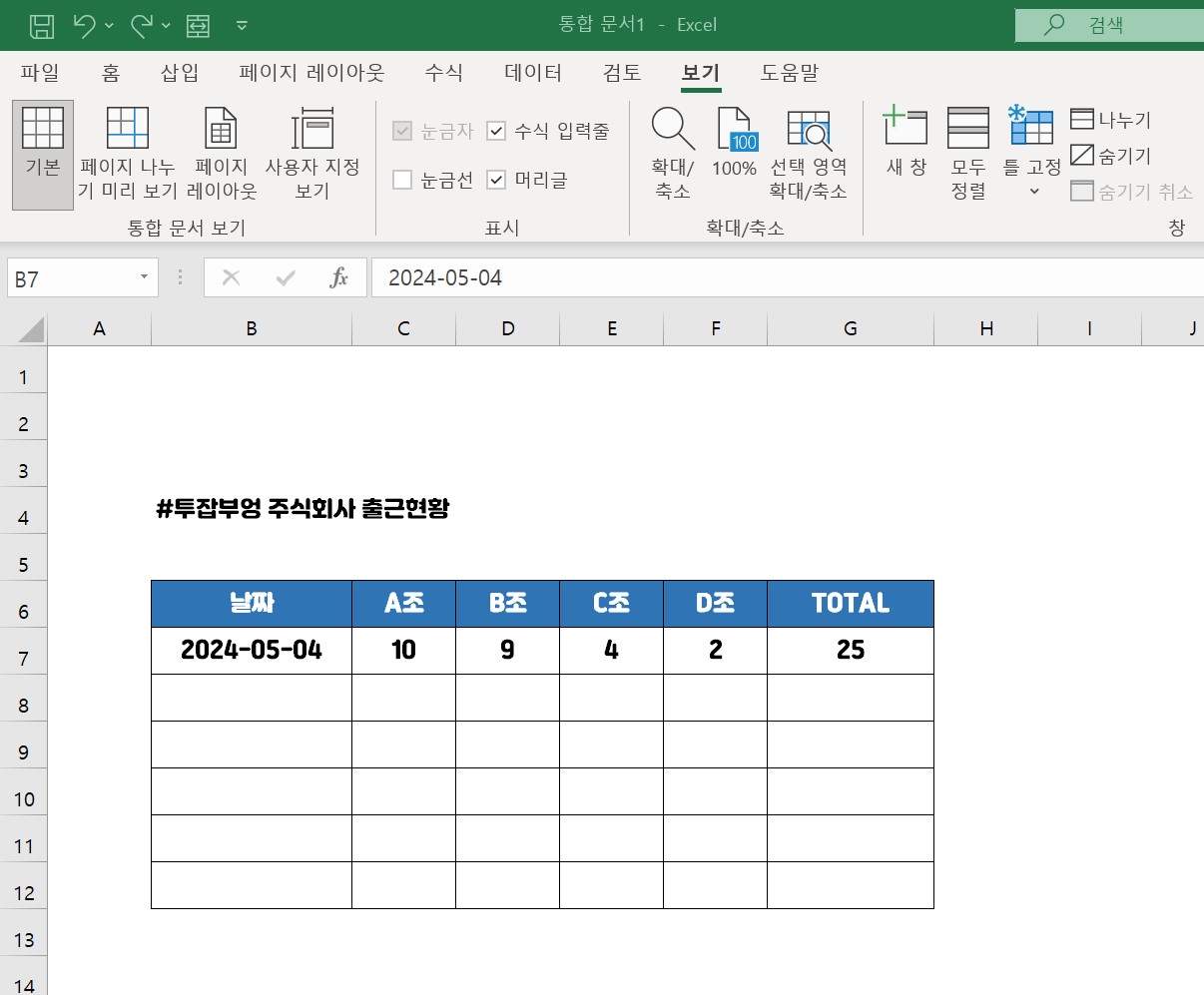
임의의 숫자도
입력해 줍니다.
어렵지 않습니다.

3. 엑셀 오늘날짜 입력 함수
자 그럼
또 하나의
방법에
대해서
알아보겠습니다.
이번에는
실제 오늘 날짜를
표현하기 위해서
함수를
사용해 보겠습니다.
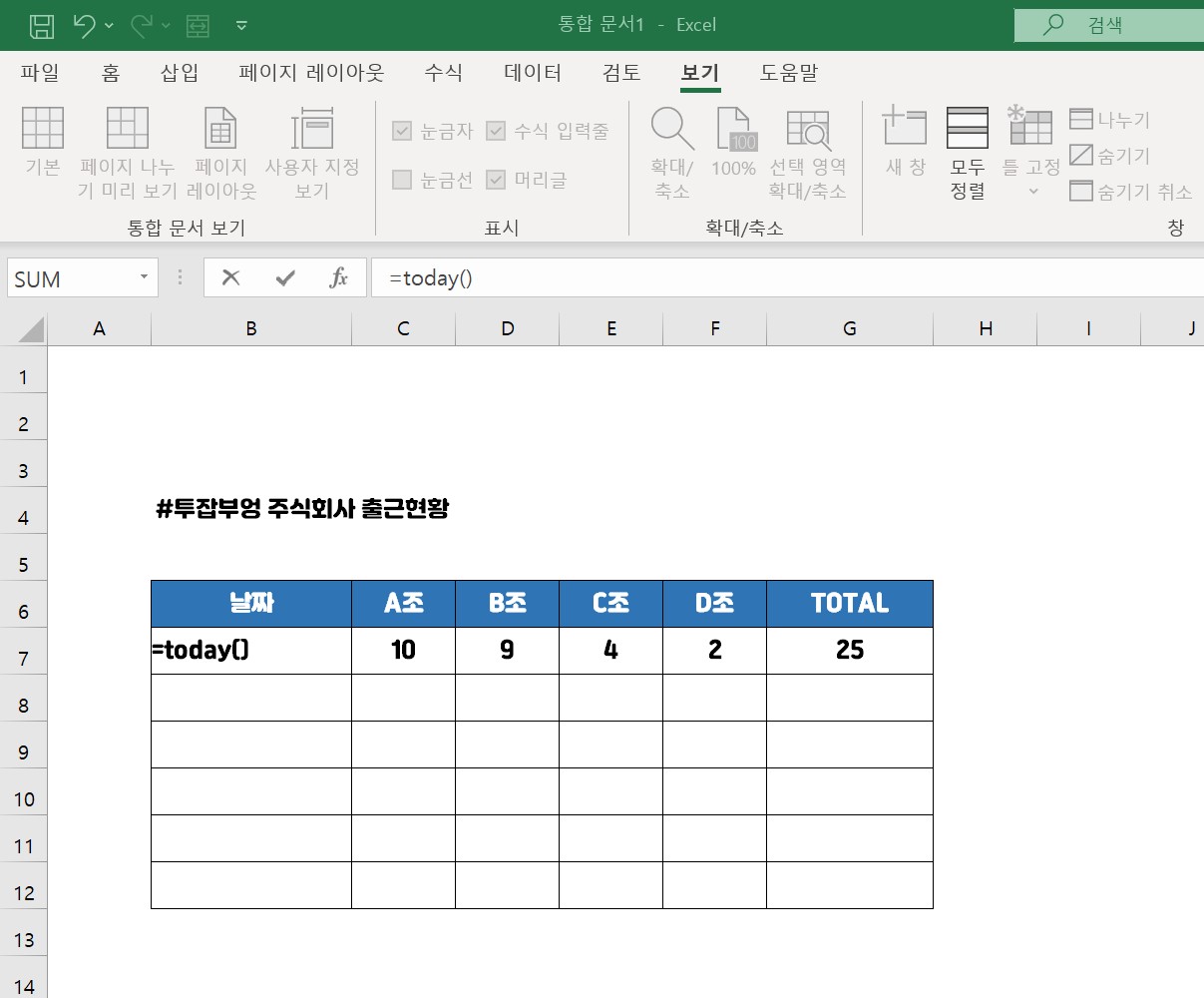
오늘 날짜를
입력하는
함수는
=Today()
이 함수를
사용하시면
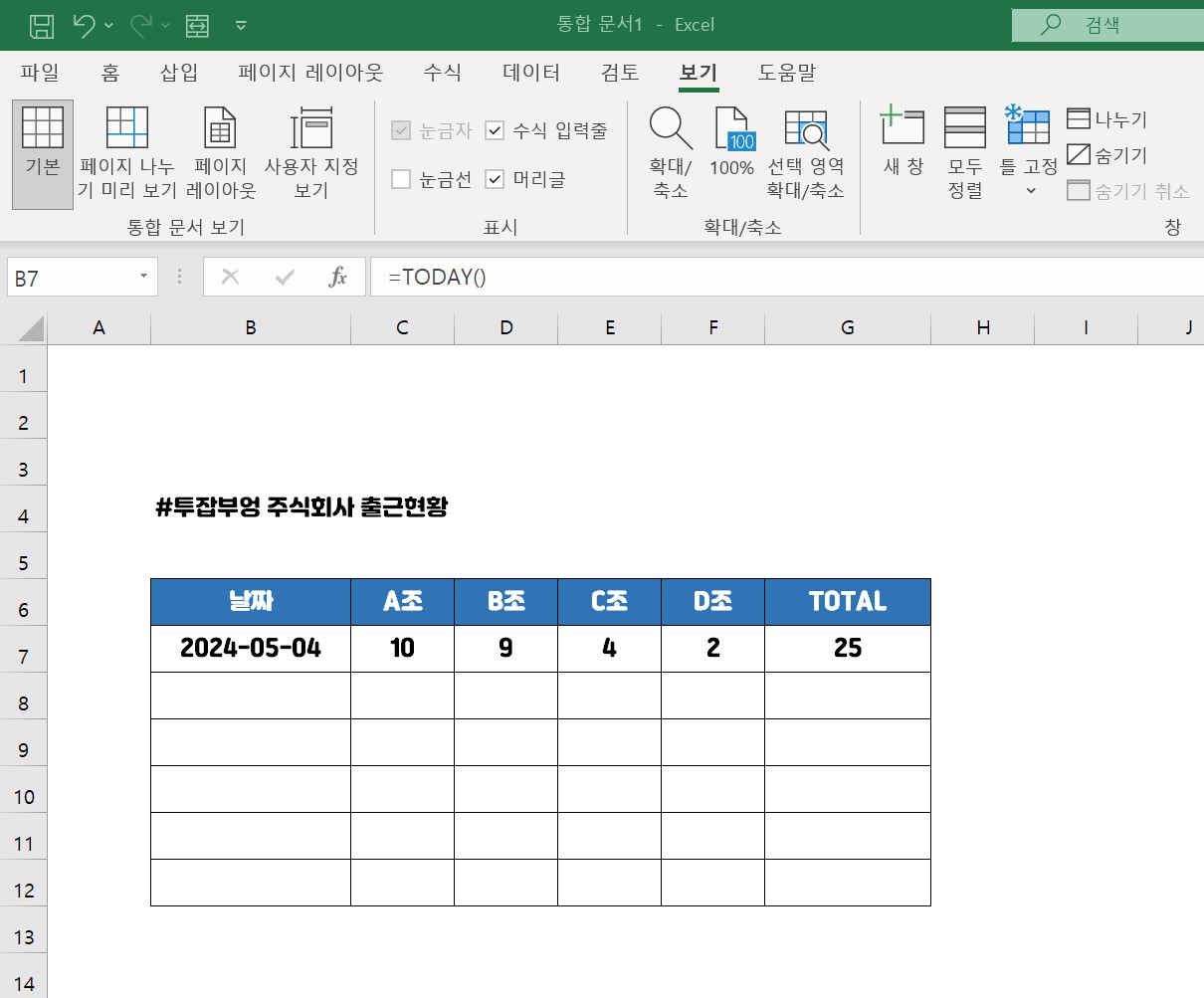
위와 같이
오늘의 날짜가
동일하게
나타나게 됩니다.
두 방식의 차이점
여기서 두 방식에는 큰
차이가 있습니다.
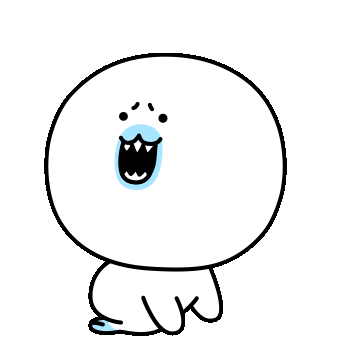
먼저 첫 번째의 오늘 날짜를
입력한 것은
시간이 흘러도
입력된 날짜가
변하지 않습니다.
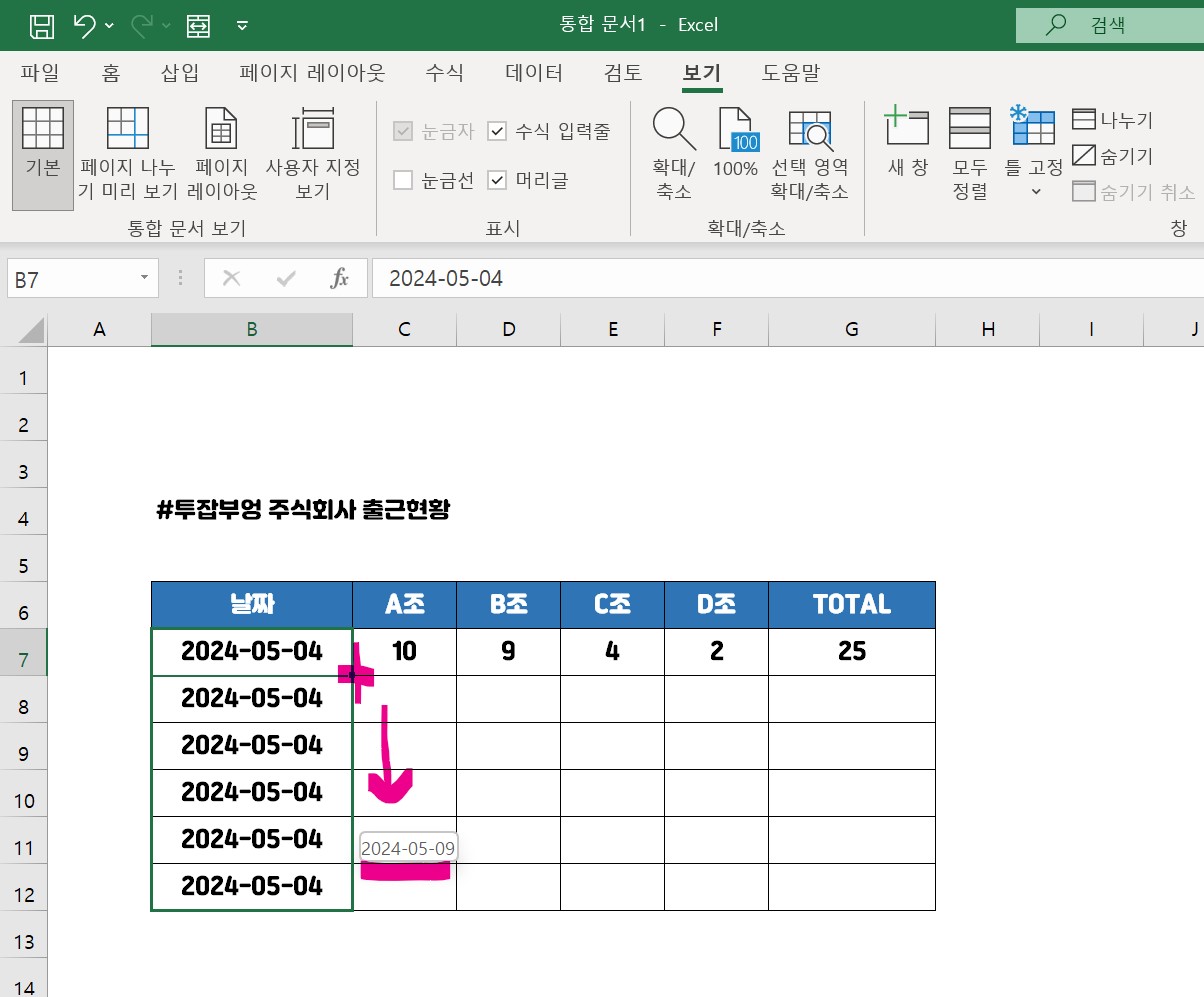
위의 그림과 같이
Ctril + ;을 사용하여
오늘 날짜를 입력하고
아래의 셀로 드래그를
할 경우는
차례대로 날짜가
하루씩 더해져서
입력이 됩니다.
그러나,
두 번째
=Today() 함수를
사용한 경우
동일하게 드래그를 한다면
날짜는 모두 동일하게
오늘을 날짜가
입력되고
드래그한
모든 셀에는
우리가 사용한
=Today() 함수가
모두 복사가
됩니다.
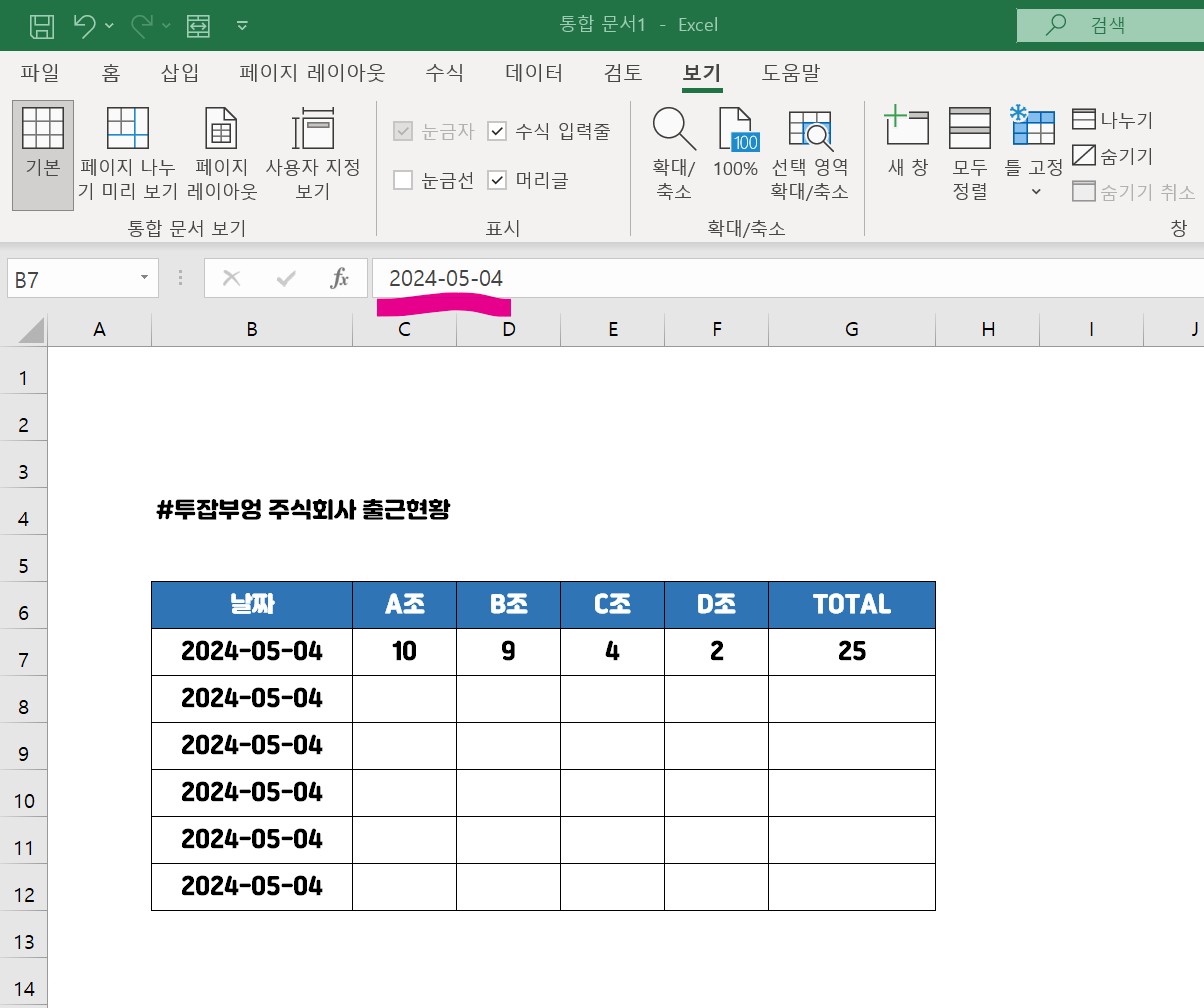
쉽게 말해보자면
=Today() 함수를 사용한
셀은
다음날 동일한 파일을
열어보게 되면
실제 파일을 오픈하는
실제 오늘날짜로 지속적으로
바뀝니다.
일우일 후에 해당
파일을 열면
일주일 후의
오늘날로 변경이
자동으로 된다는 거죠
이게 가장 큰 차이가
있습니다.
조금 설명을 덧붙이면
매일 오늘 날짜로
출력해야 하는
출력물이 있다면
=Today() 함수를 사용해 두면
매일 파일을 열어
인쇄를 할 때마다
자동으로 오늘 날짜로
변경되어
출력이 가능하게 됩니다.
이해가
조금 되셨나 모르겠습니다.

4. 엑셀 날짜 서식 지정하기
자 그럼
엑셀 오늘 날짜
입력 방법은
알아보았고
엑셀에서
제공하는
엑셀 날짜의 서식은
여러 가지가 있기
때문에
사용 용도에 맞게
엑셀 날짜 서식을
변경하고 지정하는
방법에 대해서
알아보도록
하겠습니다.
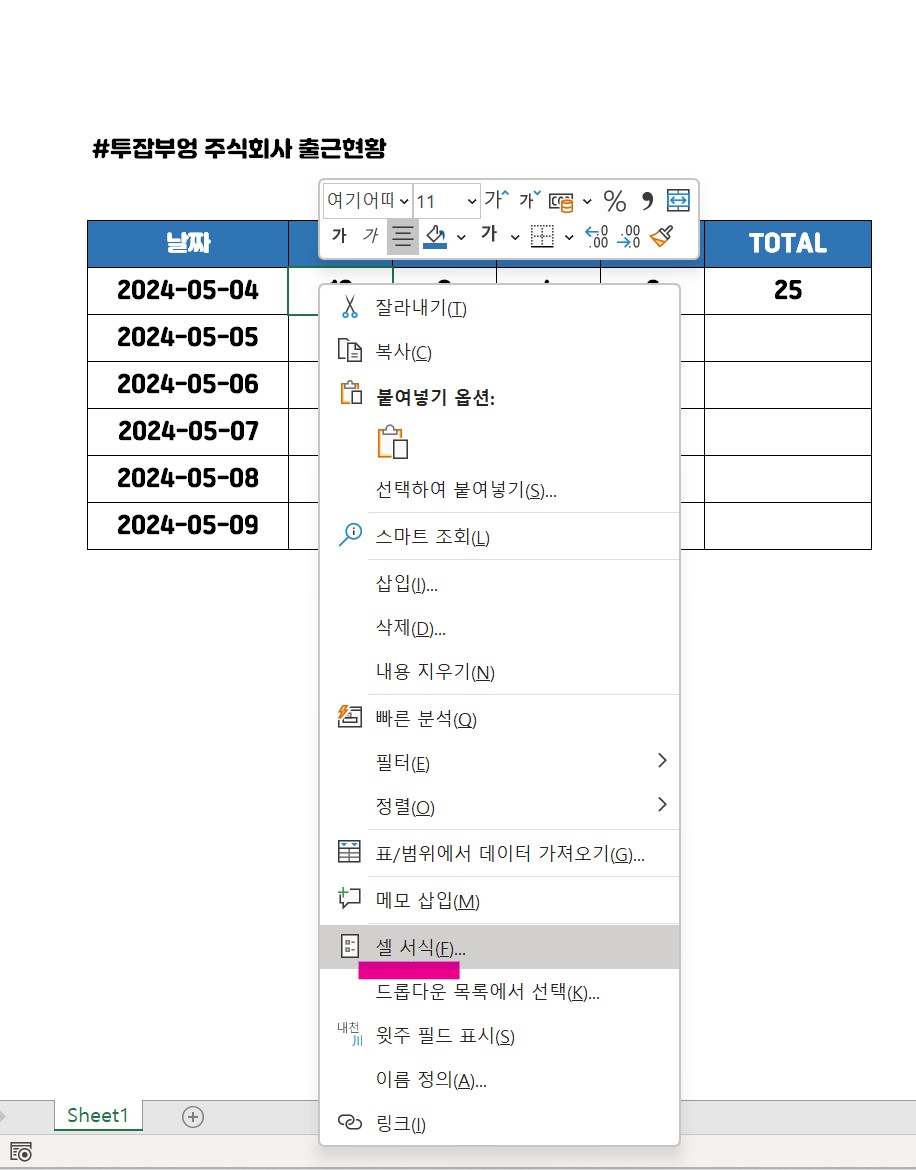
원하는 날짜 셀을
선택을 하고
마우스 우클릭을
하게 되면
셀 서식(F)...
해당 메뉴를
쉽게 찾으실 수 있고
클릭을 해 줍니다.
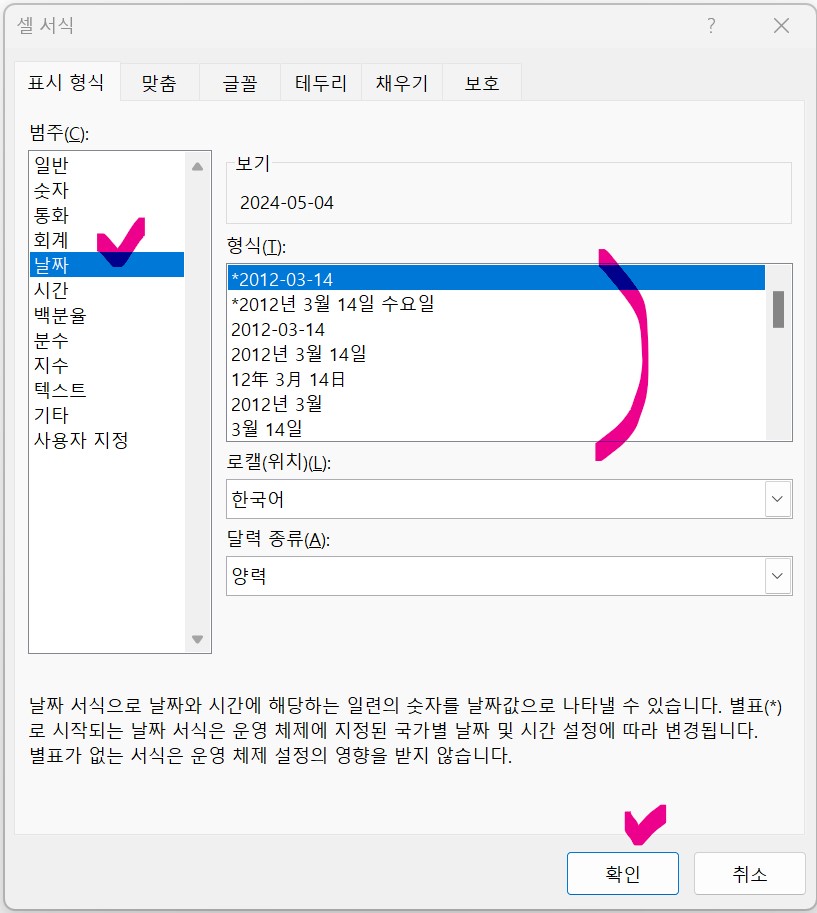
좌측의
범주에서
날짜를 클릭해 보시면
다양한 형태의
날짜 서식을
엑셀에서 제공하고
있다는 것을 아실 수
있습니다.
원하는 서식을
정하고 확인을
눌러줍니다.

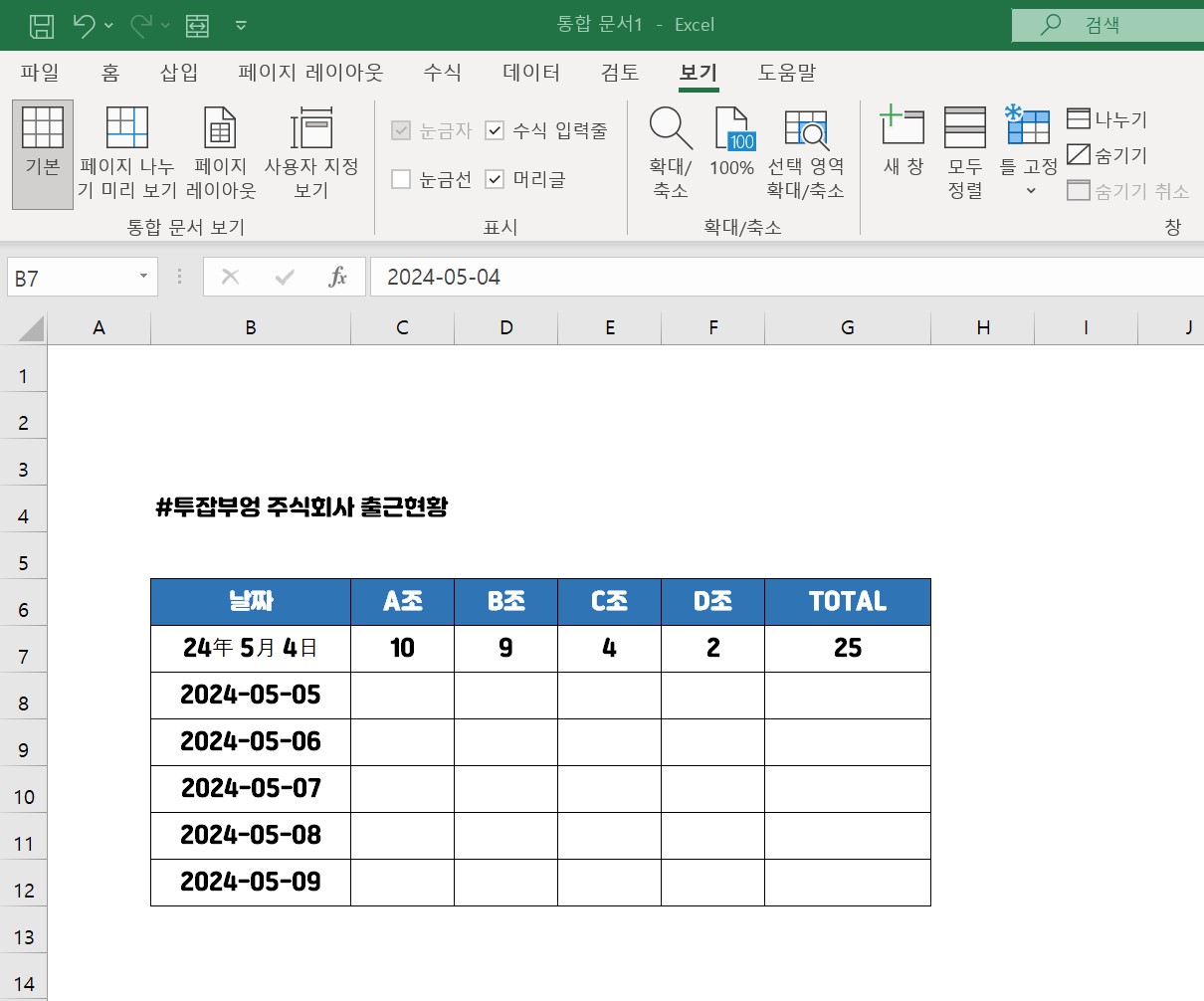
자 그럼
위의 표와 같이
하나의 우리가
지정한 셀의 날짜 서식이
변경이 되었습니다.
어렵지 않습니다.
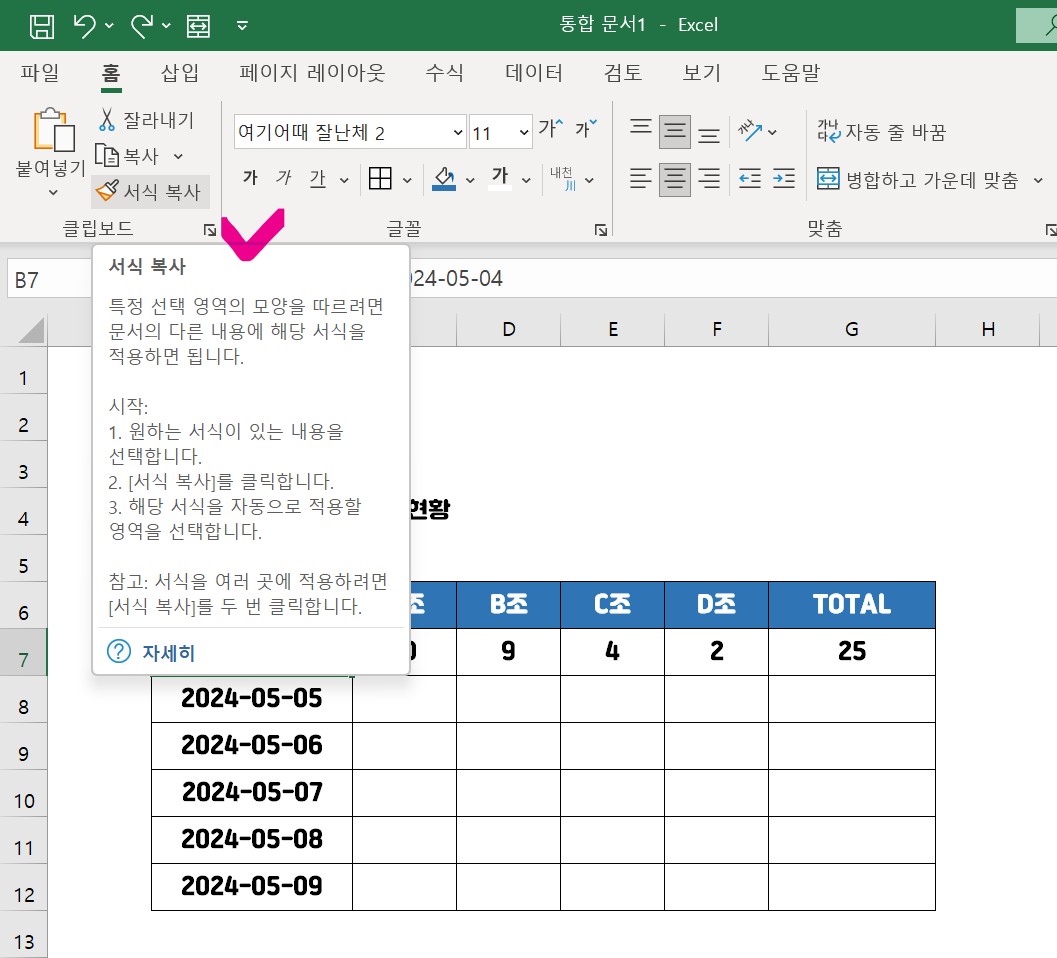
자 그럼
다른 날짜 셀들도
동일하게
변경해 주어야겠죠
처음부터 변경할 모든
셀을 선택해서
한 번에 바꾸어도 되시고
위와 같이
서식 복사라는
메뉴를 사용해서
서식을 변경해 줄 수 있습니다.
서식 복사의 메뉴는
엑셀에서
아주 유용하게
자주 쓰이는 메뉴로
참고 부탁 드립니다.
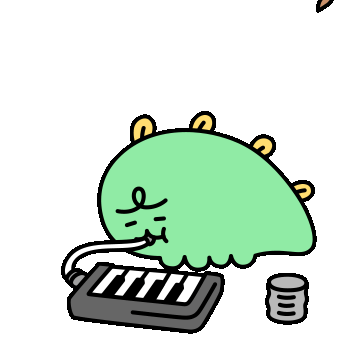

자 서식 복사를 클릭하고
지정된 셀의 우측에 있는
십자 표시를
서식을 변경할
셀들까지 드래그해 줍니다.
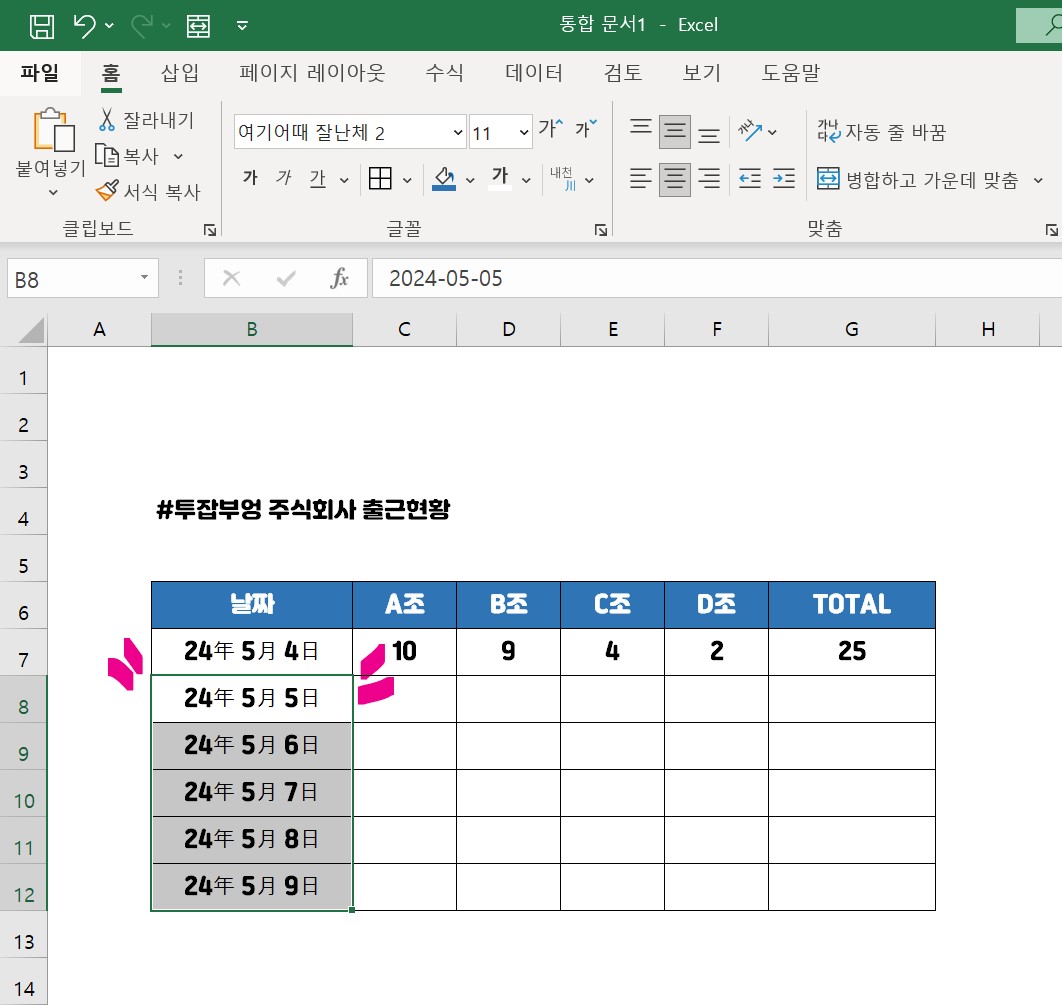
짠!
손쉽게
날짜의 서식이
변경이 되었습니다.

5. 엑셀에서의 날짜 활용
자 오늘은
엑셀에서
오늘 날짜를
입력하는 방법
두 가지
1. 단축키를 사용한다
2. 오늘 날짜 입력 함수를 사용한다
두 가지에 대해서
배웠고
이 두 가지의
차이점에 대해서도
우리가 공부를
하였습니다.
그리고 만들어진
셀의 서식을
엑셀에서
제공하는 여러 가지의
날짜 서식으로
변경하는 방법까지
배웠습니다.
유용하게
활용하실 수 있는
좋은 정보이니
아직 엑셀 업무나
함수, 단축키에
익숙하시지 않은
분들은
한번 보시고
직접 해보시면
어렵지 않게
나의 기술로 만드실 수 있습니다.
오늘 정보가
도움이 되셨나
모르겠습니다.
오늘도 행복한
하루 보내세요
감사합니다.

'신입사원부엉' 카테고리의 다른 글
| 엑셀 그래프 만들기와 그래프 디자인 변경하기 (0) | 2024.05.04 |
|---|---|
| 엑셀 표 만들기와 디자인 변경, 표 테두리 그리기 (0) | 2024.05.04 |
| 토스뱅크 외화통장 혜택과 환전방법, 실제 해외 ATM 출금 후기 (0) | 2024.04.27 |
| PPT 하이퍼링크 삽입방법 - 웹페이지 이동 링크 만들기 (0) | 2024.04.27 |
| 백색소음의 뜻과 백색소음기 - 빗소리 ASMR 사이트 (1) | 2024.04.14 |