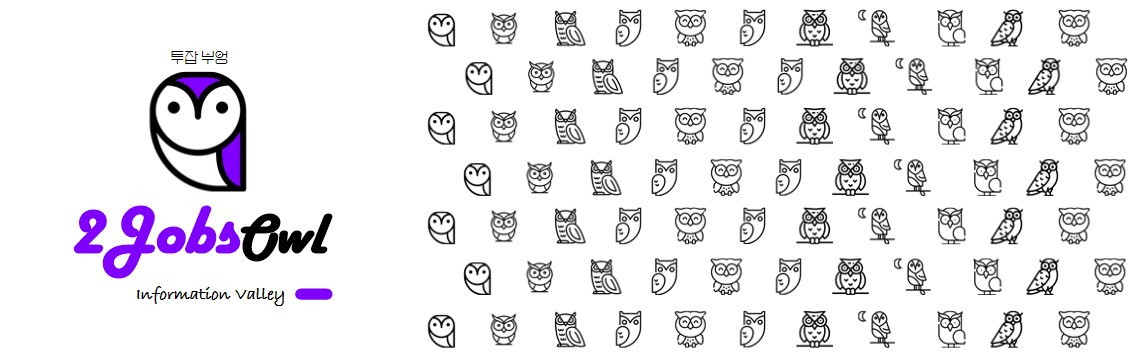

1. Zoom의 활용
안녕하십니까?
투잡부엉입니다.
오늘은
신입사원 여러분께
회사에서
아주 유용하게
사용하고 있는
화상회의 Zoom 프로그램
PC, 모바일 다운로드 방법과
간단한 줌 사용방법
사용방법에
대해서
소개를 해 보고자 합니다.

바야흐로
COVID-19
코로나가
성행하고
전 세계가
바이러스 공포로
뒤덮였을 때
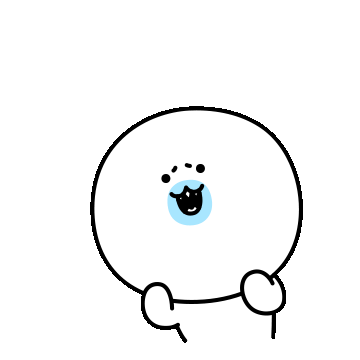
회사는 또 한 가지 고민이
있었죠
물론
앞서가는 큰 회사들이야
화상 회의가
일상적이고
재택근무도
일반적으로 하고
하는 회사들이 많았지만
그렇지 않은 회사도
많았습니다.
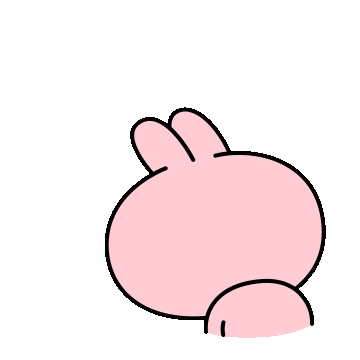
그래서 코로나 시기에
재택근무도
유연하게
활성화되고
집에서
회의를 하는 경우도
많았습니다.
그 이후
코로나가 끝나고도
그때 많이
사용을 하던
Zoom 줌
프로그램을
지금도 전 세계 많은
회사와
직장인들이
간편하게
모여서
업무를 할 수 있는
대표적인
프로그램이
되었습니다.
그래서
각 회사별 모임이나
먼 곳에 있는 사람과의
미팅을 할 때
우리는 줌 프로그램을
사용하지 않고서는
업무가 어려울 정도로
현재는
어느 회사나
너도나도 활용을
정말 많이 하고 있는
프로그램이 아닐까
생각을 합니다.

그래서 오늘은
줌 프로그램의
다운로드와
사용방법에 대해서
간략하게
소개해 드리고자
자료를 준비해
보았습니다.
아시는 분들이
많을 거라 생각이 되지만
처음 접하시는 분들은
어려울 수도 있기 때문에
초기 설치와
가입방법을 차례대로
설명을 해 드릴 수 있도록
하겠습니다.
자 그럼
직장인의 필수 프로그램
줌의 설치와
사용방법에 대해서
알아보도록 합시다.
Go! Go!

2. 줌 모바일 설치방법
자 먼저
모바일로
앱스토어에서
아래의 앱을 설치해 줍니다.
ZOOM
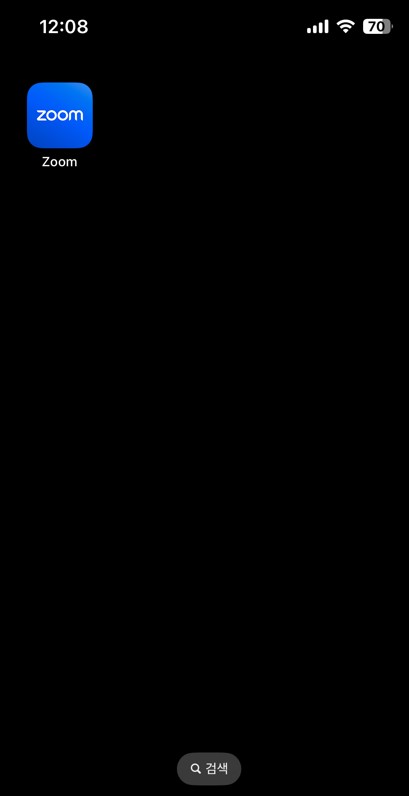
설치를 하고
실행을 하게 되면
아래와 같이 화면이
나타나게 됩니다.

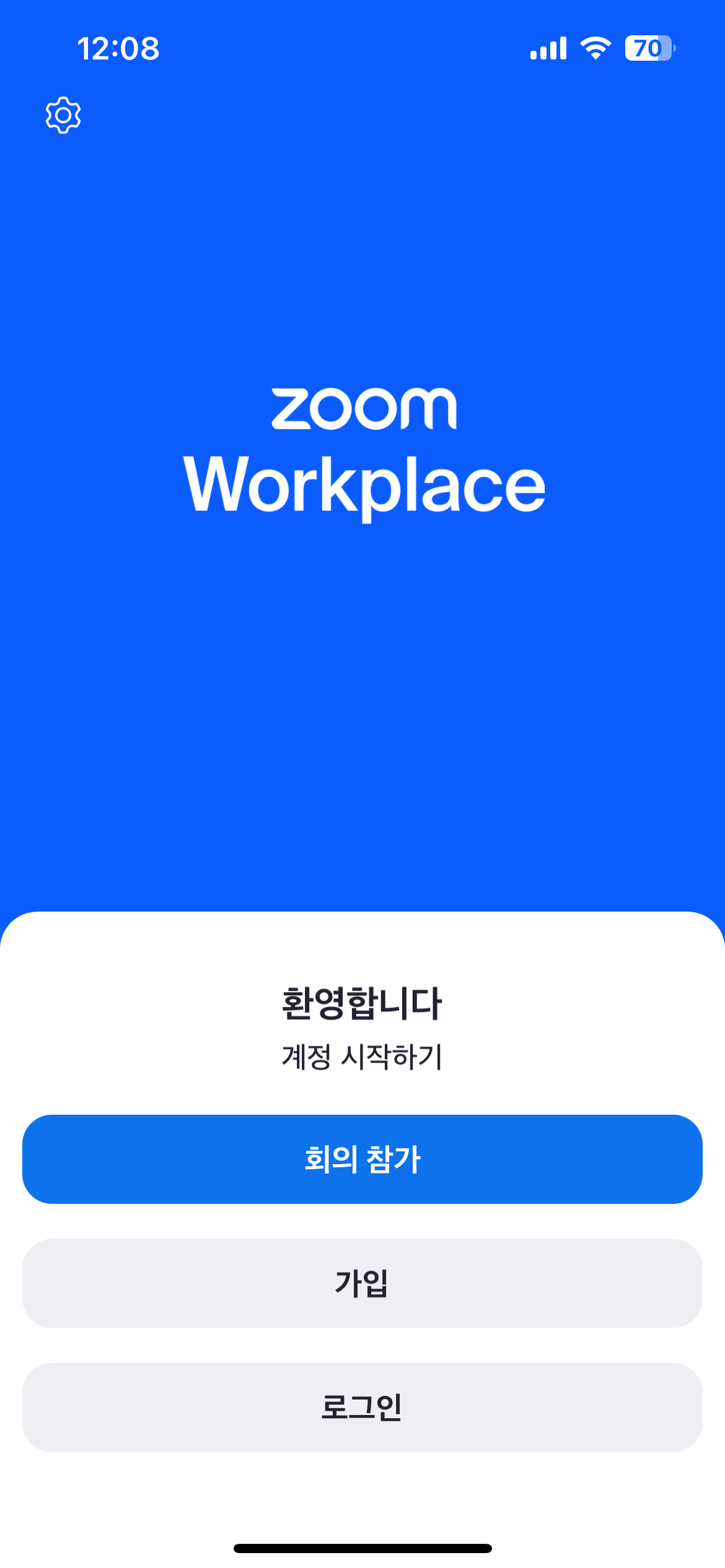
저는 처음 설치를
하였기 때문에
가입을 클릭해 줍니다.
그러면 아래와 같이
가입 화면이 나타나게 되고

먼저 출생연도를 확인하는
창이 나오게 됩니다.
저장되지 않는 데이터이기 때문에
부담 가지시지 마시고
출생연도를 입력해 줍니다.
그러면
다음으로 Zoom 계약
화면이 나타나게 됩니다.
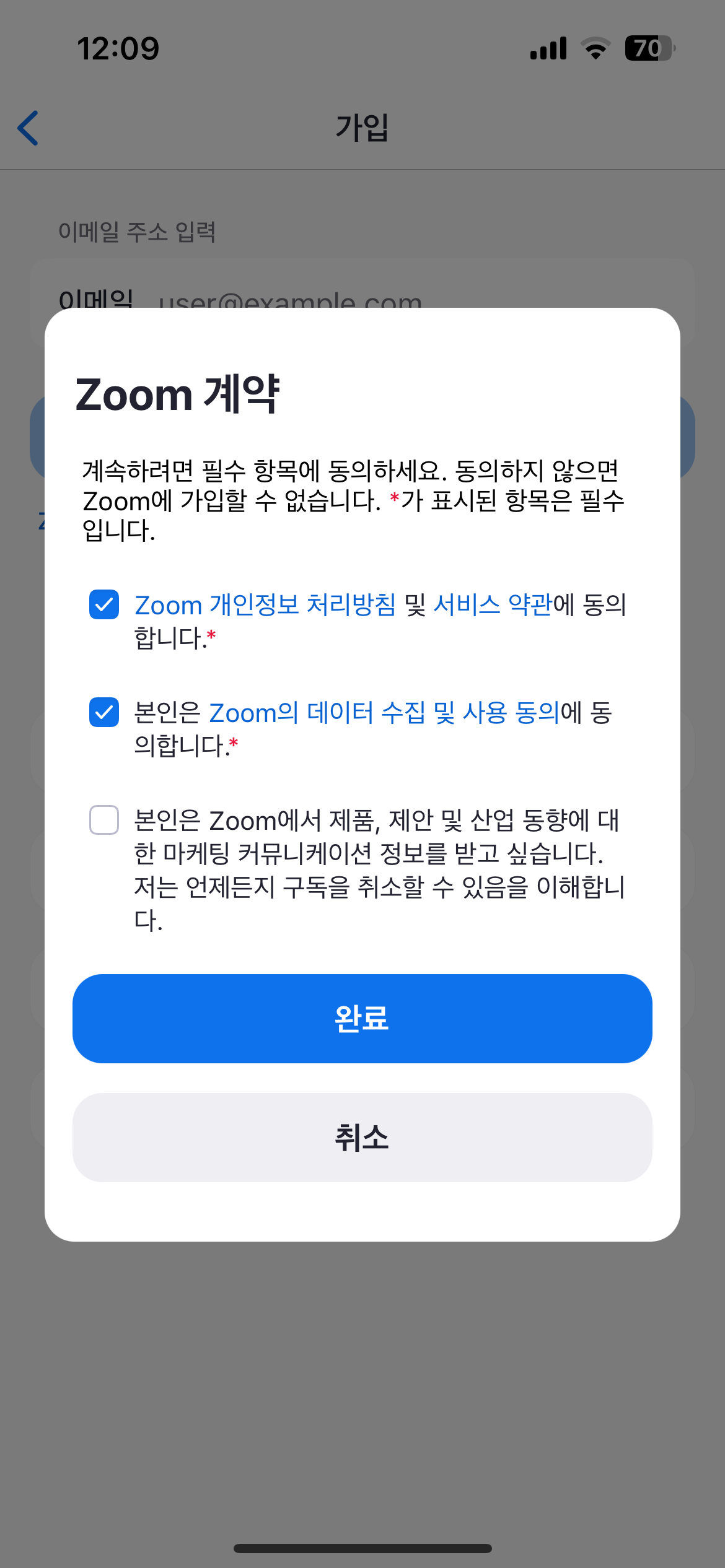
보통 가입 시에 나타나는
개인정보 수집 처리 관련
동의로 보시면 될 것 같습니다.
자 동의를 하면
다음 가입 화면으로
넘어가게 됩니다.

우선 저는
기존에 있는
이메일 주소를
입력하였습니다.
그러면
입력한 이메일 주소로
코드 확인 절차가
진행되게 됩니다.
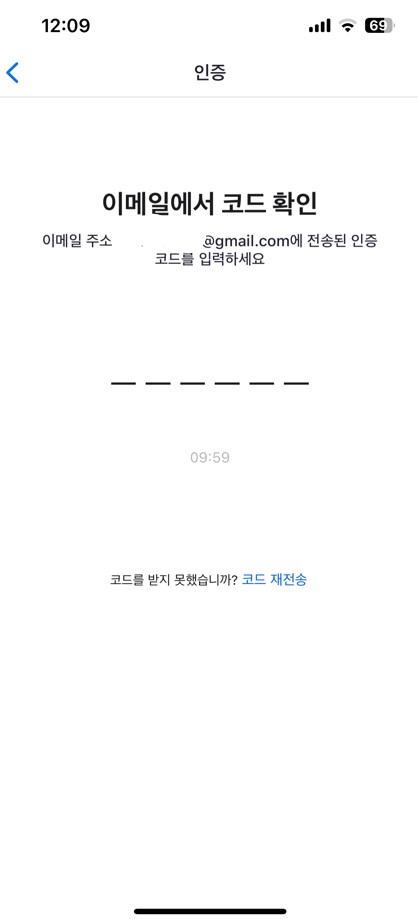
메일에서
확인하면
아래와 같은 코드 인증
메일이 도착해 있는 것을
확인할 수 있습니다.
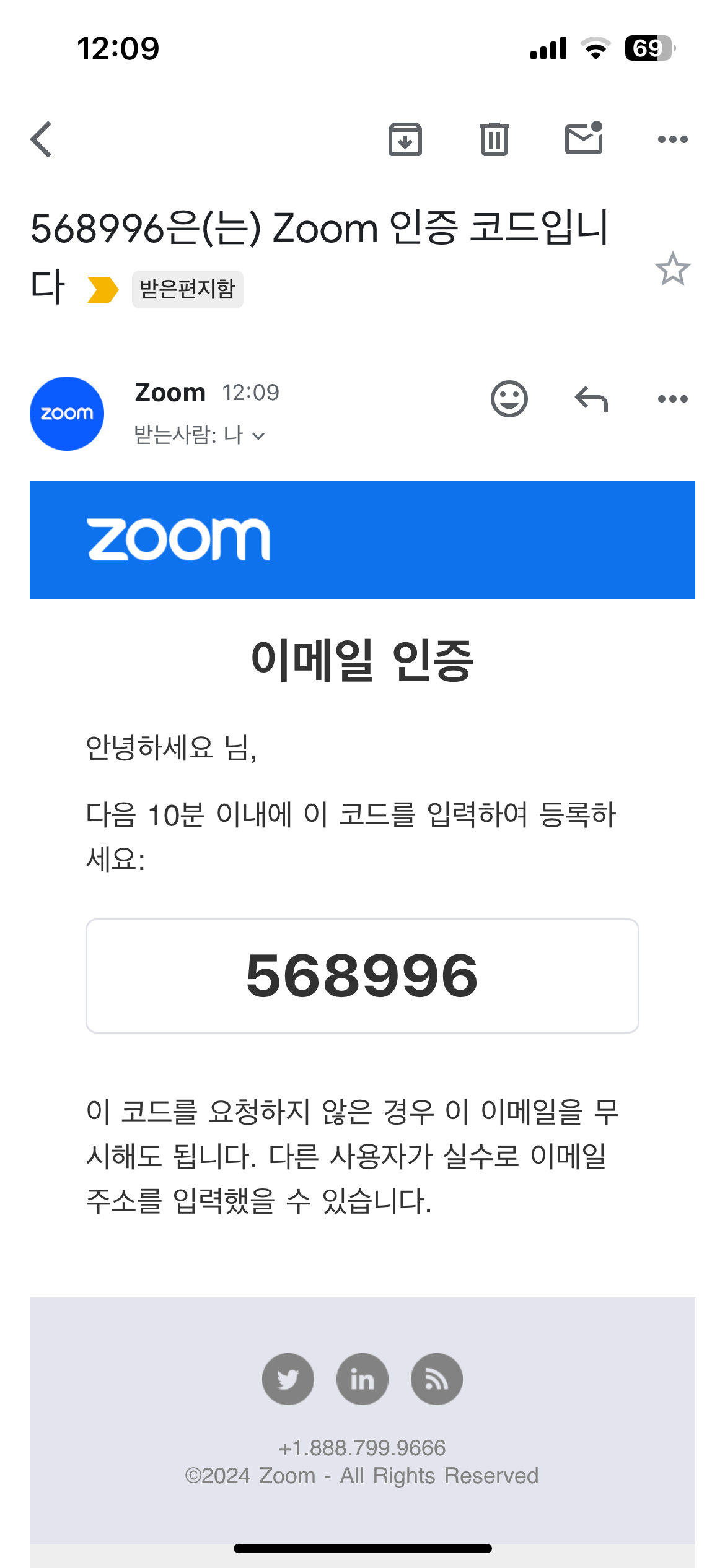
코드를 확인하고
기존 가입 화면으로
돌아가서
입력을 해 줍니다.
그러면
다음 계정 만들기
화면으로 넘어가게 됩니다.

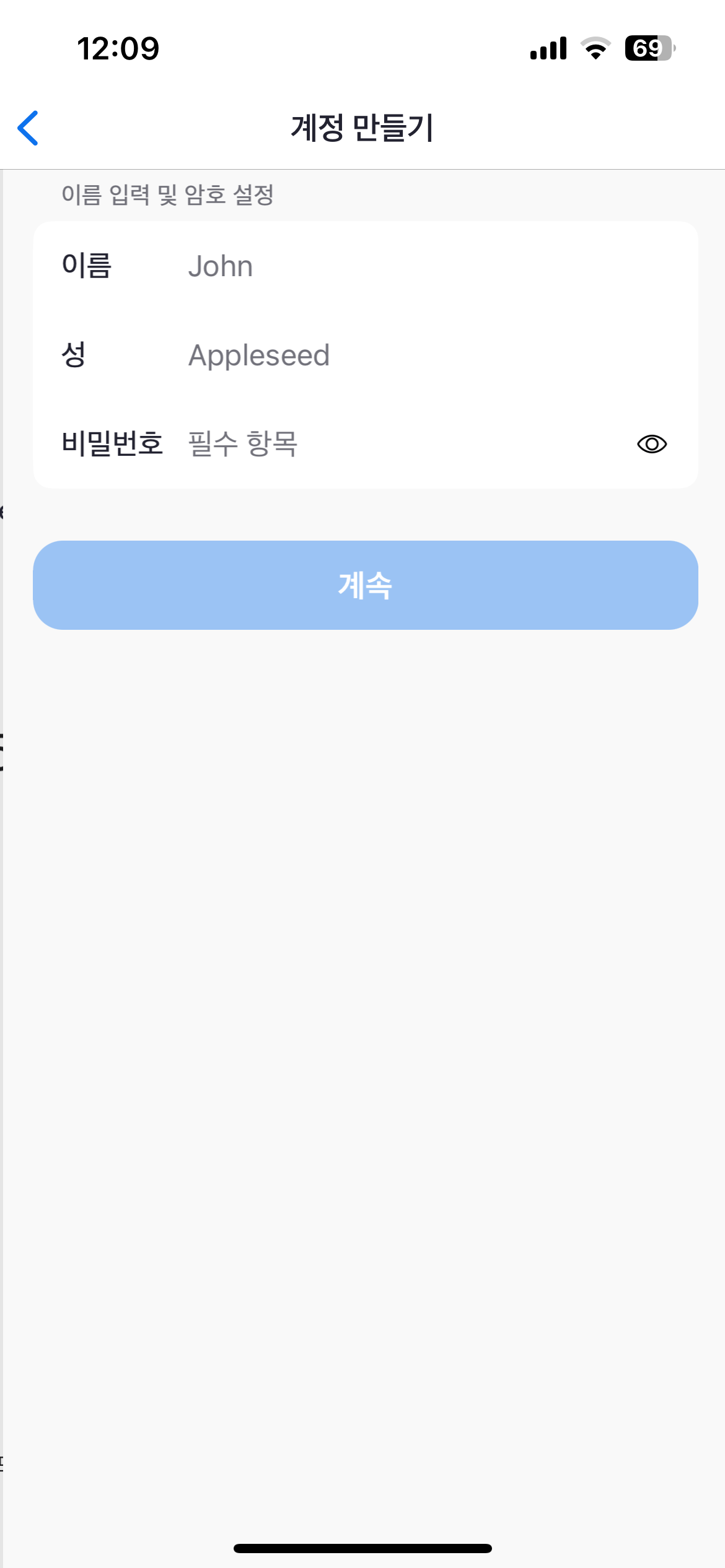
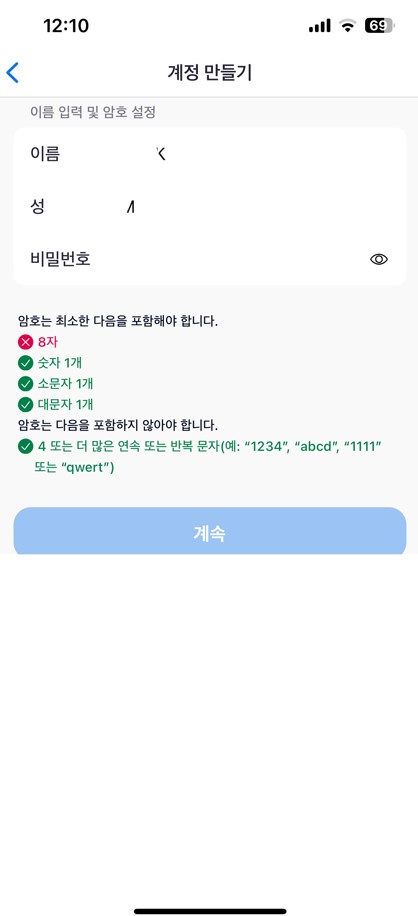
암호의 생성 기준을
참고하시어
ZOOM 계정의 비밀번호를
생성합니다.

자 그런 다음
확인을 눌러서
계정 생성을 마무리합니다.
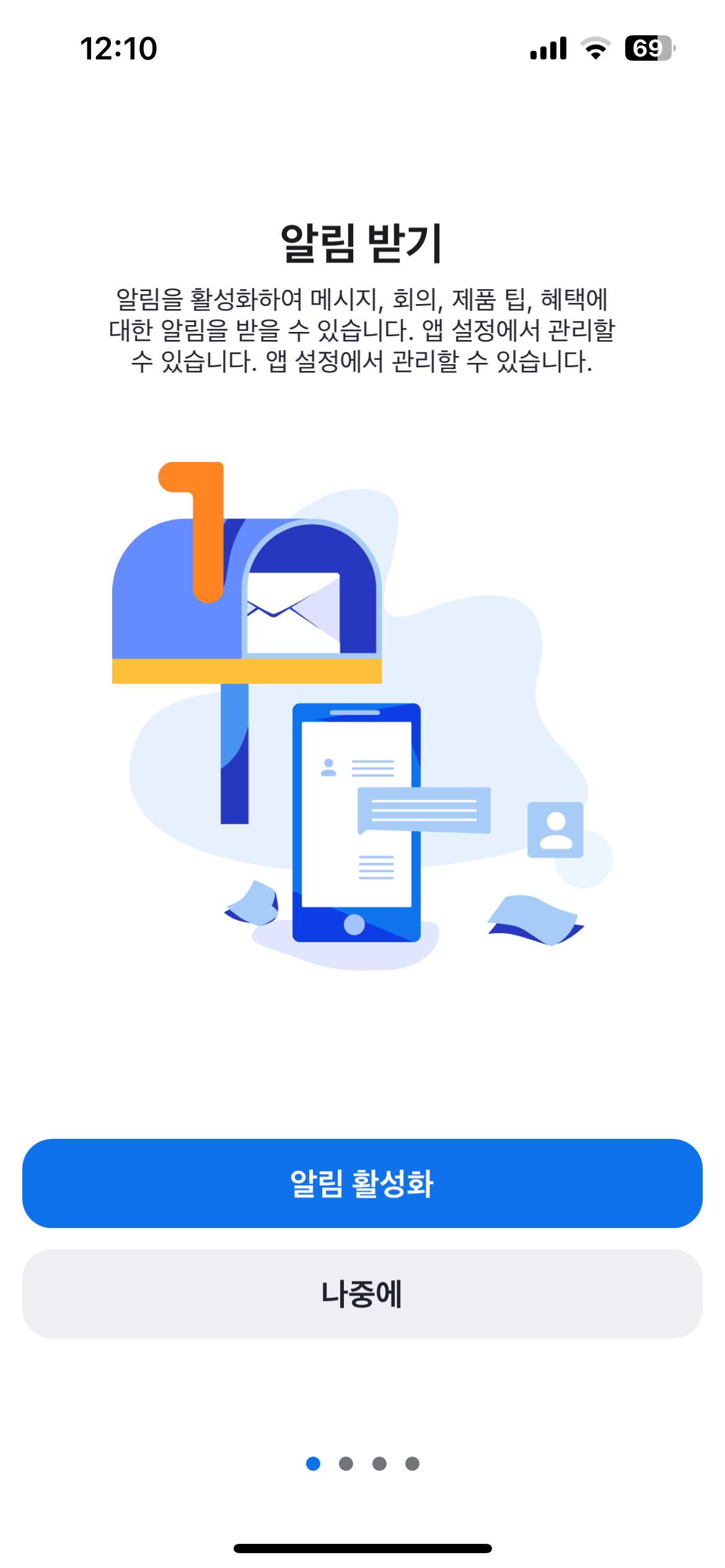
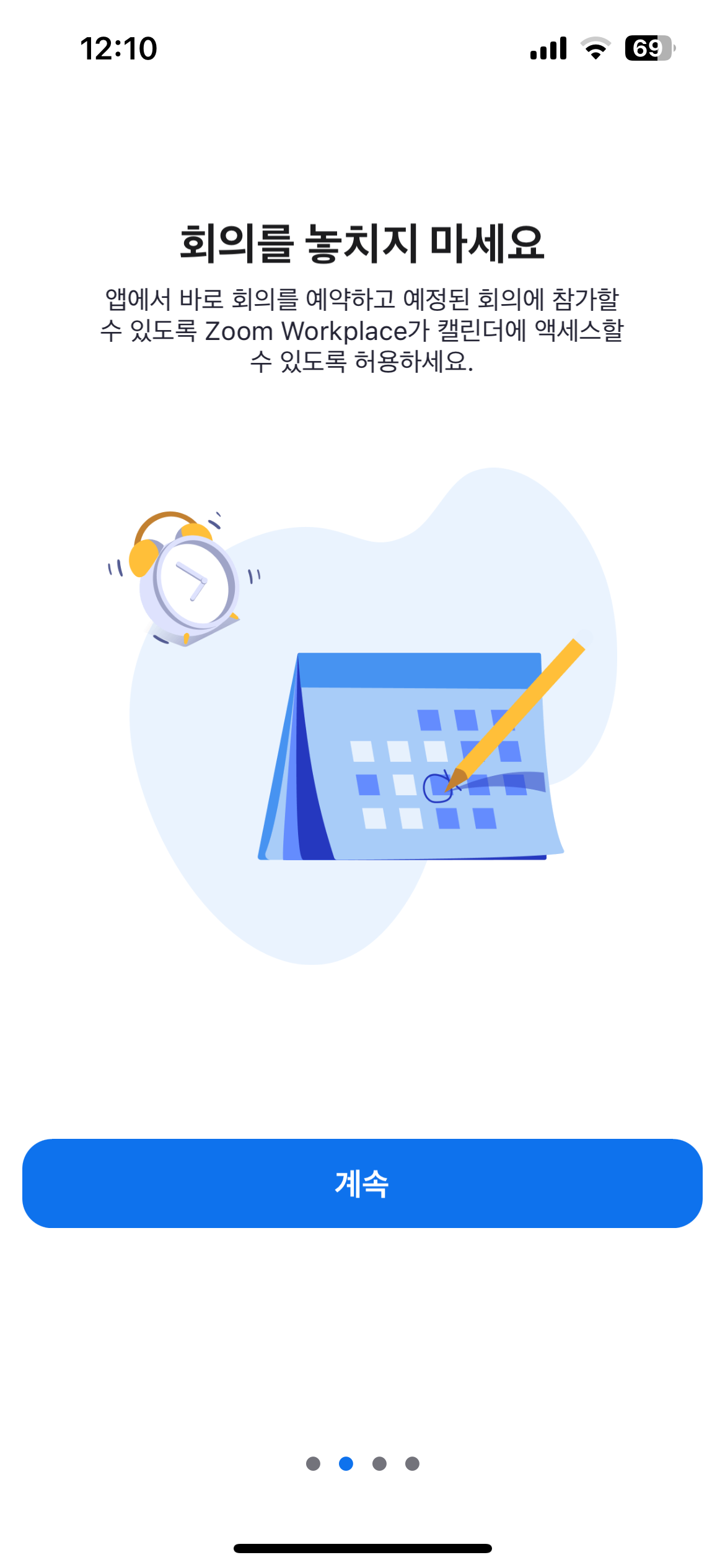
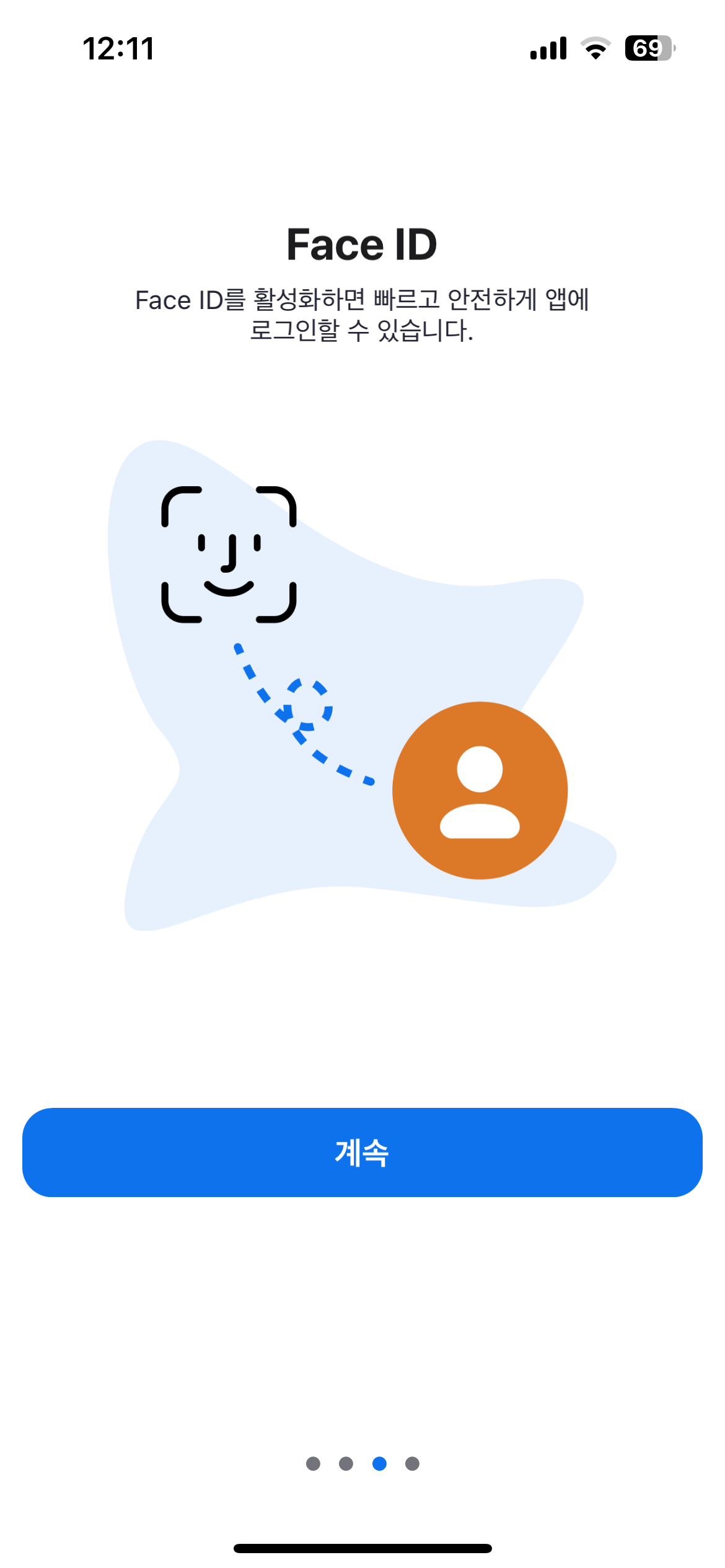
계정 생성이 완료되고
위와 같이 초기의
알림 받기, 회의 일정 연동
Face ID 활성화 등
기본 기능 활성화
선택을 해 줍니다.
자 그럼
계정이 생성 완료됨과
동시에
개인 프로필 설정하는
화면으로 이동하게 됩니다.

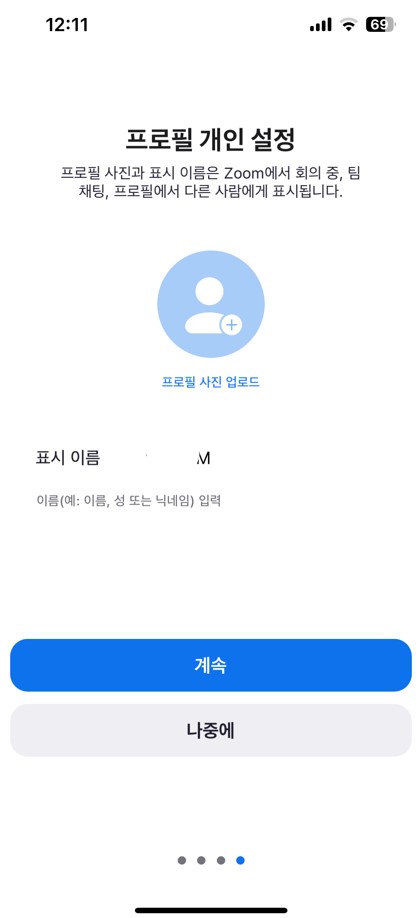
회의 시 사용되는 줌의 ID 표시 닉네임과
사진을 설정해 줍니다.


저는 직장인
이미지를 가져와서
등록을 하였습니다.
전 뼛속까지
일꾼이니깐요
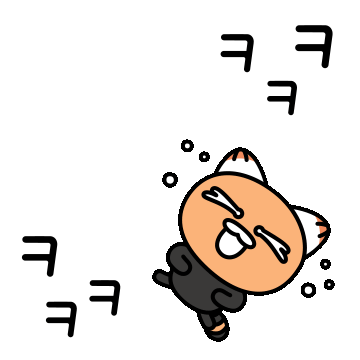
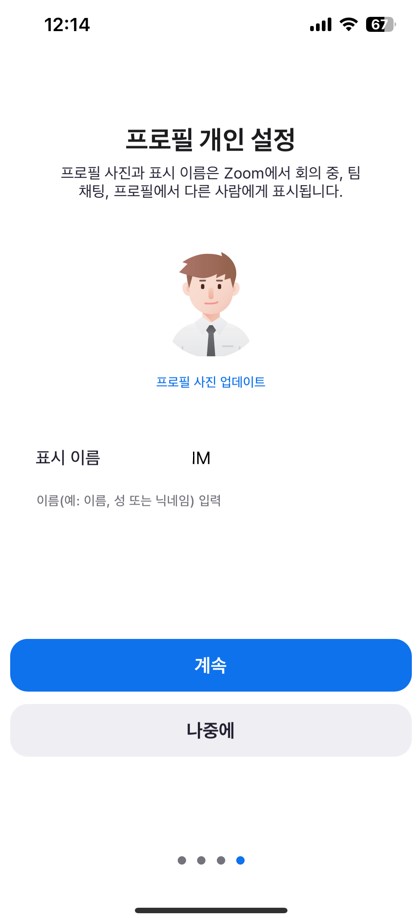
위와 같이
프로필 설정까지도 완료
하였습니다.

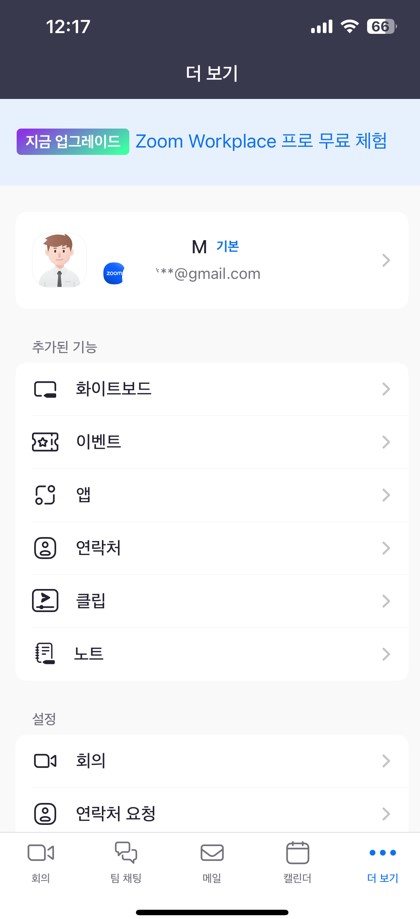
그러면 계정 설정 및
개인 프로필까지
모두 설정을 마치게 됩니다.
여기까지가
줌 모바일 설치 방법과
개인 프로필 설정 방법
계정 생성을
완료하였습니다.
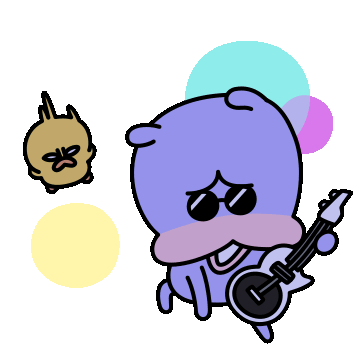
3. 줌 PC 다운로드 방법
자 다음은
PC버전을 사용하는
방법입니다.

아무래도
급한 용무나 화상 회의는
모바일에서
접속을 하실 수 있지만
보통의 경우는
회사에서
노트북이나 PC로 참석을
하기 때문에
PC버전의
사용 방법을
알아 두는 것이
좋을 거라 생각됩니다.
먼저
검색창에
Zoom 다운로드
위와 같이 검색을
진행합니다.
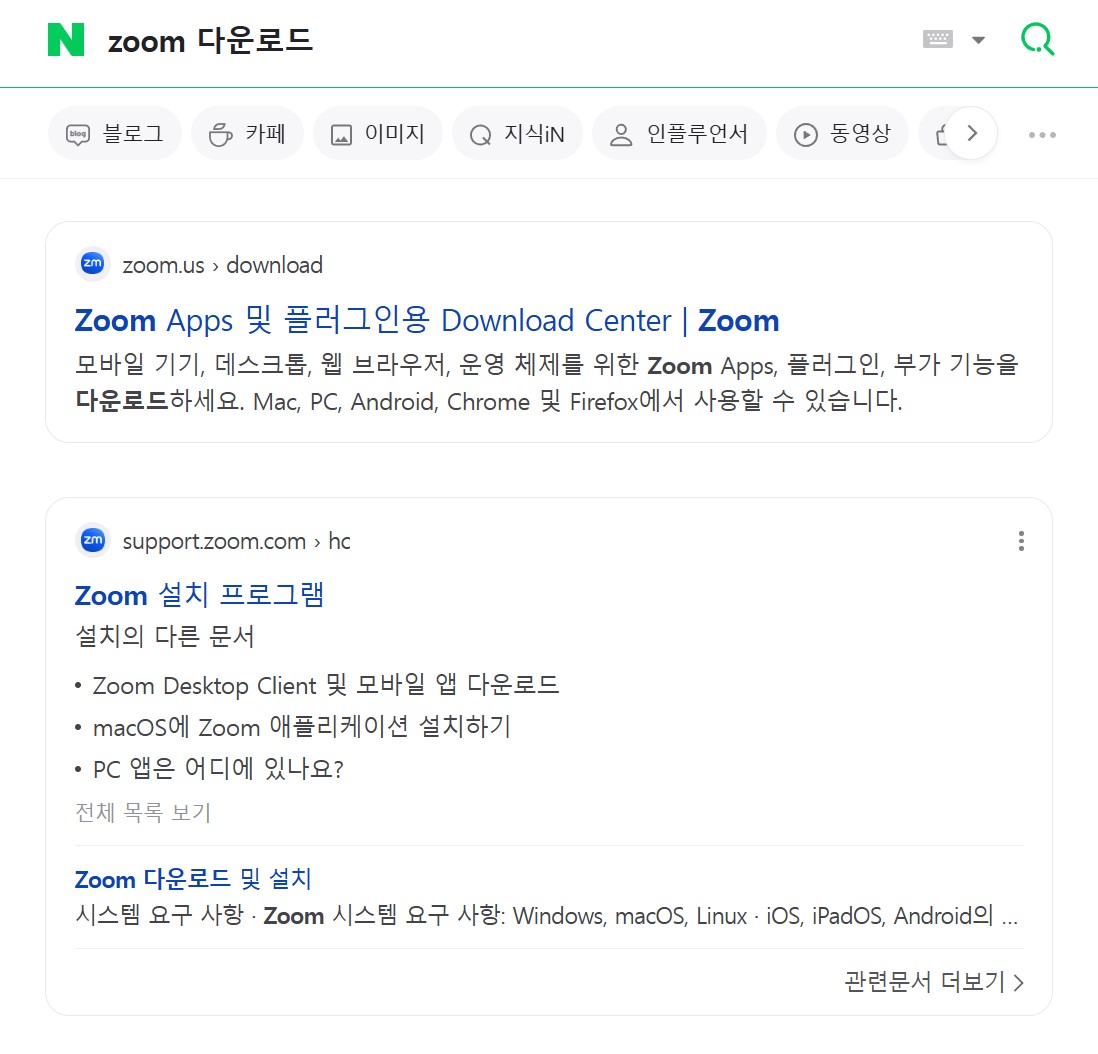
Zoom Apps 및 플러그인용 Download Center | Zoom
이 회의를 시작하시겠습니까? 이 회의 중 하나를 시작하시겠습니까?
zoom.us
첫 번째의 다운로드
센터로 이동합니다.
먼저 홈페이지에서
가장 먼저
확인되는
Zoom Workplace Desktop app
선택하여
다운로드해 줍니다.

용량은 약 100MB 정도로
오래 걸리지 않고
쉽게 다운로드하실 수 있습니다.
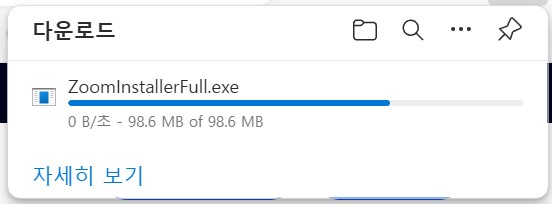
다운로드된 파일을
실행하여
Zoom Workplace
줌 워크플레이스
설치를 진행해 줍니다.
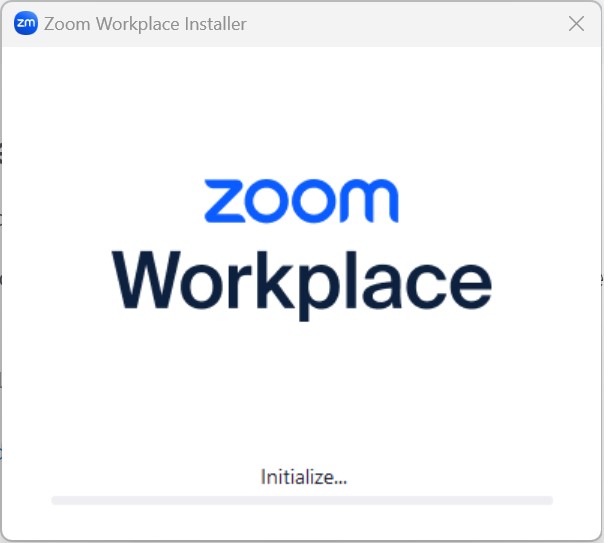
설치가 완료되면
아래와 같이 팝업창이
나타나게 되고,
완료를 클릭해 줍니다.
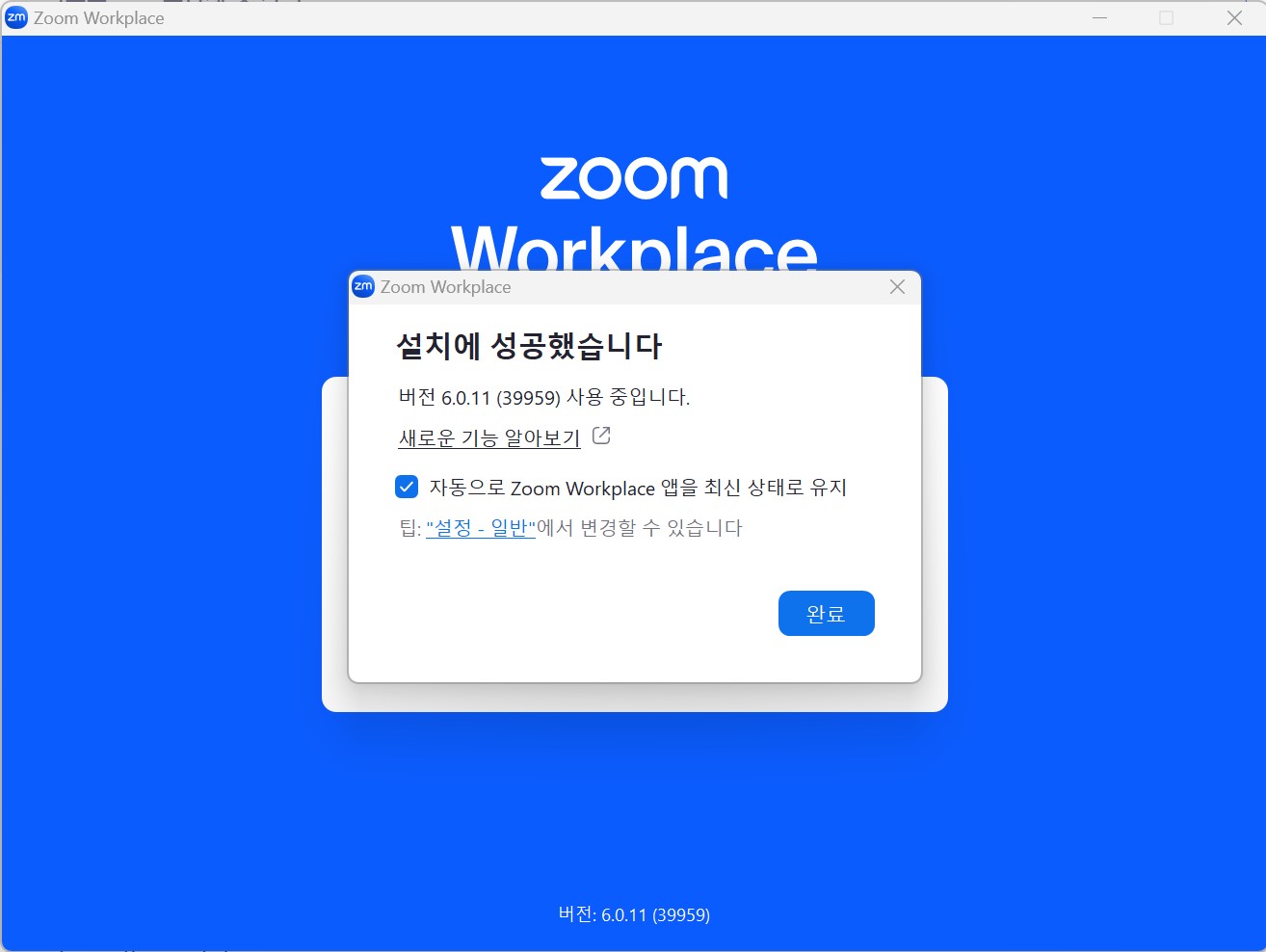
자 그럼
다운로드가
모두 완료되고
설치까지 끝났습니다.
본인이 받은
참가 코드가 있으면
바로 회의 참가
버튼을 눌러서
참가 번호를
입력하고
입장하시면 되고,
본인이 호스트가
되고 본인 아이디로
접속을 하신다면
하단의 로그인을
활용하여
접속을 해 주시면
됩니다.
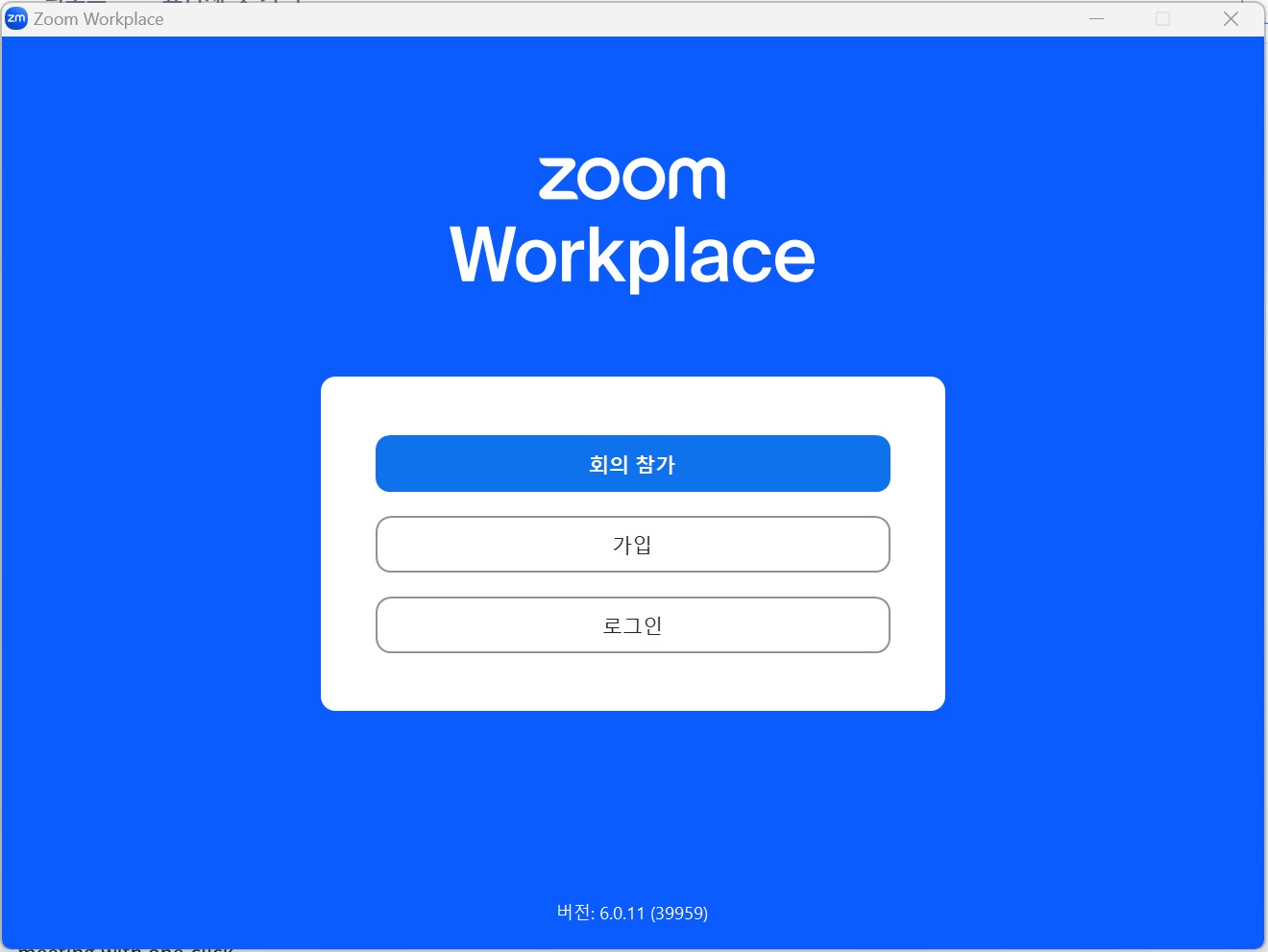
저는 좀 전에
모바일로 만든
이메일 계정과
비밀번호로
로그인을 해 보았습니다.
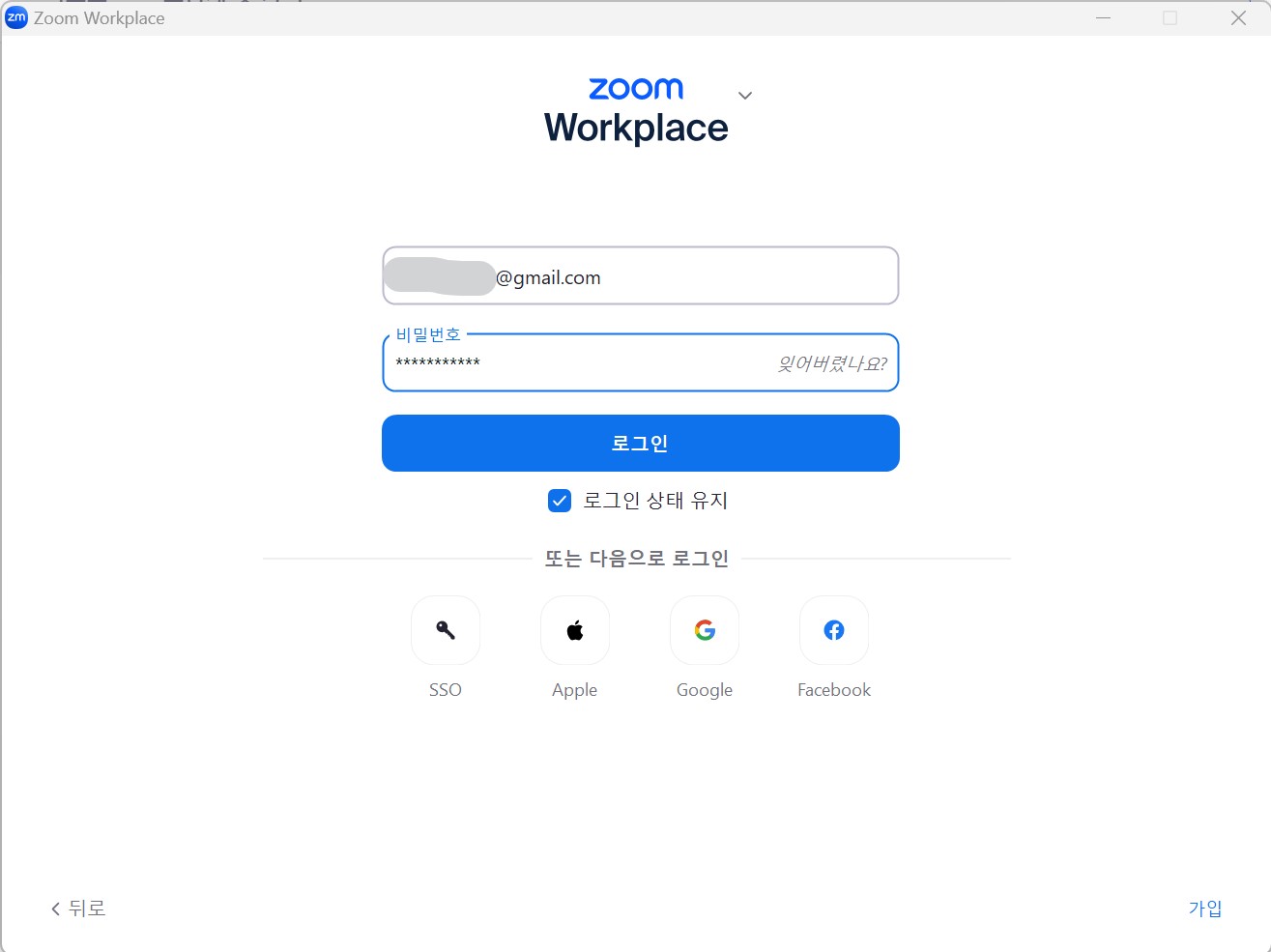
모바일이 접속되어 있을 때
하기와 같이
다른 장치에서 허용이란
메시지가 나오며
휴대폰에서
로그인을 확인하는
절차가 진행되게 됩니다.
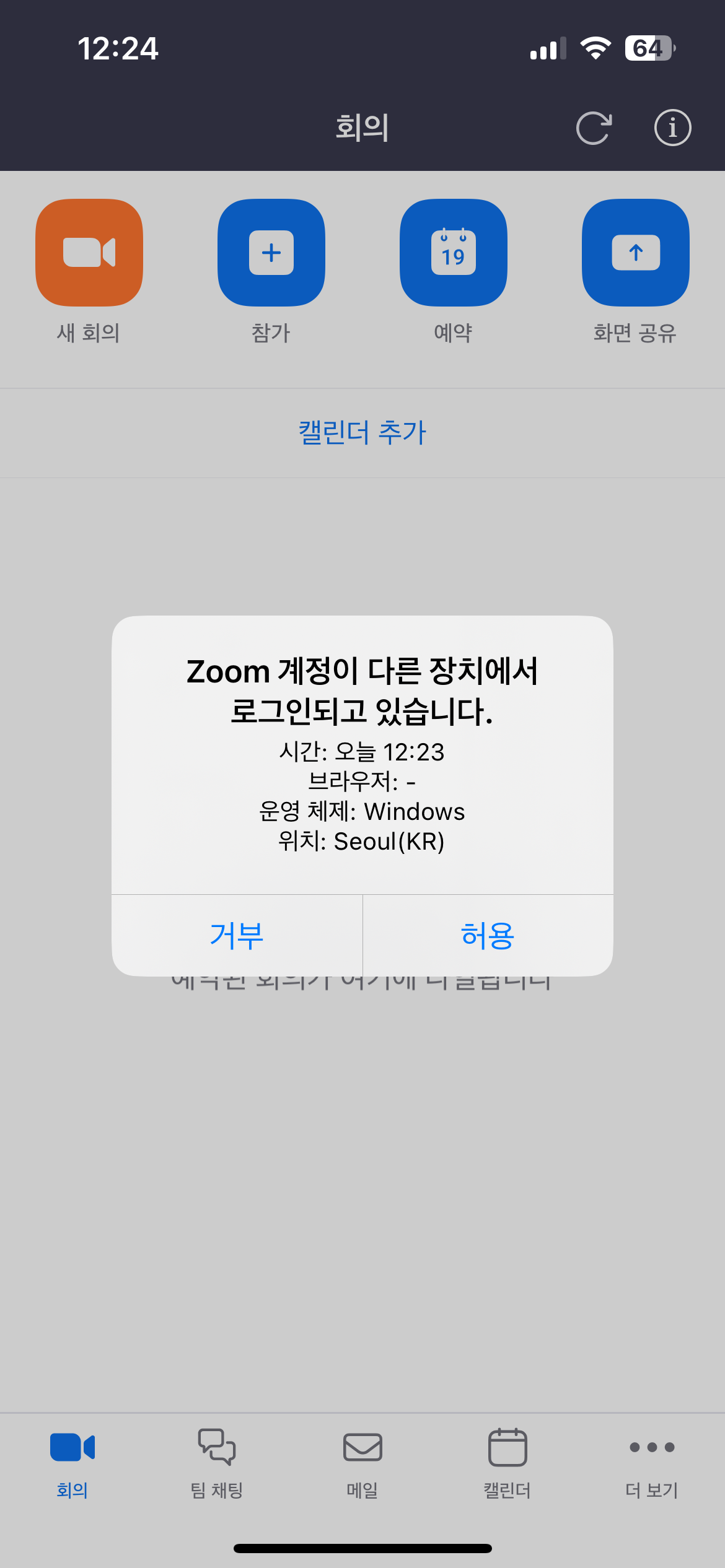
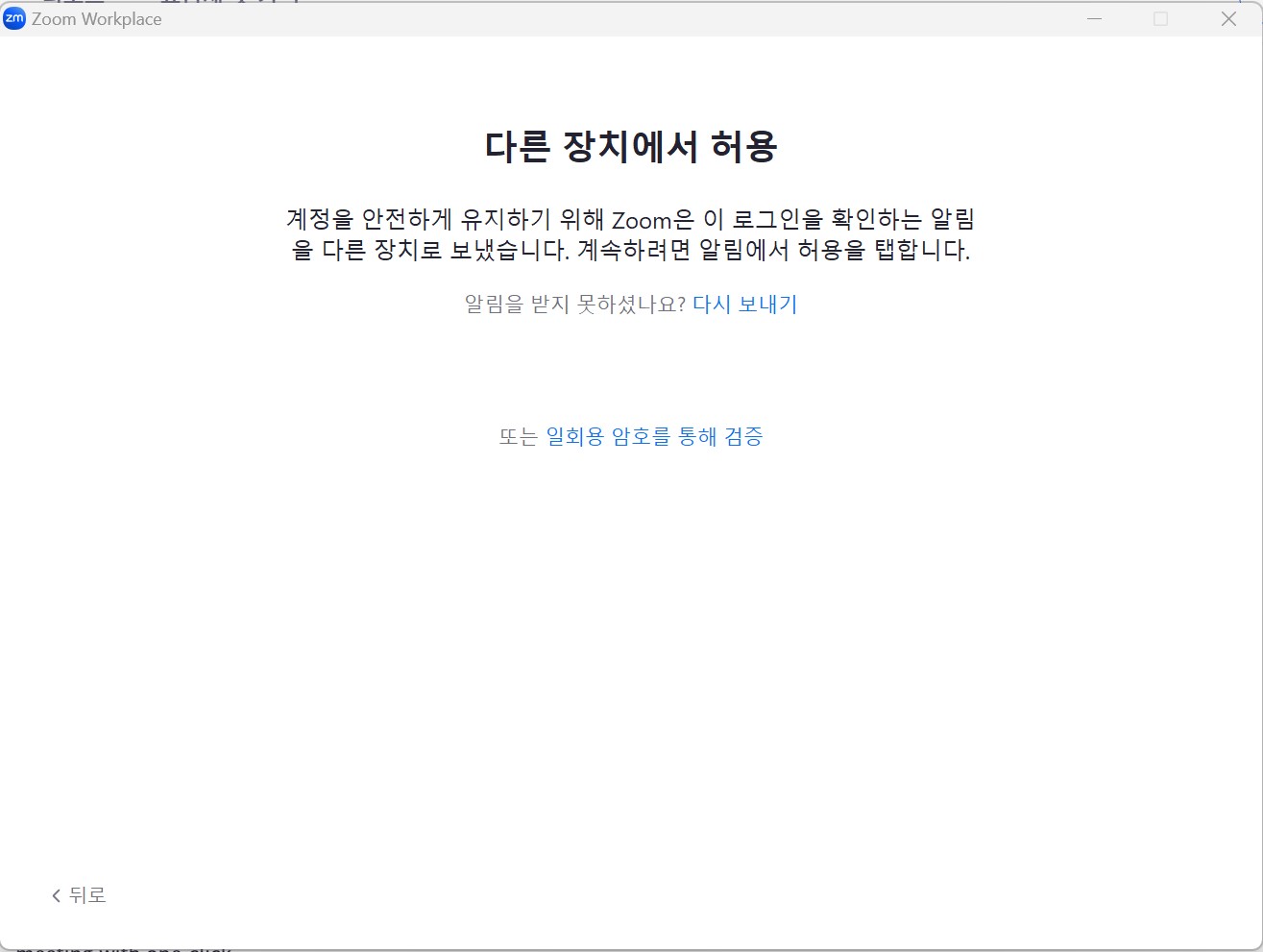
모바일에서
허용을 눌러 주시면
됩니다.

4. 줌 회의 만들기와 참가방법
자 그럼
줌을 사용하기 위한
절차는 모바일과 PC
모두 준비가 되었습니다.
PC버전의
화면을 보시면
아래의 홈 화면이
심플한 아이콘으로
나타나게 됩니다.
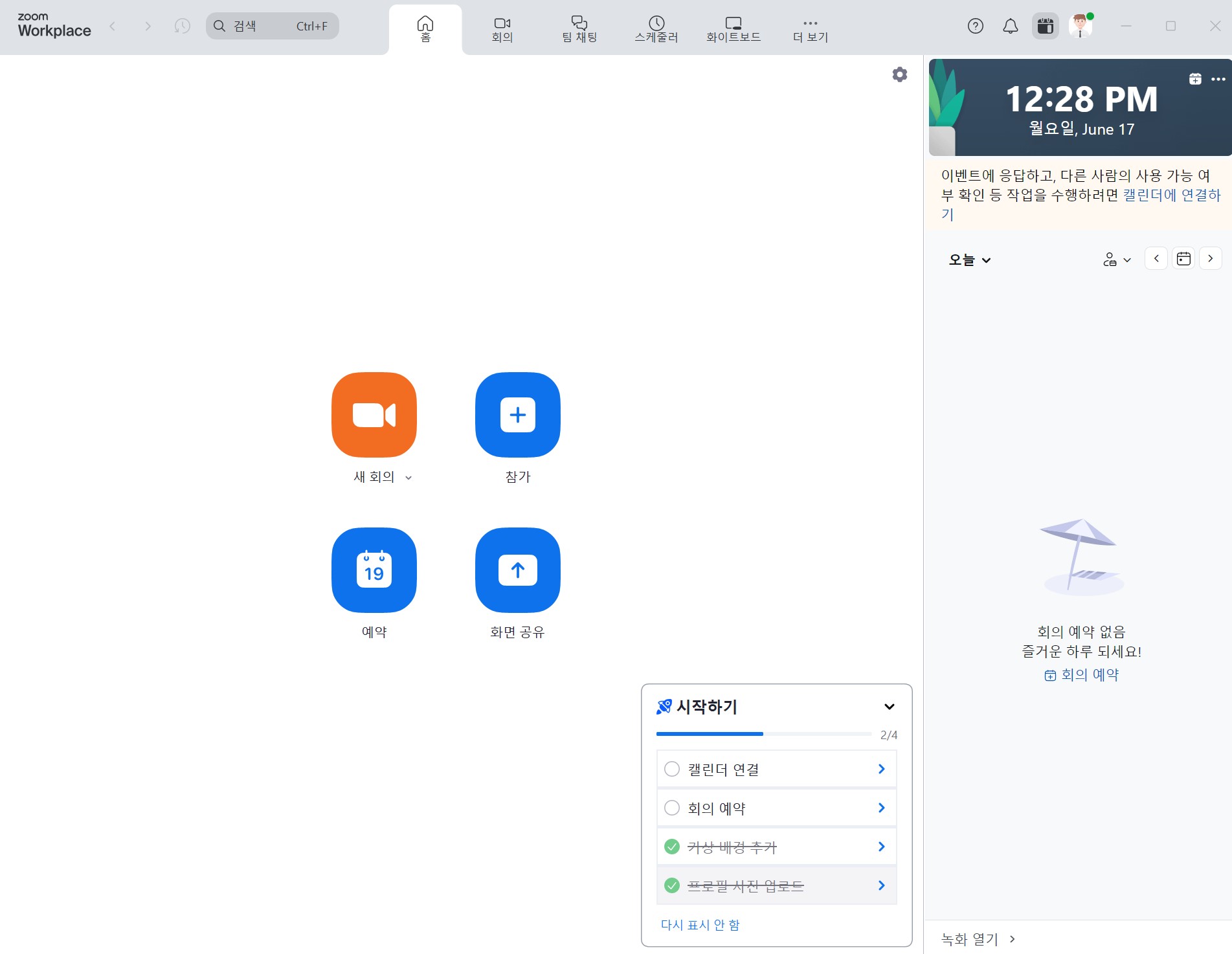
본인이 회의를 만 들 경 우
새 회의를 눌러 진행을 합니다.
그러면 아래와 같이
시간 설정과
참석자의
계정 아이뒤 또는
이메일 주소를 입력하여
회의 호스트로
화상 회의를
예약 및 생성
할 수가 있습니다.
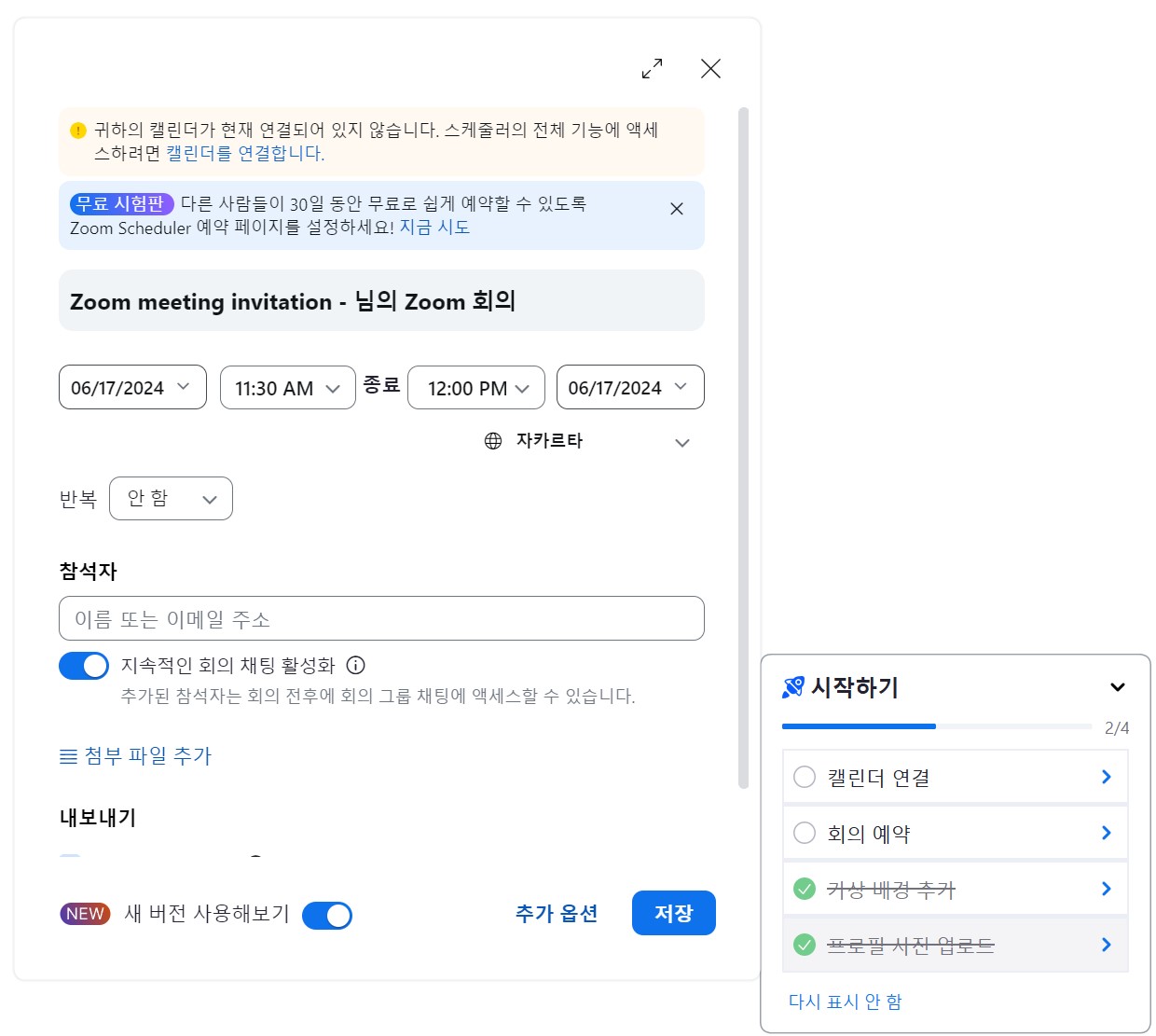
본인이 참가를 할 경우는
비교적 쉬은 절차로
입장이 가능합니다.
홈 화면의
참가 버튼을 클릭하면
회의 참가 코드만 알면
참가 코드를
입력 후에
바로 입장을 하시면
문제없이
화상 회의를 하실 수
있습니다.
참가 코드는 10개의 숫자로 구성
123 456 7899
입력 시 띄어쓰기 없이
입력해도 자동으로
띄어쓰기가 되어 입력이 됩니다.


5. 줌 사용법
오늘은
직장인의 필수품
줌 Zoom 설치 방법과
사용방법에 대해서
알아보았습니다.

어렵지 않습니다.
한번 해 보시면
익숙하게
화상 회의를
진행하실 수 있고
하다 보면
화면 공유 기능 등
여러 가지
화상 회의에서
사용되는 줌의
기능들을
손쉽게 사용
하실 수 있습니다.
무엇이든
처음이 어렵지만
막상 해 보면
어려운 일은 아니라
생각이 되실 듯합니다.
전 세계 사람들이
사용하는 이유에는
간편하고
편리한 화상 회의
프로그램이란
전제가 깔려 있기 때문에
어렵지 않게
사용하시리라
생각됩니다.
오늘은
줌의 설치와
사용방법에
대해서 설명드렸습니다.
도움이 되셨나
모르겠습니다.
오늘도
행복한 하루 보내세요.

'신입사원부엉' 카테고리의 다른 글
| 컴퓨터 프로그램, 파일 삭제 방법 (1) | 2024.07.06 |
|---|---|
| 엑셀 여백없이 인쇄하는 방법 - 용지 방향 및 인쇄설정 (0) | 2024.06.23 |
| 엑셀 달력만들기 - 기본서식 활용과 함수사용 (1) | 2024.06.16 |
| 파워포인트 PPT 슬라이드 포인터 기능 활용하기 (0) | 2024.06.09 |
| PPT 슬라이드쇼 단축키와 화면보기 기능 (0) | 2024.06.09 |